Najlepsze sposoby 3 na kontrolowanie iPhone’a przez komputer
Technologia wzmocniła swój rdzeń przez dziesięciolecia i zapewniła nam wydajne i owocne rozwiązania różnych problemów, które są zarówno drobne, jak i ogromne. Zarządzanie urządzeniami za pośrednictwem różnych interfejsów komputer-urządzenie zostało przedstawione i jest w fazie rozwoju, gdzie na świecie wprowadzane są zrównoważone i wydajne rozwiązania, aby zaprezentować bardzo ciekawe rozwiązanie sterowania urządzeniami za pomocą komputera. Ten artykuł skupia się na cechach oferowanych przez iPhone’a, które umożliwiają sterowanie nim na komputerze PC, a także na różnych aplikacjach innych firm, które stają się głównym kanałem do łatwego wykonywania takich zadań.
Część 1. Czy możesz sterować swoim iPhonem z komputera?
Kontrolowanie iPhone’a z komputera jest dość interesujące, ponieważ nie przegapisz żadnej funkcji technicznej iPhone’a, a także wszystkich szybkich komunikatów, które musisz przejrzeć bez żadnych opóźnień. Czasami, będąc w biurze, często trudno jest po pewnym czasie przeglądać powiadomienia na iPhonie. Tak więc potrzeba pewnej platformy, która pozwala kontrolować iPhone’a z komputera z całą ważną zawartością przed ekranem, jest dość znacząca i oczywista. Doprowadziło to do rozwoju kilku platform innych firm, które umożliwiają skuteczne rozwiązanie kontrolowania iPhone’a za pomocą komputera. W tym celu może być potrzebny iPhone z jailbreakiem; jednak nie dotyczy to każdej dostępnej platformy. Ten artykuł ma na celu przedstawienie różnych rozwiązań dla różnych interfejsów urządzenia i komputera, które pozwalają obsługiwać iPhone’a z innego urządzenia, takiego jak komputer stacjonarny.
Część 2. Veency
Veency umożliwia bardzo kognitywne środowisko i lekarstwo na kontrolowanie iPhone’a po jailbreaku za pośrednictwem komputera, niezależnie od tego, czy jest to Mac, Windows czy Linux. Ten serwer VNC (Virtual Network Computing) zapewnia mechanizm udostępniania wyświetlacza wraz z kontrolą urządzeniu innej firmy, co pokrywa niepotrzebne odbieranie i sprawdzanie telefonu co 10 lub 15 minut. Aby zrozumieć proces kontrolowania iPhone’a z komputera za pomocą Veency, musisz zapoznać się z poniższym przewodnikiem.
Krok 1: Musisz uruchomić Cydię za pomocą iPhone’a, aby zaktualizować dowolne repozytoria na żądanie. Wyszukaj Veency na swoim iPhonie i zainstaluj wyniki podane w wyszukiwaniu.
Krok 2: Po zakończeniu instalacji musisz wybrać „Restart Springboard”, a następnie zatrzymać się, aby Cydia mogła działać. Wpis Veency powinien być obecny w ustawieniach iPhone’a, aby umożliwić sterowanie nim przez komputer.
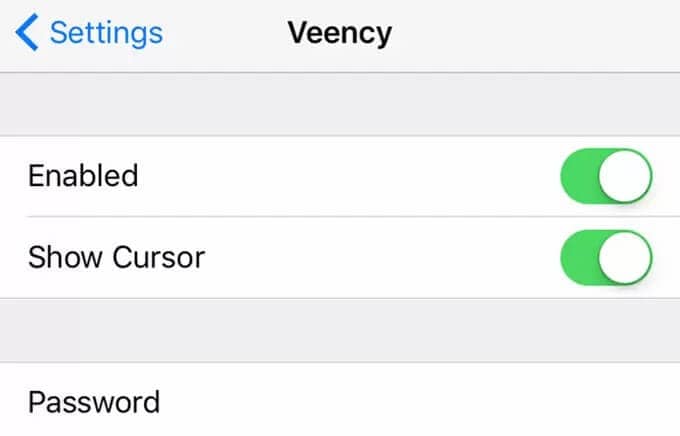
Krok 3: Połącz iPhone’a i komputer przez tę samą sieć Wi-Fi. Po potwierdzeniu przejdź do ustawień Wi-Fi na urządzeniu i dotknij „i”, aby zlokalizować adres IP telefonu.
Krok 4: Użyj adresu IP w aplikacji Veency Viewer, aby uzyskać kontrolę nad iPhonem i zarządzać nim za pośrednictwem komputera.
Część 3. 1Klawiatura (tylko dla komputerów Mac)
Ta platforma jest kolejnym nienagannym źródłem do kontrolowania iPhone’a na PC. Dotyczy to jednak tylko użytkowników komputerów Mac. Możesz odpowiadać na wiadomości tekstowe za pomocą platformy i odpowiadać szybko, bez opóźnień. Jednocześnie możesz sterować innym podłączonym urządzeniem z platformą za pomocą jednej klawiatury. 1Klawiatura umożliwia edycję dokumentów obecnych na urządzeniach, a nawet kontrolowanie ustawień muzyki na iPhonie. Aby sprawnie połączyć iPhone’a z komputerem Mac za pomocą 1Keyboard, musisz postępować zgodnie z zadeklarowanym przewodnikiem w następujący sposób.
Krok 1: Nie ma długich procedur konfigurowania urządzeń na komputerze Mac. Wystarczy po prostu podłączyć urządzenie za pomocą Bluetooth. Włącz „Preferencje Bluetooth” i połącz iPhone’a z komputerem Mac.
Krok 2: Na pasku menu Maca pojawi się ikona, która zawiera listę urządzeń podłączonych do Maca. Dzięki statusowi z przodu możesz po prostu wybierać i przełączać urządzenia docelowe.
Krok 3: Po wybraniu konkretnego urządzenia na komputerze Mac pojawia się jego ekran, który można łatwo kontrolować i monitorować.
Część 4. Pulpit zdalny Chrome
Innym oprogramowaniem do zdalnej kontroli dostępu, które można wziąć pod uwagę w celu sterowania interfejsem urządzenie-komputer, jest własne rozszerzenie pulpitu zdalnego przeglądarki Google Chrome. Bycie rozszerzeniem pozwala po prostu obsługiwać urządzenie bez przechodzenia przez szereg procedur. Pulpit zdalny Chrome zapewnia szereg różnych i imponujących funkcji, które umożliwiają wydajne sterowanie pulpitem za pomocą iPhone’a. Umożliwia to odprawienie drugiego urządzenia z dowolnego miejsca na świecie. Różnorodność oferowana przez Pulpit zdalny Chrome jest tym, co uważa się za znaczące.
Krok 1: Wyszukaj Google Remote Desktop w Google i otwórz link zawierający konfigurację instalacji. Dodaj go jako rozszerzenie w przeglądarce Google Chrome.
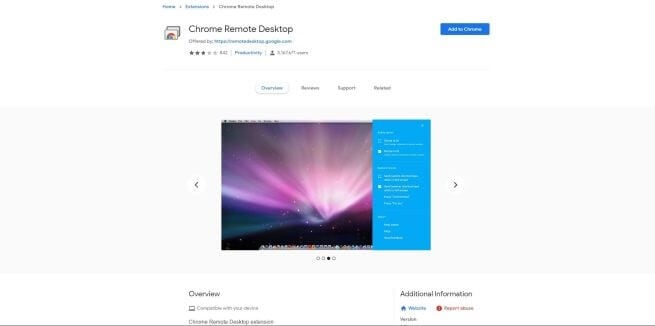
Krok 2: Skonfiguruj połączenie na pulpicie, włączając wyskakujące okienko, które pojawia się na ekranie, aby przejść do zdalnego dostępu do urządzenia. Gdy komputer jest podłączony do Pulpitu zdalnego, musisz dodać rzeczy do swojego iPhone’a.
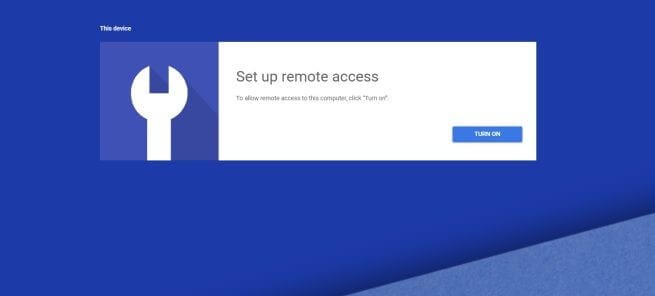
Krok 3: Musisz pobrać Pulpit zdalny Chrome z App Store i zalogować się do aplikacji za pomocą podobnego adresu e-mail, który jest zalogowany na Twoim komputerze. Na ekranie znajduje się lista komputerów, które w danej chwili można połączyć z iPhonem, z której należy wybrać jeden i zalogować się do komputera za pomocą określonego kodu PIN.
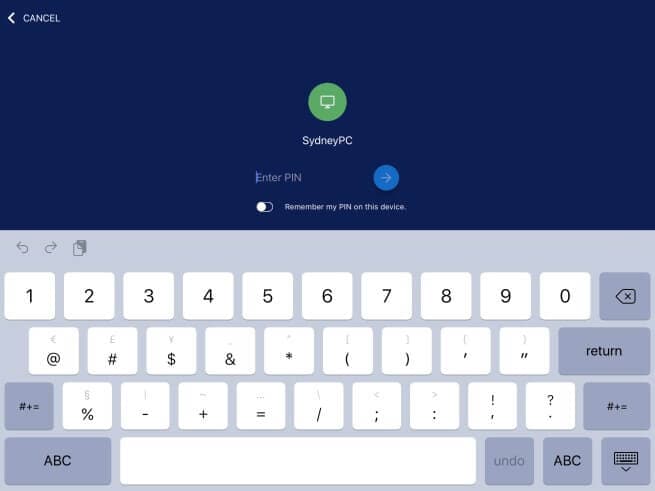
Część 5. MirrorGo
Poszukując idealnej platformy do kontrolowania iPhone’a, możesz natknąć się na różne aplikacje do dublowania ekranu. Ponieważ wszyscy zdajecie sobie sprawę z nasycenia, które istnieje w Internecie, ten artykuł prowadzi do zaprezentowania bardzo unikalnego i imponującego rozwiązania do kontrolowania iPhone’a za pośrednictwem komputera. Wondershare MirrorGo może okazać się bardzo sprawną platformą, która jest skutecznie zaprojektowana, aby zaspokoić potrzeby kontrolowania iPhone’a na większym ekranie. Oferuje szereg innych funkcji i narzędzi do pracy, w tym korzystanie z rejestratora ekranu, przechwytywania ekranu i środowiska do dzielenia się swoimi doświadczeniami na różnych platformach. Rozumiejąc narzędzia oferowane przez platformę, należy wziąć pod uwagę modernistyczne podejście przyjęte w zapewnianiu użytkownikom kontrolowanego środowiska. Aby zapoznać się z krokami związanymi z kontrolowaniem iPhone’a za pomocą komputera za pomocą MirrorGo, musisz postępować zgodnie z poniższymi krokami.

Wondershare MirrorGo
Odbij swoje urządzenie z Androidem na swoim komputerze!
- Odbij ekran telefonu z systemem iOS na komputerze, aby uzyskać pełny ekran.
- Odwrotna kontrola iPhone z myszą na komputerze.
- Uchwyt Powiadomienia jednocześnie bez podnoszenia telefonu.
- screen Capture w kluczowych punktach.
Krok 1: Podłączanie iPhone’a i komputera
Połączenie sieciowe jest jednym z najważniejszych czynników, które należy wziąć pod uwagę podczas tworzenia kopii ekranu. Przed nawiązaniem połączenia z MirrorGo konieczne jest, aby iPhone i komputer PC były podłączone do tego samego połączenia Wi-Fi.
Krok 2: Dostęp do ustawień
Po podłączeniu Wi-Fi na obu urządzeniach musisz uzyskać dostęp do ustawień swojego iPhone’a, przewijając ekran główny. W oknie wybierz opcję „Screen Mirroring” i kontynuuj.
Krok 3: Nawiąż połączenie
Musisz wybrać opcję „MirrorGo” z następnego ekranu, aby pomyślnie połączyć MirrorGo z iPhonem.

Krok 4: Kontroluj swój iPhone
MirrorGo umożliwia łatwy dostęp do aplikacji na iPhonie. Możesz łatwo sterować aplikacjami mobilnymi swojego iPhone’a na komputerze.

Wnioski
Ten artykuł zawiera pełny przegląd różnych mechanizmów, które można dostosować do sterowania iPhonem za pomocą komputera. Musisz przejrzeć artykuł, aby dowiedzieć się więcej o zabiegu.
Ostatnie Artykuły:
