Jak łatwo wyeksportować kontakty iCloud do programu Outlook
iPhone to najbardziej poszukiwana marka smartfonów na świecie, która działa na systemie operacyjnym iOS. Jednak w przypadku komputera osobistego lub laptopa preferowanym systemem operacyjnym jest Microsoft Windows. Na iPhonie kontakty są przechowywane w iCloud, podczas gdy na komputerze z systemem Microsoft Windows kontakty są synchronizowane z MS Outlook. Tak więc importowanie kontaktów iCloud do Outlooka może być wyzwaniem.
W tym artykule przekonamy Cię, że możliwe jest zaimportowanie kontaktów iCloud do programu Outlook za pomocą wbudowanej funkcji systemu Windows wraz z wydajnym narzędziem innej firmy o nazwie DrFoneTool – Kopia zapasowa i przywracanie danych iOS. Co więcej, dowiemy się również najłatwiejszej i najbezpieczniejszej metody importowania kontaktów iCloud do Outlooka na twoim komputerze.
- Część 1: Czy Apple umożliwia synchronizację kontaktów iCloud z programem Outlook?
- Część 2. Jak wyeksportować kontakty iCloud do komputera (łatwe, szybkie i bezpieczne)
- Część 3: Używanie przeglądarki internetowej do eksportowania kontaktów iCloud na komputer.
- Część 4. Jak zaimportować kontakty iCloud do programu Outlook
- Wnioski
Część 1. Czy Apple umożliwia synchronizację kontaktów iCloud z programem Outlook?
Oczywistym pytaniem dla każdego byłoby to, czy można bezpośrednio zaimportować kontakty iCloud do programu Outlook. Odpowiedź jest prosta, NIE. Ponieważ obie aplikacje działają na różnych systemach operacyjnych i mają inną architekturę, nie są ze sobą kompatybilne, a zatem nie można bezpośrednio importować kontaktów iCloud do programu Outlook.
Aby to osiągnąć, musisz wyeksportować kontakty iCloud na urządzenie pośredniczące, takie jak komputer stacjonarny lub laptop, i zapisać je jako plik. Następnym krokiem będzie zaimportowanie kontaktów z zapisanego pliku do programu MS Outlook za pomocą wbudowanej funkcji Outlooka.
Część 2. Jak wyeksportować kontakty iCloud do komputera (łatwe, szybkie i bezpieczne)
Aby wyeksportować kontakty iCloud, będziesz potrzebować DrFoneTool – Odzyskiwanie danych iPhone’a narzędzie, które jest jednym z najbardziej wydajnych i najbezpieczniejszych dostępnych narzędzi innych firm. Za pomocą tego narzędzia możesz łatwo wyodrębnić i wyeksportować kontakty iCloud na komputer. Narzędzie jest jednym z najlepszych na rynku ekstraktorów kopii zapasowych iCloud i jest dostępne zarówno dla platform Windows, jak i Mac. Oprócz kontaktów możesz także eksportować wiadomości, zdjęcia, zapisy połączeń, filmy, wiadomości Whatsapp i Facebook z iPhone’a na komputer za pomocą narzędzia DrFoneTool, które ma nawet międzynarodowe uznanie Forbesa i Deloitte.

DrFoneTool – Odzyskiwanie danych iPhone’a
Selektywnie i łatwo eksportuj kontakty iCloud na komputer.
- Pierwszy na świecie ekstraktor danych dla iPhone’a i iPada.
- Eksportuj kontakty, w tym numery, nazwiska, e-maile, stanowiska, firmy itp.
- Umożliwia podgląd i wyodrębnianie dowolnych danych.
- Selektywnie wyodrębniaj wiadomości, kontakty, filmy, zdjęcia itp. Z kopii zapasowej iPhone’a, iTunes i iCloud.
- Obsługuje wszystkie modele iPhone’a, iPada i iPoda.
Jak wyeksportować kontakty iCloud na komputer za pomocą DrFoneTool:
Krok 1. Pobierz i zainstaluj program DrFoneTool na swoim komputerze, a następnie uruchom go.
Krok 2. Teraz kliknij przycisk „Odzyskaj z pliku zsynchronizowanego z iCloud” u góry głównego interfejsu.
Krok 3. W następnym oknie wypełnij dane logowania i dane logowania do iCloud.

Krok 4. Po zalogowaniu zobaczysz listę zsynchronizowanych plików iCloud. Wybierz plik zawierający kontakty, które chcesz wyeksportować. Następnie kliknij przycisk Pobierz na wybranym pliku.

Krok 5. Teraz jest to miejsce, w którym narzędzie Dr. Fone prezentuje swoją wszechstronność i funkcje, dzięki czemu zasługuje na tak wysokie oceny od PC World, CNET i wielu innych. Narzędzie daje możliwość selektywnego wybierania kontaktów z lewego panelu. Po dokonaniu wyboru kliknij przycisk „Odzyskaj do komputera”, aby wyeksportować te kontakty na swój komputer. DrFoneTool daje również opcję zapisania tego pliku kontaktu jako .csv, .html lub vcard. Co więcej, możesz również bezpośrednio kliknąć przycisk „Drukuj”, aby wykonać wydruk swoich kontaktów

DrFoneTool – Oryginalne narzędzie do telefonu – pomaga Ci od 2003 roku
Dołącz do milionów użytkowników, którzy uznali DrFoneTool za najlepsze narzędzie.
Wypróbuj za darmo Wypróbuj za darmo
Otóż to! Skończyłeś z pierwszym krokiem w licytacji, aby zaimportować kontakty iCloud do programu Outlook. Dzięki DrFoneTool – narzędziu do odzyskiwania danych iPhone’a możesz to zrobić szybko, łatwo i bezpiecznie
Część 3: Używanie przeglądarki internetowej do eksportowania kontaktów iCloud na komputer.
Istnieje również alternatywna metoda bez kosztów, która wykorzystuje przeglądarkę internetową do eksportowania kontaktów iCloud na komputer. Jednak do importowania tych kontaktów musisz posiadać licencję na wersję MS Outlook.
Oto kroki, które musisz wykonać, aby to zrobić:
- Otwórz przeglądarkę internetową i przejdź do iCloud i zaloguj się swoimi danymi.
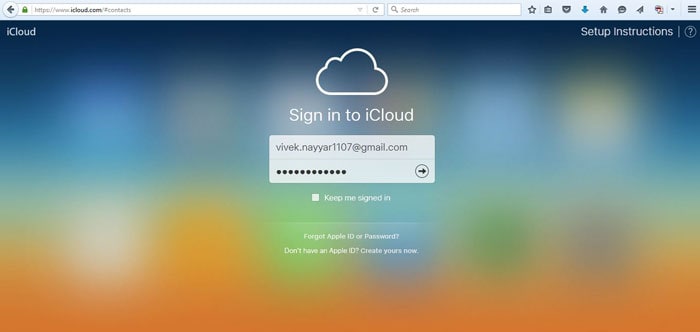
- Aby zweryfikować swoją tożsamość, musisz przejść dwuetapową procedurę.

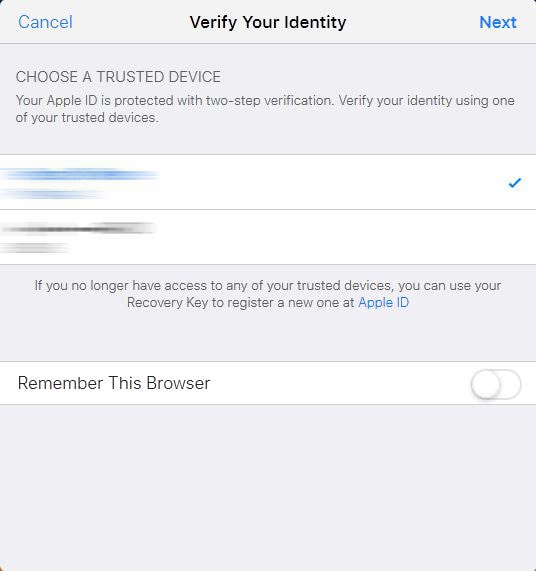
- Wybierz ikonę „Kontakty” na następnej stronie.
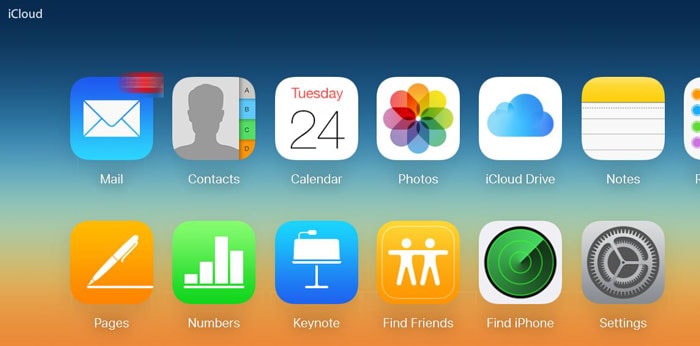
- Następnie kliknij ikonę „Ustawienia”.
- W następnym menu kliknij „Zaznacz wszystko”.
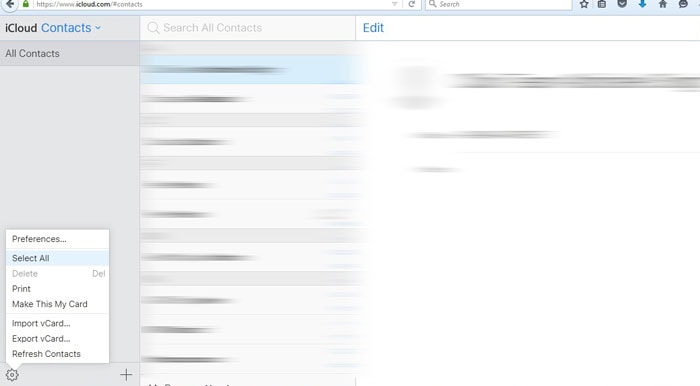
- Po wybraniu żądanych kontaktów kliknij ponownie przycisk ustawień i tym razem kliknij „Eksportuj vCard”.

- Zapisz plik vCard na dysku twardym.
Jednak w przeciwieństwie do poprzedniego kroku, nie jest to pewny sposób importowania kontaktów do MS Outlooka.
Część 4. Jak zaimportować kontakty iCloud do programu Outlook
Kolejna faza importowania pliku kontaktu zapisanego na komputerze do programu MS Outlook nie wymaga żadnego narzędzia innej firmy. Można to zrobić bezpośrednio za pomocą wbudowanej funkcji MS Outlook.
Oto kroki, które musisz wykonać:
- Uruchom MS Outlook i zaloguj się na preferowane konto e-mail.
- Kliknij przycisk „Więcej” znajdujący się w dolnej części lewego panelu okna programu MS Outlook. Przycisk jest zazwyczaj reprezentowany przez 3 kropki „…”.
- Kliknij przycisk „Foldery” z wyświetlonej listy.
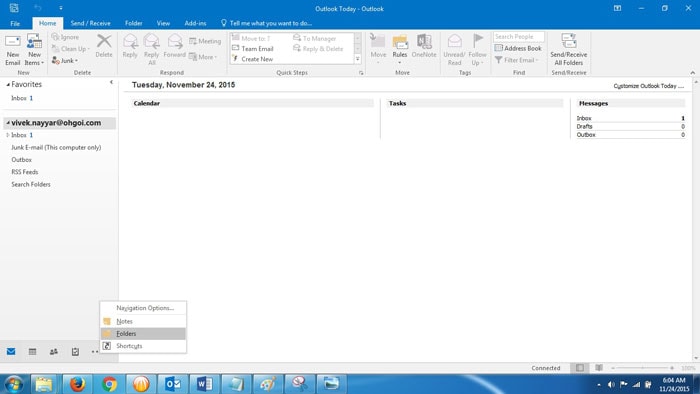
- Ponownie w lewym panelu pojawi się opcja wyboru przycisku „Kontakty (tylko ten komputer)”.
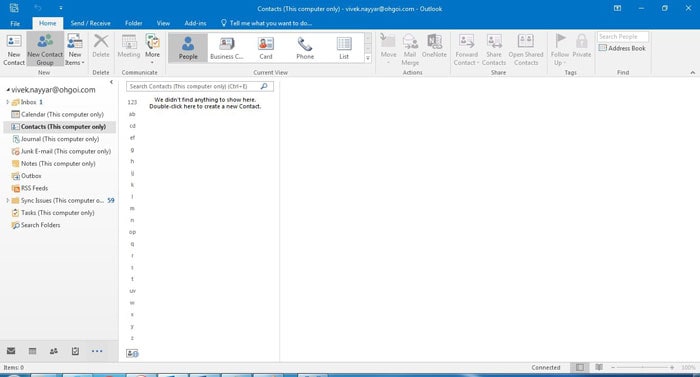
- Teraz przejdź do menu „Plik” w górnej części okna programu Outlook.
- Teraz kliknij przycisk „Otwórz i eksportuj”, który pojawi się w lewym okienku następnego okna.
- Kliknij teraz „Importuj/Eksportuj” w prawym okienku.

- W oknie kreatora importu i eksportu otrzymasz wiele opcji do wyboru, wybierz „Importuj z innego programu lub pliku”, a następnie kliknij przycisk „Dalej”.
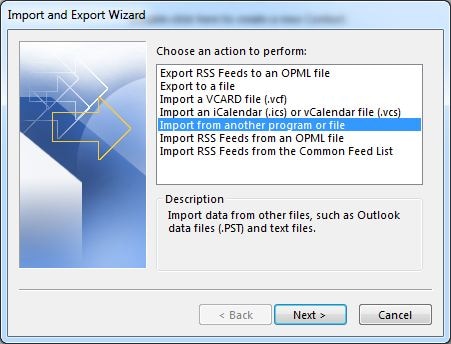
- W następnym menu otrzymasz opcję wyboru typu pliku, z którego chcesz importować, wybierz „Wartości oddzielone przecinkami”.
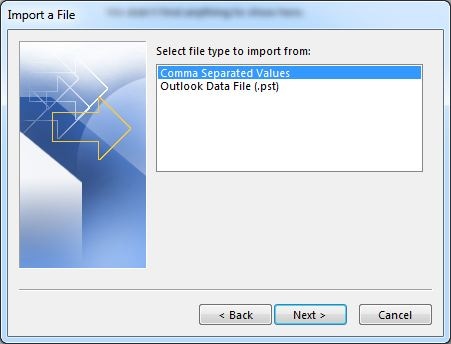
- W opcjach kliknij odpowiednią akcję, którą chcesz wykonać na zduplikowanych kontaktach. Aby być po bezpieczniejszej stronie, wybierz „Zezwalaj na tworzenie duplikatów”.

- W następnym menu wybranego folderu docelowego wybierz opcję „Kontakty (tylko ten komputer)”.
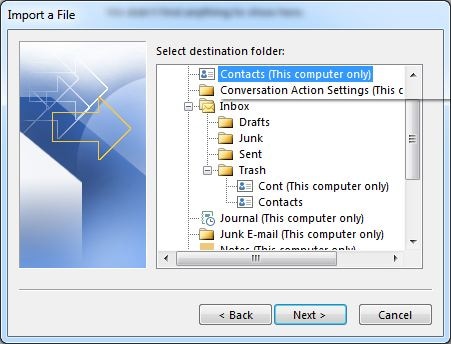
- Po wprowadzeniu zmian naciśnij przycisk „Zakończ”.

- Poczekaj, aż kontakty zostaną zsynchronizowane z programem MS Outlook.

- Gratulacje! Skończyłeś z ostatnim krokiem importowania kontaktów iCloud do Outlooka.
Wnioski
Cóż, teraz wiesz, jak importować kontakty iCloud do Outlooka. Musi być oczywiste, że zrobienie tego za pomocą DrFoneTool jest znacznie wygodniejsze niż alternatywna, długa metoda. Możesz jednak użyć dowolnej metody, która najbardziej Ci odpowiada!
Zostaw komentarz poniżej i daj nam znać, czy ten artykuł był dla Ciebie pomocny!
Ostatnie Artykuły:
