Jak wyeksportować kontakty iPhone’a do VCF | vCards
- 1. Wyodrębnij kontakty z iPhone’a do CSV
- 2. Eksportuj kontakty iPhone’a do VCF / vCard z kopii zapasowej iTunes
- 3. Eksportuj kontakty iPhone’a do VCF / vCard z kopii zapasowej iCloud
Tutaj masz moje rekomendacje. DrFoneTool – Odzyskiwanie danych (iOS), potężne narzędzie do odzyskiwania danych iPhone’a, które jest w 100% bezpieczne i profesjonalne. Pomaga znaleźć i wyeksportować kontakty z iPhone’a na komputer PC lub Mac i tylko odczytuje dane, nigdy nie zapamiętuje ani nie modyfikuje danych. Zawsze jesteś jedynym właścicielem danych swojego iPhone’a. Co więcej, oferuje trzy sposoby eksportowania kontaktów iPhone’a jako vCard: wyeksportuj je bezpośrednio z iPhone’a lub wyeksportuj z kopii zapasowej iTunes, a nie z kopii zapasowej iCloud.

DrFoneTool – Odzyskiwanie danych (iOS)
3 sposoby na odzyskanie kontaktów z iPhone’a SE / 6S Plus / 6S / 6 Plus / 6 / 5S / 5C / 5 / 4S / 4 / 3GS!
- Odzyskaj kontakty bezpośrednio z iPhone’a, kopii zapasowej iTunes i kopii zapasowej iCloud.
- Odzyskaj kontakty, w tym numery, nazwiska, e-maile, stanowiska, firmy itp.
- Obsługuje iPhone 6S, iPhone 6S Plus, iPhone SE i najnowszy iOS 9 w pełni!
- Odzyskaj dane utracone z powodu usunięcia, utraty urządzenia, jailbreak, aktualizacji iOS 9 itp.
- Selektywnie przeglądaj i odzyskuj dowolne dane.
1. Wyodrębnij kontakty z iPhone’a do CSV
Krok 1 Podłącz swój iPhone do komputera
Zanim zrobisz cokolwiek innego, podłącz iPhone’a do komputera i uruchom program. Następnie otrzymasz główny interfejs dla iPhone’a.

Krok 2 Przeskanuj iPhone’a w poszukiwaniu kontaktów
Wybierz typ pliku „Kontakty” i kliknij przycisk „Rozpocznij skanowanie” w oknie głównym. Następnie DrFoneTool rozpocznie automatyczne skanowanie twojego iPhone’a.

Krok 3 Eksportuj kontakty iPhone’a do pliku vCard / VCF
Gdy program zakończy skanowanie, zwróci raport ze skanowania. W raporcie wszystkie dane na Twoim iPhonie są wyświetlane w kategoriach, wybierz kategorię „Kontakty”, przejrzyj je, aby je sprawdzić. Aby wyeksportować kontakty z iPhone’a do vCard, zaznacz je i kliknij „Odzyskaj do komputera”. Możesz je łatwo wyeksportować na swój komputer jako plik VCF.
Wideo na temat bezpośredniego odzyskiwania danych z iPhone’a
2. Eksportuj kontakty iPhone’a do VCF / vCard z kopii zapasowej iTunes
Krok 1 Wybierz kopię zapasową iTunes do wyodrębnienia
Gdy jesteś tutaj, kliknij „Odzyskaj z pliku kopii zapasowej iTunes” w górnej części głównego okna po uruchomieniu programu. Wtedy dostaniesz okno poniżej. Wszystkie pliki kopii zapasowej iTunes na komputerze zostały znalezione. Wybierz ten dla swojego iPhone’a i kliknij „Rozpocznij skanowanie”, aby rozpocząć jego wyodrębnianie.

Krok 2 Wyodrębnij kontakty kopii zapasowej iPhone’a do VCF / vCard
Skanowanie będzie Cię kosztować kilka sekund. Następnie wszystkie dane na Twoim iPhonie (obsługiwane iOS 9) zostaną wyodrębnione i wyświetlone w kategoriach. Kliknij „Kontakty”, aby sprawdzić kontakty i kliknij „Odzyskaj do komputera”, wyeksportuj je jako plik vCard/VCF na swoim komputerze.
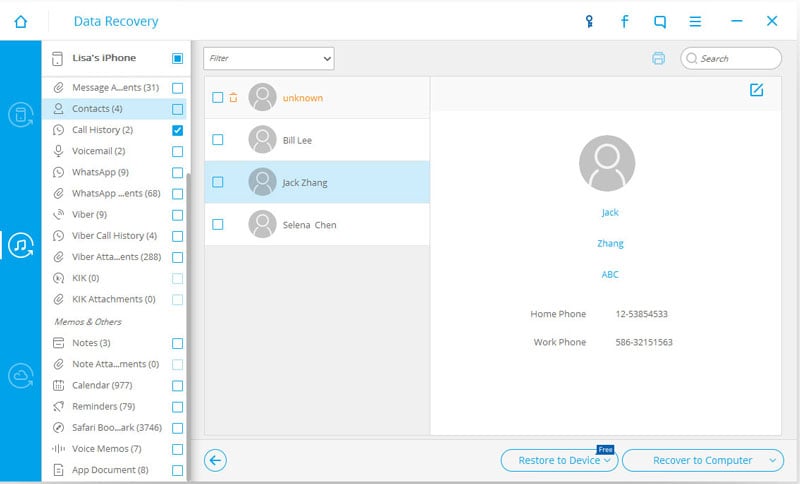
Wideo na temat odzyskiwania kontaktów iPhone’a z kopii zapasowej iTunes
3. Eksportuj kontakty iPhone’a do VCF / vCard z kopii zapasowej iCloud
Krok 1 Zaloguj się do swojego konta iCloud
Po uruchomieniu DrFoneTool na komputerze kliknij „Odzyskaj z pliku kopii zapasowej iCloud”. Następnie zaloguj się na swoje konto iCloud.

Krok 2 Pobierz plik kopii zapasowej iCloud
Po zalogowaniu się do iCloud, DrFoneTool wyświetli tutaj cały plik kopii zapasowej iCloud, musisz wybrać ten, który chcesz odzyskać, a następnie kliknij przycisk „Pobierz”.

Krok 3 Wybierz typ pliku do skanowania
Po zakończeniu pobierania możesz teraz zeskanować dane kopii zapasowej, aby zaoszczędzić czas, wystarczy wybrać typ pliku „Kontakty”, a następnie kliknąć „Dalej”, DrFoneTool teraz skanuje dane kopii zapasowej. Poczekaj kilka minut.

Krok 4 Wyeksportuj swój kontakt iCloud na komputer
Po zakończeniu skanowania kliknij kategorię „Kontakty” po lewej stronie i wyświetl podgląd zawartości, którą chcesz wyeksportować, a następnie kliknij „Odzyskaj do komputera”, aby wyeksportować kontakty jako plik vCard/VCF na komputerze.

Wideo na temat odzyskiwania kontaktów iPhone’a z kopii zapasowej iCloud
Ostatnie Artykuły:

