Pełny przewodnik po zarządzaniu kontaktami Google
Jeśli jest coś, co okazało się być główną atrakcją aplikacji Google, to Kontakty Google, super wydajny i dynamiczny system książki adresowej. Teraz aplikacja internetowa, Kontakty Google, miała skromne początki jako część Gmaila i pozwala dodawać, usuwać, edytować i kategoryzować kontakty.
Listy kontaktów, które tworzysz za pomocą Kontaktów Google, można łatwo synchronizować z urządzeniami mobilnymi, czy to telefonem z Androidem, czy iPhonem. Musisz tylko upewnić się, że poprawnie go skonfigurowałeś. Dzisiaj przyjrzymy się, jak zarządzać kontaktami Google i organizować ogromne listy.
- 1. Czym są grupy kontaktów i kręgi
- 2. Twórz nowe grupy i przypisuj osoby do grup
- 3. Jak scalić zduplikowane kontakty
- 4. Jak importować i eksportować kontakty
- 5. Synchronizuj Kontakty Google z Androidem
- 6. Synchronizuj Kontakty Google z iOS
1. Czym są grupy kontaktów i kręgi?
Jeśli jesteś jak większość osób korzystających z Gmaila, to z pewnością masz bardzo dużą listę kontaktów, która jest przechowywana w domyślnym menu o nazwie „Wszystkie kontakty”. Powodem, dla którego ta lista jest długa, jest fakt, że zawiera ona adresy e-mail wszystkich osób, do których kiedykolwiek wysyłałeś e-maile, odpowiadałeś, dzwoniłeś lub wysyłałeś SMS-y za pomocą usługi Google Voice. Zawiera również informacje dla wszystkich osób, które skontaktowały się z Tobą za pośrednictwem Czatu Google.
Na szczęście Google zapewniło wydajną funkcję kategoryzowania wszystkich Twoich kontaktów. Możesz je podzielić na określone i oddzielne grupy dla członków rodziny, przyjaciół, pracowników, współpracowników, firmy itp., co ułatwi Ci dostęp do konkretnego kontaktu w dowolnym momencie za pomocą zaledwie kilku kliknięć.
Grupy– Tworzenie grup w Kontaktach Google jest bardzo łatwe, wystarczy tylko podążać za li_x_nk – https://contacts.google.com i zalogować się na konto Gmail, którego chcesz używać. Po zalogowaniu przejdź do sekcji menu po lewej stronie ekranu, kliknij „Grupy”, a następnie opcję „Nowa grupa”, aby utworzyć żądaną grupę.
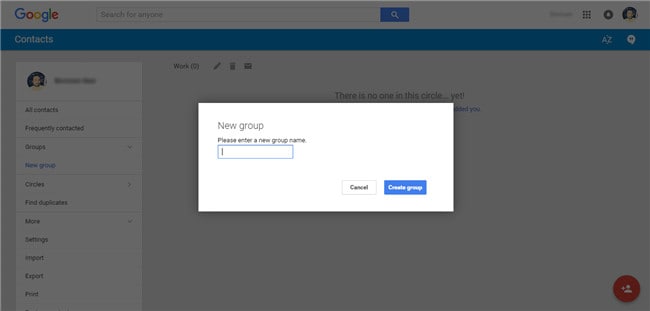
Circles– Z drugiej strony kręgi są połączone z Twoim profilem Google+ i będą zawierać kontakty wszystkich osób należących do Twoich kręgów profilu Google+. Tutaj również Google oferuje opcję kategoryzacji kontaktów i w przeciwieństwie do Grup dyskusyjnych, domyślnie oferuje wstępnie ustawione kategorie, takie jak Przyjaciele, Rodzina, Znajomi, Obserwowani i Praca. Możesz też tworzyć własne kręgi według potrzeb.
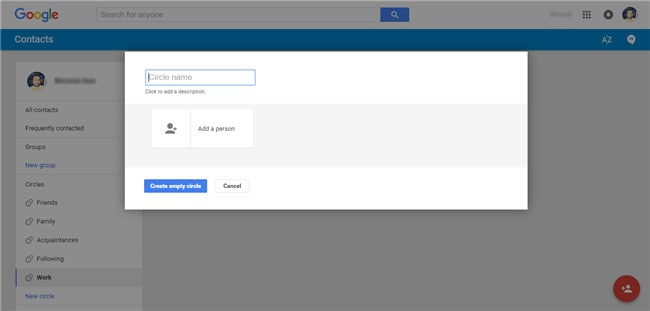
2. Twórz nowe grupy i przypisuj osoby do grup
W celu zarządzania Twoimi Kontaktami Google skupimy się przede wszystkim na Grupach dyskusyjnych. Przyjrzyjmy się więc, jak tworzyć nowe grupy i przypisywać do nich kontakty.
Krok 1:Iść do https://contacts.google.com i zaloguj się przy użyciu danych konta Gmail.
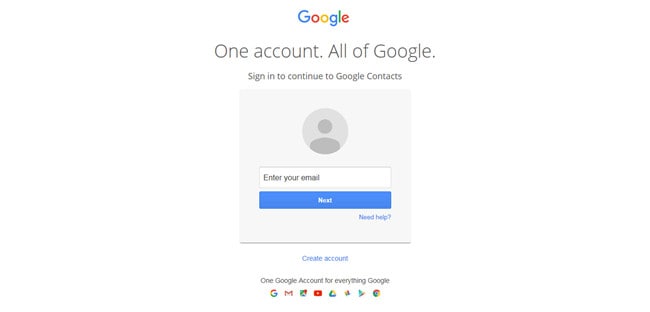
Krok 2:Po zalogowaniu powinieneś zobaczyć ekran, jak pokazano na poniższym obrazku.
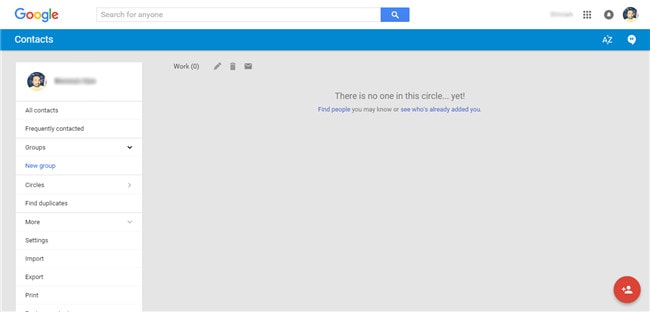
Krok 3:Przejdź do zakładki „Grupy” znajdującej się po lewej stronie ekranu i kliknij opcję „Nowa grupa”. Powinno to otworzyć wyskakujące okienko z prośbą o podanie nazwy nowej grupy, którą chcesz utworzyć. W tym przykładzie utworzę grupę o nazwie „Praca” dla moich kontaktów biznesowych, a następnie kliknę przycisk „Utwórz grupę”.

Krok 4:Teraz, po utworzeniu nowej grupy, pojawi się ona na ekranie bez kontaktów, ponieważ nie zostały one jeszcze dodane. Aby dodać kontakty, musisz kliknąć ikonę „Dodaj osobę”, podaną w prawym dolnym rogu, patrz zrzut ekranu poniżej.
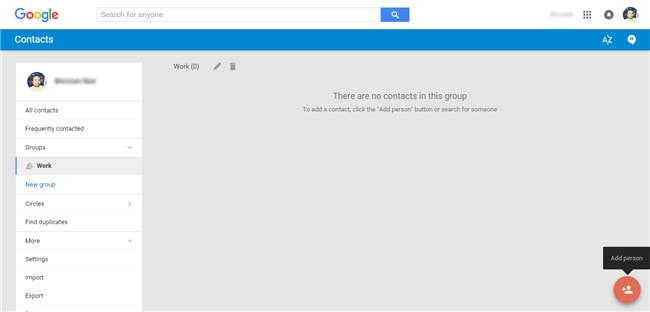
Krok 5:Po kliknięciu ikony „Dodaj osobę” otrzymasz kolejne wyskakujące okienko, w którym możesz po prostu wpisać nazwę kontaktu i dodać go do tej grupy.
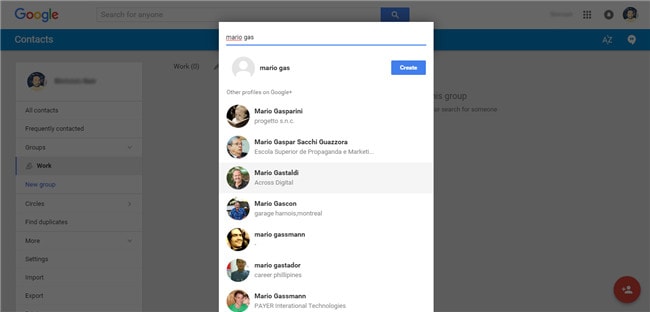
Krok 6:Po prostu wybierz konkretny kontakt, który chcesz dodać, a Kontakt Google automatycznie doda tę osobę do nowo utworzonej grupy.
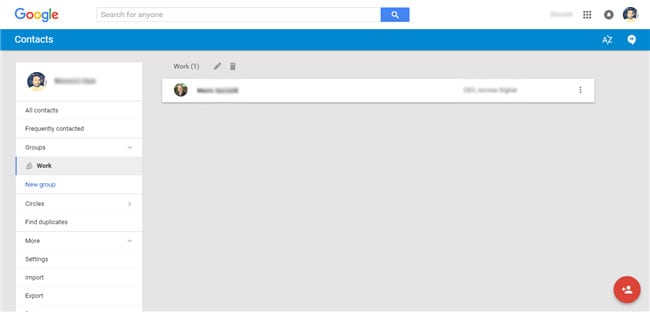
3. Jak scalić zduplikowane kontakty
Scalanie zduplikowanych kontaktów w grupach jest bardzo proste i można to zrobić w kilku prostych krokach, jak podano poniżej.
Krok 1:Wybierz zduplikowane kontakty, zaznaczając pole po lewej stronie każdego kontaktu.
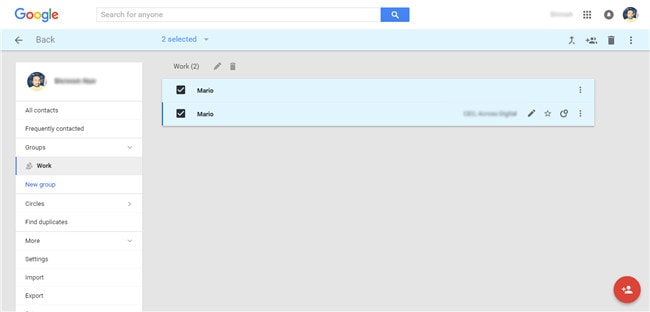
Krok 2:Teraz w prawej górnej części ekranu kliknij ikonę lub opcję „Scal”.
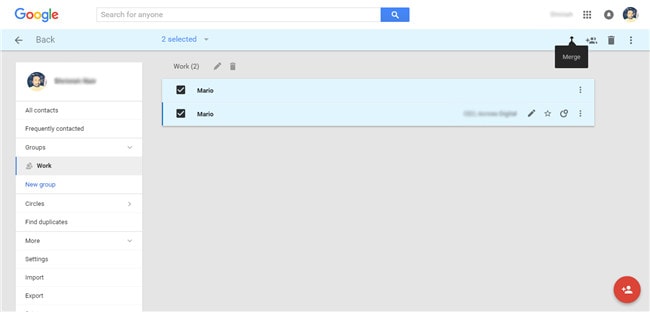
Krok 3:Powinieneś teraz otrzymać potwierdzenie, że „Kontakty zostały scalone”. jak pokazano na zrzucie ekranu poniżej.

4. Jak importować i eksportować kontakty
Funkcja eksportu to doskonałe rozwiązanie, jeśli chcesz zaoszczędzić czas, nie usuwając ręcznie niepotrzebnych wpisów we wszystkich grupach. Aby z niego skorzystać, wykonaj czynności podane poniżej.
Krok 1:Z menu po lewej stronie na ekranie Kontakty Google wybierz opcję „Więcej”.
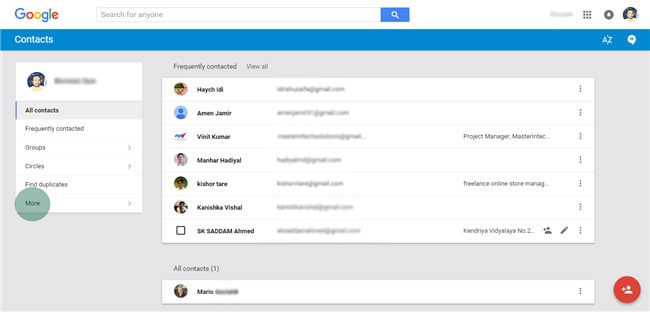
Krok 2:Teraz z rozwijanego menu wybierz opcję „Eksportuj”.

Krok 3:Jeśli korzystasz z podglądu Kontaktów Google, możesz otrzymać wyskakujące okienko z informacją o przejściu do starych Kontaktów Google, a następnie wyeksportowaniu. Po prostu kliknij „PRZEJDŹ DO STARYCH KONTAKTÓW”.

Krok 4:Teraz przejdź do opcji Więcej > Eksportuj jak pokazano na zrzucie ekranu poniżej.
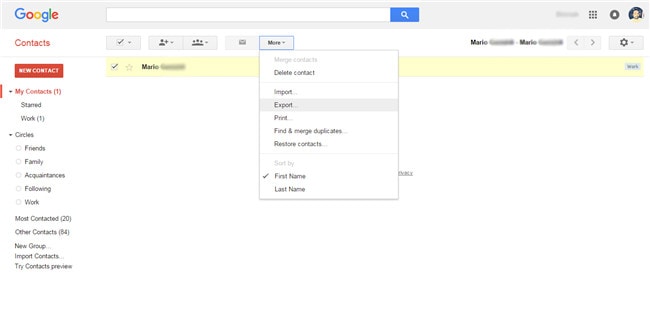
Krok 5:Następnie w wyskakującym okienku wybierz „Wszystkie kontakty” i „Format Google CSV” jako opcje, zanim naciśniesz przycisk „Eksportuj”.
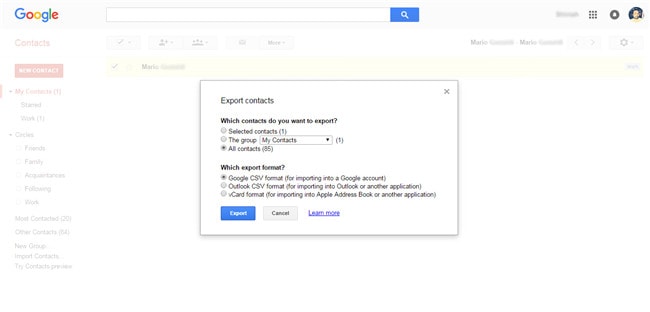
5. Synchronizuj kontakty Google z Androidem
Krok 1:Naciśnij przycisk Menu na swoim urządzeniu z Androidem, a następnie przejdź do Ustawień.

Krok 2:Wybierz opcję Konta> Google, a następnie zaznacz pole „Kontakty”.
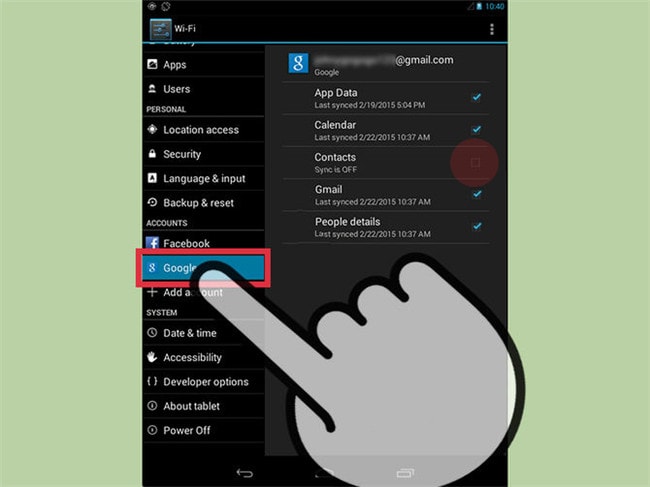
Krok 3:Teraz przejdź do przycisku Menu i wybierz opcję „Synchronizuj teraz”, aby zsynchronizować i dodać wszystkie kontakty Google do urządzenia z systemem Android.
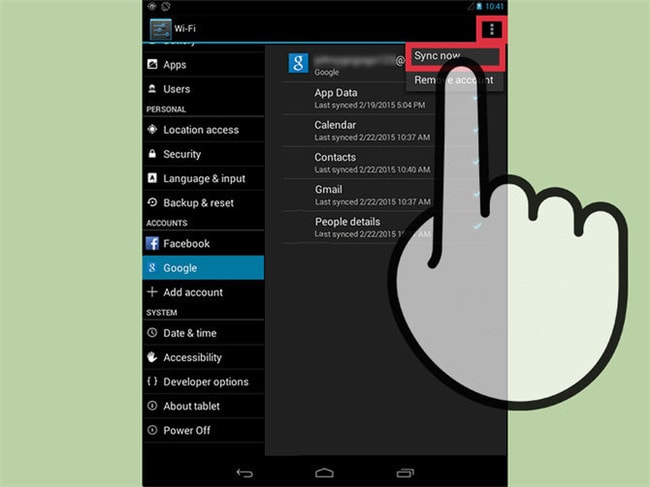
6. Synchronizuj Kontakty Google z iOS
Krok 1:Przejdź do aplikacji Ustawienia na urządzeniu z systemem iOS.

Krok 2:Wybierz opcję Poczta, kontakty, kalendarze.
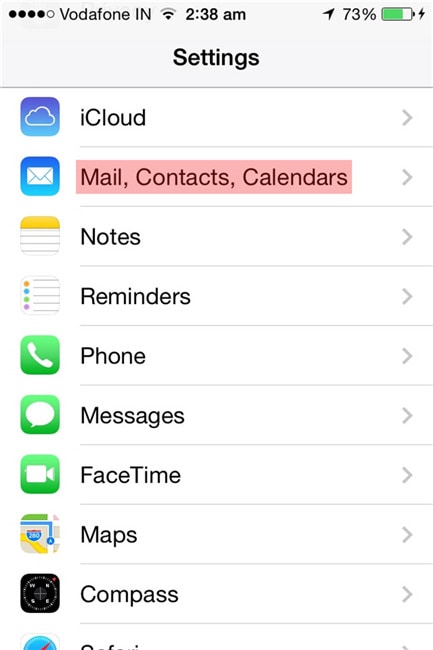
Krok 3:Następnie wybierz Dodaj konto.

Krok 4:Wybierz Google.
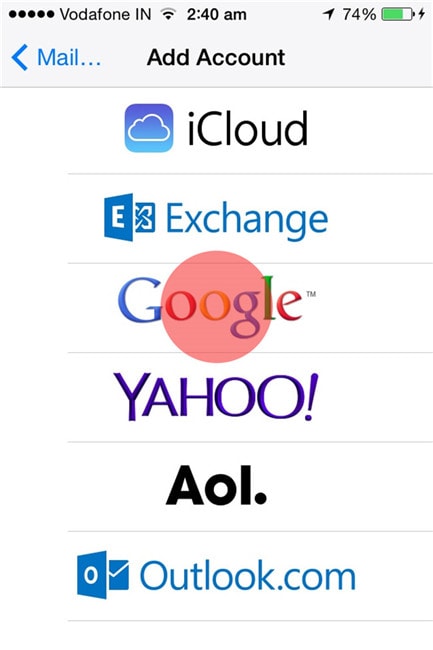
Krok 5: Wprowadź wymagane informacje – Nazwa, Nazwa użytkownika, Hasło, Opis_x_ription, a następnie dotknij naciśnij Dalej w prawym górnym rogu ekranu.
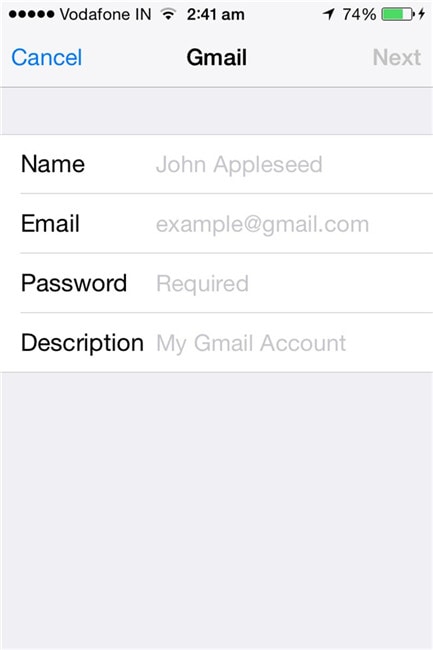
Krok 6: Na następnym ekranie upewnij się, że Kontakt opcja jest WŁĄCZONA, a następnie dotknij Zapisz w prawym górnym rogu ekranu.

Teraz wszystko, co musisz zrobić, to uruchomić Kontakt na urządzeniu z systemem iOS, a synchronizacja Kontaktów Google rozpocznie się automatycznie.
Ostatnie Artykuły: