Top 3 způsoby, jak získat přístup k počítači z iPhone
Tato éra pohodlí nám umožňuje přistupovat k našim datům odkudkoli. Pokud chcete přistupovat k souborům počítače z iPhone nebo jakéhokoli zařízení, je to velmi možné.
Pohodlí, které smartphone nabízí, se meze nekladou. Veškerý obsah 17palcové obrazovky počítače můžete spravovat ze svého 5palcového iPhonu. Je to také jeden z hlavních faktorů, proč uživatelé považují smartphone za nezbytný gadget.
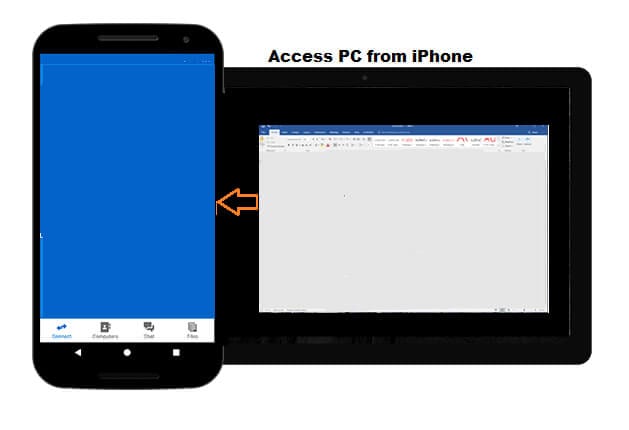
Proces vzdáleného přístupu k počítači z iPhone však není přímočarý. Budete potřebovat pomoc softwaru třetí strany. Program vám umožní vzdálený přístup k vašemu Macu nebo PC pomocí iPhone. S těmito službami budete také moci přenést obsah vašeho počítače do iPhone.
Pokračujte ve čtení tohoto návodu, protože budeme diskutovat o třech nejlepších metodách vzdáleného přístupu k počítači z iPhone.
Pokud používáte Android, můžete také přístup k počítači ze systému Android jako profík.
Část 1. Vzdálený přístup k počítači z iPhone pomocí TeamViewer
Pokud hledáte bezplatnou službu pro vzdálený přístup k počítači z iPhone, pak nehledejte nic jiného než TeamViewer. Je to vynikající řešení pro splnění všech vašich osobních potřeb přistupovat k obsahu vaší plochy na dálku.
Pokud však hledáte komerční využití, pak je k využívání služeb TeamViewer zapotřebí zaplacení předplatného.
Níže jsou uvedeny pokyny, které musíte dodržovat, abyste získali přístup k počítači z iPhone pomocí TeamViewer:
Krok 1. Nainstalujte si aplikaci TeamViewer na svůj iPhone;
Krok 2. Nyní si stáhněte a nainstalujte TeamViewer na svůj PC nebo Mac;
Krok 3. Spusťte program v systému a poznamenejte si TeamViewer ID;
Krok 4. Nyní otevřete svůj iPhone a spusťte na něm aplikaci TeamViewer;
Krok 5. Zadejte ID TeamViewer pod vzdáleným ovládacím panelem;
Krok 6. Klepněte na Připojit a je to!
Po provedení výše uvedeného postupu budete moci prohlížet obrazovku a dokonce spravovat svůj počítač z iPhone/iPad.
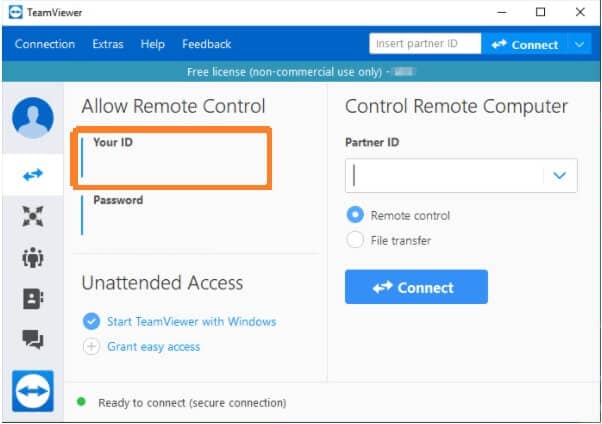
Část 2. Vzdálený přístup k počítači z iPhone pomocí GoToAssist Remote
GoToAssist je vynikající a profesionální aplikace pro vzdálenou plochu, která uživateli pomáhá rychle plnit jeho úkoly. Podobně jako TeamViewer můžete tuto aplikaci použít na svém iPhonu nebo iPadu k zobrazení nebo správě obsahu počítače.
Na rozdíl od TeamViewer není tato služba zcela zdarma, protože k využití jejích zařízení byste si museli program zakoupit. Pokud si však přesto přejete vyzkoušet službu zdarma, můžete využít 30denní zkušební nabídku GotoAssist.
Zde jsou kroky potřebné pro přístup k PC z iPhone pomocí GoToAssist:
Krok 1. Vytvořte si účet na oficiálních stránkách GoToAssist;
Krok 2. Nainstalujte si GoToAssist na svůj iPhone z Apple App Store;
Krok 3. Spusťte aplikaci a zadejte své přihlašovací údaje;
Krok 4. Nyní Klepnutím na Nastavení zkontrolujte, zda je funkce dálkového ovládání povolena nebo ne;
Krok 5. Stiskněte možnost Tap Start a Support Session a poznamenejte si klíč;
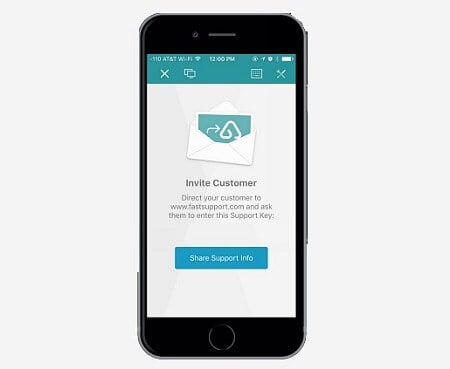
Krok 6. Klepněte na Share Support Info a e-mail bude odeslán do počítače;
Krok 7. Otevřete e-mail z počítače a otevřete odkaz dostupný uvnitř;
Krok 8. Otevře se okno a budete moci spravovat PC s iPhone přes GoToAssist.
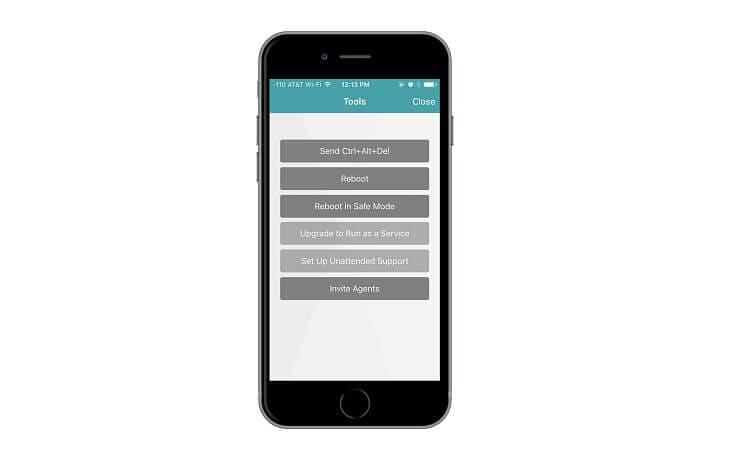
Část 3. Vzdálený přístup k počítači z iPhone s podporou klienta Microsoft Remote Desktop
Proces nastavování vzdálené plochy Microsoft se může bolestivě zpomalit. Přesto, pokud hledáte spolehlivou možnost přístupu k počítači z iPhone, který je také zdarma, pak je to určitě ten, který byste měli vyzkoušet.
Postupujte podle podrobné metody uvedené níže, abyste věděli, jak používat nástroj Vzdálená plocha pro přístup k počítači z iPhone.
Krok 1. Pokud používáte Windows 7, musíte ručně povolit nastavení vzdálené plochy z možnosti Vlastnosti na ikoně Tento počítač. Jinak tento krok přeskočte a začněte od kroku 2;
Krok 2. Nainstalujte si aplikaci Microsoft Remote Desktop z Apple App Store na váš iPhone;
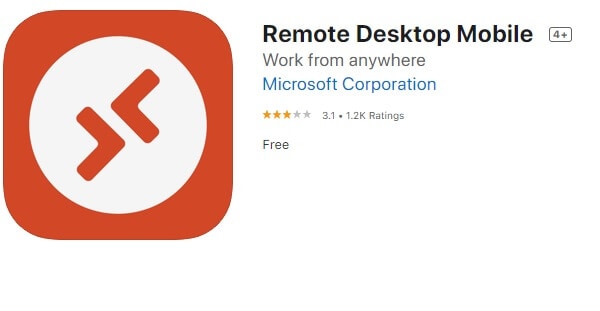
Krok 3. Po instalaci otevřete aplikaci. V rozhraní najděte ikonu + v pravém horním rohu a klepněte na ni.
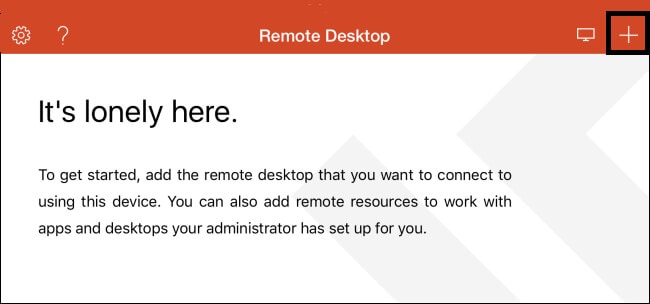
Krok 4. Zobrazí se rozbalovací nabídka. Odtud vyberte Plocha;
Krok 5. Do vyskakovacího okna zadejte název počítače a klepněte na Uložit;
Krok 6. Nyní klepněte na Přijmout pro navázání spojení;
Krok 7. Začněte přistupovat k počítači z iPhone pomocí aplikace!
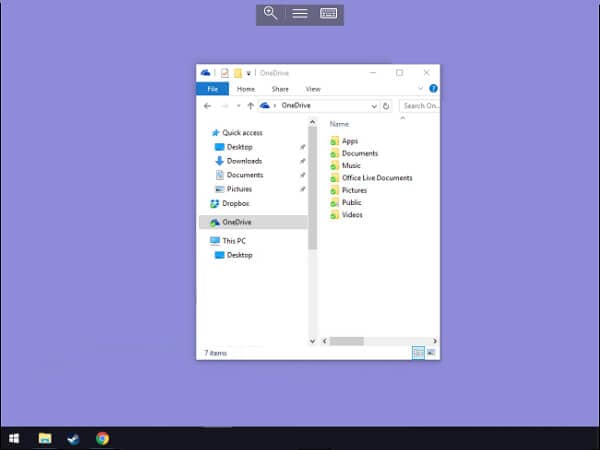
Závěr:
Programy, které nabízejí funkce vzdálené plochy, jsou mimořádně pohodlné, bez ohledu na to, zda jste špičkový profesionál nebo student. Umožňuje vám rychle a efektivně dokončit zamýšlený úkol.
Nejen to, ale funkce přenosu souborů takových aplikací také výrazně ulehčuje zatížení úložiště iPhone. Vše, co potřebujete, je přístup ke stabilnímu připojení k internetu a důvěryhodný software třetích stran pro přístup k počítači z iPhone
V tomto článku jsme sdíleli pohodlné a nejrychlejší způsoby přístupu k obsahu počítače z obrazovky iPhone. K dokončení své práce můžete vyzkoušet kterýkoli z uvedených programů.
Tuto příručku můžete sdílet s každým, kdo má v úmyslu vzdáleně přistupovat ke svému počítači z iPhone a neví, kde začít.
poslední články