[Snadné způsoby] Jak získat přístup k systému Android z počítače?
Chytré telefony se ukázaly jako hlavní vrchol ve vývoji technologií a vstoupily do každodenního života lidí. Bez ohledu na jeho popularitu, několik nedostatků činí jejich použití za různých okolností trochu bizarním. Jeden konkrétní scénář, kdy chytré telefony nedokázaly přelstít počítače, je čtení různých dokumentů. Menší rozměry obrazovky a omezená funkčnost znesnadňují sledování dokumentu na obrazovce ve srovnání se sledováním na počítači. Přístup k souborům Android z počítače byl tedy pro takové případy považován za optimální a nejjednodušší řešení. Tento článek vám poskytuje komplexní diskusi o dynamice přístupu k systému Android z počítače.
Část 1: Jak získat přístup k telefonu Android s rozbitou obrazovkou z počítače?
Kdykoli se ocitnete v situaci, kdy omylem rozbijete obrazovku svého telefonu a necháte ji z obrazovky nefunkční, neznamená to, že nemáte přístup k datům přítomným v telefonu. Tato konkrétní operace může být pokryta pomocí platformy třetí strany pod názvem Wondershare MirrorGo. MirrorGo poskytuje velmi zdatnou sadu funkcí, které vám umožní snadný přístup k vašemu zařízení Android, které je buď poškozené nebo nefunkční, a dokonce spravuje data v něm. MirrorGo nabízí řadu různých funkcí, mezi které patří ovládání vašeho zařízení Android pomocí počítače nebo jeho zrcadlení, aby se zvýšila spotřeba a sledování různých souborů a aplikací v telefonu. MirrorGo není jednoduchá zrcadlící platforma; nabízí různé možnosti správy dat, které zahrnují přenos souborů a sdílení textu a dat přes schránku vašeho počítače. Dokonce vám umožňuje nahrávat obrazovku vašeho Androidu a sdílet ji na různých platformách. To rozhodně dělá z MirrorGo možnost, která by měla být preferována všemi uživateli.

Wondershare MirrorGo
Zrcadlete své zařízení Android do počítače!
- Hrát java hry na velké obrazovce počítače s MirrorGo.
- Obchod screenshoty převzaty z telefonu do PC.
- Zobrazit více oznámení současně bez zvednutí telefonu.
- Použití Android aplikace na vašem PC pro zážitek na celé obrazovce.
Chcete-li porozumět fungování MirrorGo, které vám pomáhá přistupovat k telefonům Android z počítače, musíte postupovat podle následujícího průvodce.
Krok 1: Připojte svůj telefon k počítači
Před zrcadlením a ovládáním Androidu z počítače je důležité propojit váš Android s počítačem. K navázání spojení použijte kabel USB. Chcete-li pokračovat, vyberte „Přenést soubory“ z možností, které jsou v systému Android k dispozici.

Krok 2: Povolte ladění USB
Poté přejděte do sekce „Systém a aktualizace“ z Nastavení vašeho Androidu a ze seznamu v dalším okně vyberte „Možnosti vývojáře“. Povolte „Ladění USB“ zapnutím přepínače na obrazovce.

Krok 3: Navažte připojení
Na obrazovce se zobrazí výzva s možností povolit počítači přístup k telefonu. Klepnutím na ‘OK’ navažte spojení.

Část 2: Jak získat přístup k souborům Android ze systému Windows 10?
Proces přístupu k souborům Android pomocí systému Windows není ani matoucí, ani matoucí. Windows je uznáván jako jedna z nejintuitivnějších a nejpohodlnějších platforem na celém světě, díky čemuž je pro uživatele docela snadné nakonfigurovat své zařízení Android na počítači se systémem Windows 10. Připojení je stejně jednoduché jako propojení telefonu s počítačem pomocí USB kabelu. Po připojení telefonu k počítači odemkněte smartphone a přejeďte prstem po jeho oznamovacím centru z domovské obrazovky. Na obrazovce by se objevilo upozornění týkající se připojení USB. Pokud ne, musíte zařízení znovu připojit nebo zkontrolovat hardwarové připojení, zda nedošlo ke zbytečným přerušením.
Navázané připojení USB je ve výchozím nastavení jednoduché nabíjecí připojení. Klepnutím na oznámení změníte nastavení na „Přenos souborů“ nebo „Přenos souborů“, jak se zobrazí. Po dokončení výběru můžete nyní přistoupit k přístupu k souborům Android z počítače.
Krok 1: Otevřete nové okno Průzkumníka souborů kliknutím na jeho ikonu na hlavním panelu systému Windows.
Krok 2: Otevřete ikonu, která představuje telefon na panelu, kde jsou přítomny jednotky a další přenosná zařízení. Klepnutím na něj získáte přístup k internímu úložišti vašeho zařízení Android.
Krok 3: Vyhledejte konkrétní soubor, ke kterému chcete z úložiště přistupovat. Soubor můžete buď zkopírovat do počítače, nebo jej přímo inicializovat a přitom nechat telefon připojený.
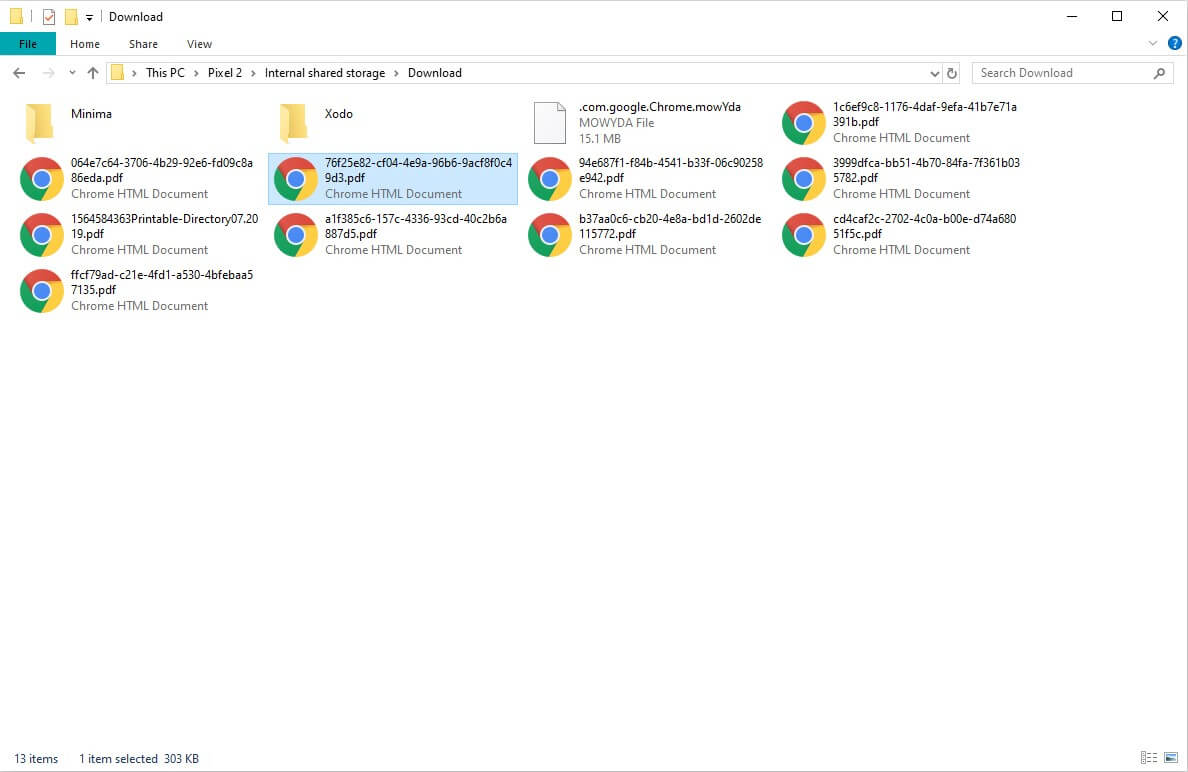
Část 3: Jak získat přístup k telefonu Android z počítače přes Wi-Fi?
Pokud chcete propojit své zařízení Android s počítačem prostřednictvím bezdrátového připojení, musíte zvážit použití řady platforem třetích stran, které by zmírnily dokonalé spojení vašeho počítače se smartphonem prostřednictvím připojení Wi-Fi. Tento článek vám poskytuje úvod do platformy pod názvem AirMore, která řeší problémy týkající se bezdrátového připojení počítače se systémem Android. Abyste porozuměli jednoduchému ovládání používání AirMore pro výše uvedený účel, musíte se řídit pokyny uvedenými níže.
Krok 1: Nainstalujte aplikaci
Na vašem počítači je nutné mít nainstalované AirMore. K tomu můžete využít svůj prohlížeč nebo navštívit stránku AirMore Product a stáhnout si platformu.
Krok 2: Přístup k vašemu Androidu
Stáhněte si aplikaci do telefonu Android a spusťte připojení. Pokračujte klepnutím na „Skenovat do připojení“.
Krok 3: Navažte připojení
Se dvěma možnostmi dostupnými na PC můžete buď naskenovat QR kód, nebo stisknout ikonu zařízení v nabídce ‘Radar’ a navázat spojení. Je třeba mít na paměti, že platforma vyžaduje, aby uživatelé pro úspěšné spuštění připojili svá zařízení přes stejnou Wi-Fi. U možnosti „Radar“ je také důležité kliknout na „Přijmout“, jakmile se tato možnost zobrazí na vašem Androidu.
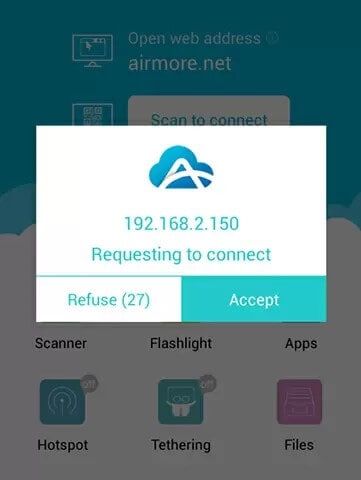
závěr
Tento článek poskytuje podrobný úvod o tom, jak získat přístup k systému Android z počítače pomocí různých jednoduchých mechanismů, které uživateli umožní snadno prohlížet své soubory na počítači.
poslední články
