Jak vzdáleně přistupovat k počítači z telefonu?
Přístup k dálkovému ovládání se stal běžným a moderní technologie se přizpůsobily systému prostřednictvím různých platforem třetích stran. Koncept ovládání desktopů prostřednictvím chytrých telefonů převzaly různé platformy třetích stran. Tyto platformy učinily tuto funkci dostupnou a použitelnou pro lidi na celém světě. Technologie vzdáleného ovládání přístupnosti je v současné době ve vývoji a zdokonalování, kde se platformy těší na poskytování robustních řešení v podobě dokonalých a působivých platforem. Tento článek zvažuje nejlepší software pro vzdálený přístup spolu s jejich průvodcem, jak získat přístup k počítači z telefonu.
Část 1. Jak získat přístup k počítači z telefonu pomocí prohlížeče Chrome? – Vzdálená plocha Chrome
Pokud vezmeme v úvahu rozmanitost dostupných aplikací souvisejících s ovládáním zařízení, můžeme najít velmi zdatný trh s platformami, které stojí za to poskytnout svým uživatelům působivou dostupnost. Pokud však hledáte platformu, která poskytuje autentičnost a je založena na významném vývojáři, Vzdálená plocha Google Chrome se vám bude hodit jako nejúčinnější možnost poskytnout základ vysvětlující, jak přistupovat k počítači pomocí telefonu. Můžete jej propojit jako rozšíření přes Google Chrome a využívat všechny funkce této platformy, která je dostupná na jakékoli jiné platformě třetí strany. Chcete-li porozumět podrobnému průvodci vysvětlujícímu postup přístupu k počítači z telefonu, musíte se podívat na ukazatele vysvětlené níže.
Krok 1: Přidání rozšíření
Vyhledejte Vzdálenou plochu Google Chrome z prohlížeče Google Chrome. Otevřete odkaz s nastavením rozšíření a poté nainstalujte platformu kliknutím na „Přidat do Chromu“.
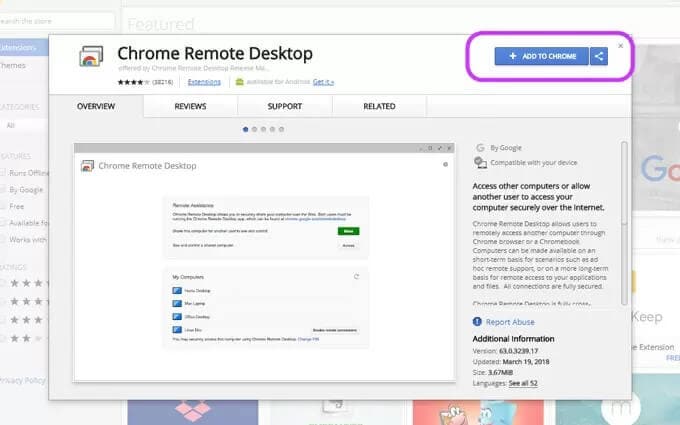
Krok 2: Přihlaste se ke svým účtům
Po přidání rozšíření nastavte svou e-mailovou adresu po kliknutí na ikonu rozšíření. Chcete-li spojit plochu s telefonem, musíte podobné akce provést na telefonu.
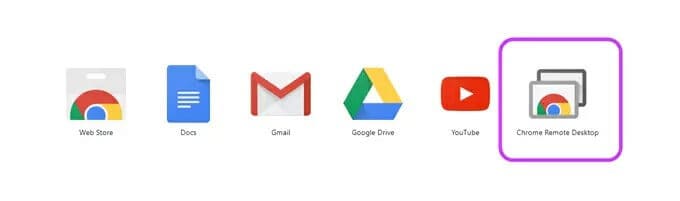
Krok 3: Spusťte aplikaci
S připojenými účty spusťte aplikaci v prohlížeči a klepnutím na „Začínáme“ ji propagujte.
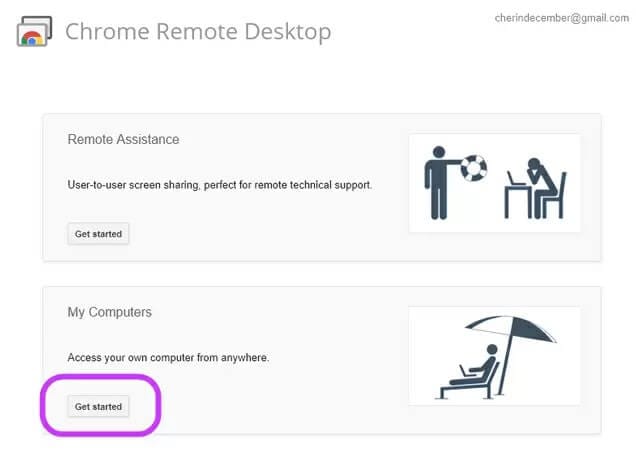
Krok 4: Nastavení připojení
Musíte pokračovat do aplikace a dostat se do pozice, kde máte vybrat možnost povolení dálkového ovládání. Nastavte PIN pro plochu a uložte jej pro zabezpečená připojení. Jakmile bude PIN uložen, uvidíte název počítače.
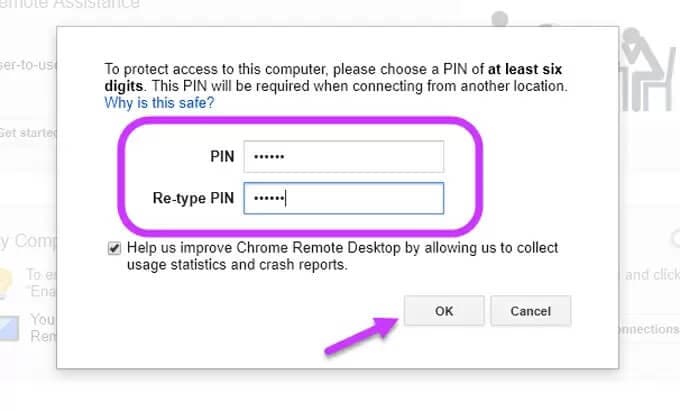
Krok 5: Uzavřete spojení s telefonem
Poté otevřete v telefonu aplikaci Vzdálená plocha Chrome a vyberte počítač, který chcete připojit. Zadejte PIN nastavený pro plochu a klepněte na „Připojit“. Nyní je navázáno spojení mezi počítačem a telefonem.
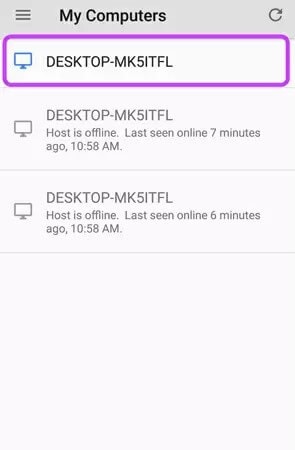
Část 2. Jak získat přístup k počítači z telefonu pomocí Remote Files?- Pushbullet-Remote Files
Možná jste slyšeli Pushbullet jako platformu, která je docela populární ve sdílení souborů mezi zařízeními. Zatímco tato platforma představuje podrobnou sadu funkcí pro obchodování se soubory mezi zařízeními, zavedla funkce vzdáleného přístupu pod názvem „Vzdálené soubory“ pro poskytování přístupu k vašemu telefonu k souborům vašeho PC. Abyste pochopili postup přístupu k počítači z telefonu, musíte postupovat podle následujících kroků.
Krok 1: Nainstalujte aplikaci
Abyste mohli přistoupit k připojení, musíte mít aplikaci nainstalovanou v počítači i v telefonu.
Krok 2: Zapněte Nastavení na ploše
Po instalaci aplikací je potřeba povolit možnosti vzdáleného přístupu na ploše. Chcete-li to provést, přejděte do „Nastavení“ v aplikaci a zaškrtněte možnost „Vzdálený přístup k souboru“.
Krok 3: Otevřete Nastavení telefonu
Než navážete připojení telefonu, musíte několik minut počkat. Otevřete aplikaci v telefonu a klepněte na ikonu ‘hamburger’ v levém horním rohu obrazovky. Na přední straně se otevře navigační panel, který vede k výběru ‘Vzdálené soubory’ ze seznamu. V předním okně se zobrazí název pracovní plochy. Chcete-li získat plný přístup přes počítač z telefonu, musíte klepnout.
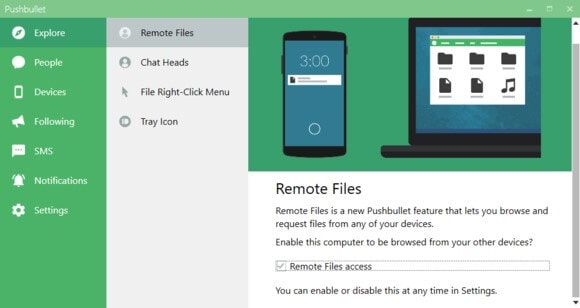
Část 3. Jak získat přístup k počítači z telefonu pomocí TeamViewer?
Pokud hledáte platformu, která poskytuje velmi širokou škálu funkcí v oblasti připojení zařízení, zrcadlení obrazovky a přenosu souborů; TeamViewer lze považovat za jednu z nejlepších možností v softwaru pro vzdálený přístup. Chcete-li poskytnout průvodce vysvětlující, jak získat přístup k počítači z telefonu, musíte se podívat do níže uvedeného podrobného průvodce.
Krok 1: Nainstalujte software
Stáhněte si nastavení z oficiálních stránek TeamViewer a spusťte instalaci. Abyste měli volný přístup ke kompletní sadě funkcí, musíte zvolit základní instalační postup s osobním použitím softwaru.
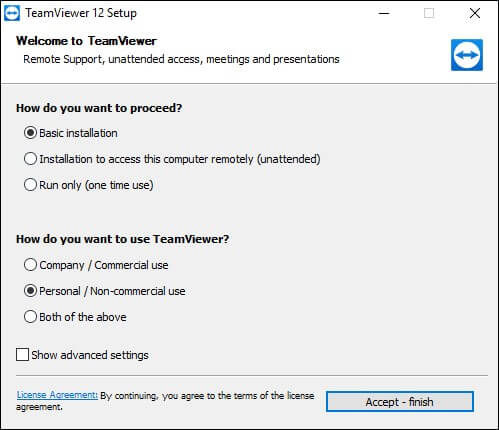
Krok 2: Nastavení účtu TeamViewer
Po dokončení instalace se zobrazí okno s osobním ID a heslem přiřazeným aplikací TeamViewer, aby bylo možné ovládat vzdálený přístup k jakémukoli jinému zařízení. Chcete-li ostatním uživatelům umožnit vzdálený přístup k vašemu zařízení pomocí TeamViewer, musíte si nastavit účet a připojit k němu svůj počítač. Pokračujte klepnutím na ‘Zaregistrovat se’. Přiřaďte počítači správné osobní heslo pro bezpečný přístup.
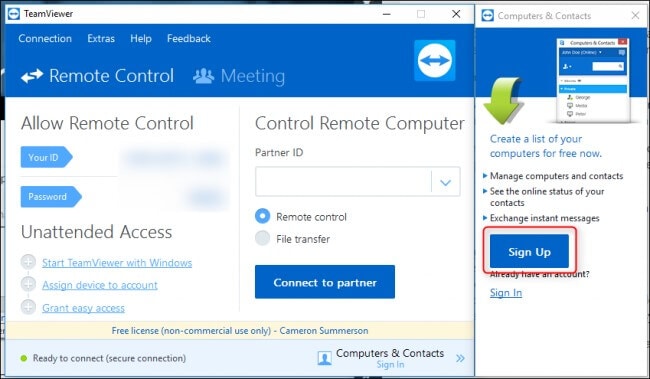
Krok 3: Nainstalujte aplikaci do telefonu a získejte přístup k počítači
Poté nainstalujte aplikaci do telefonu a zaregistrujte se v sekci „Počítače“ pomocí přihlašovacích údajů k účtu, které jste vytvořili. Klepnutím na „Moje počítače“ zkontrolujte seznam počítačů připojených k účtu. Klepněte na příslušný počítač a pokračujte v navázání vzdáleného připojení.
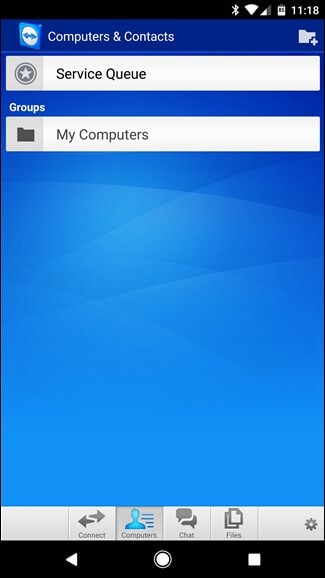
závěr
V tomto článku byl představen seznam různých softwarů pro vzdálený přístup spolu s průvodcem vysvětlujícím, jak získat přístup k počítači z telefonu pomocí řady jednoduchých a účinných kroků.
poslední články