Jak snadno nahrát fotografie na Instagram z PC?
Nikdo vás nebude brát vážně, pokud je váš účet na Instagramu anonymní. Naproti tomu můžete na svou stránku přilákat své přátele a fanoušky, pokud na ní máte poutavé fotografie. Není pochyb o tom, že když se pustíte do budování obrazové galerie, váš účet bude cynosurou všech očí. S více než miliardou uživatelů na Instagramu (nebo IG, jak to uživatelé s oblibou nazývají), se sociální síť stala zajímavější pro spojení s blízkými. Nenechte se mýlit, váš soused je také připojen k síti.
Bez vašeho pixu na vaší zdi tito lidé a fanoušci vaši stránku opustí. Tak co, bojujete s nahráváním fotek na Instagram ze svého PC? Možná nevíte, jak to udělat, protože jste na webu nový. Pokud ano, nezoufejte! Vidíte, tento dobře ušitý průvodce vás provede tím, jak toho bez námahy dosáhnout. Ano, je to slib. Takže si na této fascinující plavbě vezměte pizzu a šunku!
Část 1: Jak zveřejním fotografii na Instagramu?
Zkrátka zveřejnění vašeho obrázku na webu není žádná velká věda. Vše, co musíte udělat, je postupovat podle následujících kroků:
Krok 1: Přihlaste se ke svému účtu: Se zapnutým počítačem musíte klepnout na ikonu Instagramu na ploše, jak je znázorněno níže. Je to vícebarevná ikona fotoaparátu. V tomto okamžiku se musíte přihlásit ke svému účtu. K tomu potřebujete uživatelské jméno (může to být také vaše telefonní číslo nebo e-mailová adresa) a heslo.
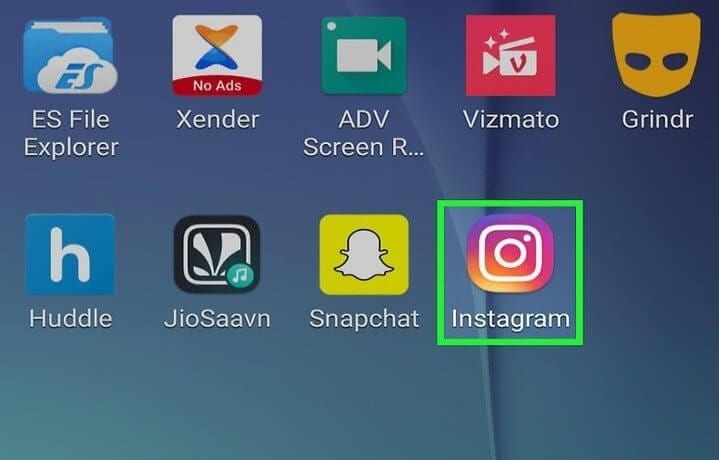
Krok 2: Klepněte na ikonu +: Chcete-li nahrát svou fotografii, musíte kliknout na ikonu + zobrazenou ve spodní části stránky. Když kliknete na ikonu, akce vás přenese do knihovny vašeho počítače. Když už tam jste, udělejte další krok.
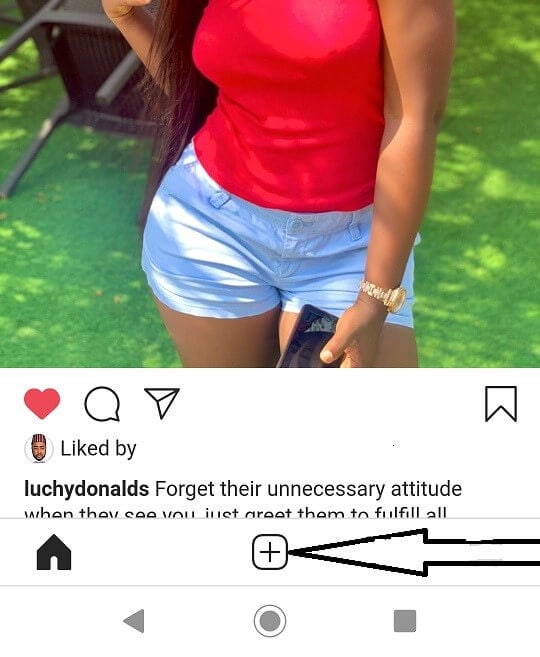
Krok 3: Vyberte obrázek: V tomto okamžiku se musíte rozhodnout, jakou přesnou fotografii chcete nahrát na svůj IG účet. Pokud nemáte existující fotografii, můžete ji vyfotit najednou. Chcete-li pořídit novou fotografii, musíte vybrat ikonu zobrazenou níže. Můžete také vybrat více obrázků a odeslat je současně.
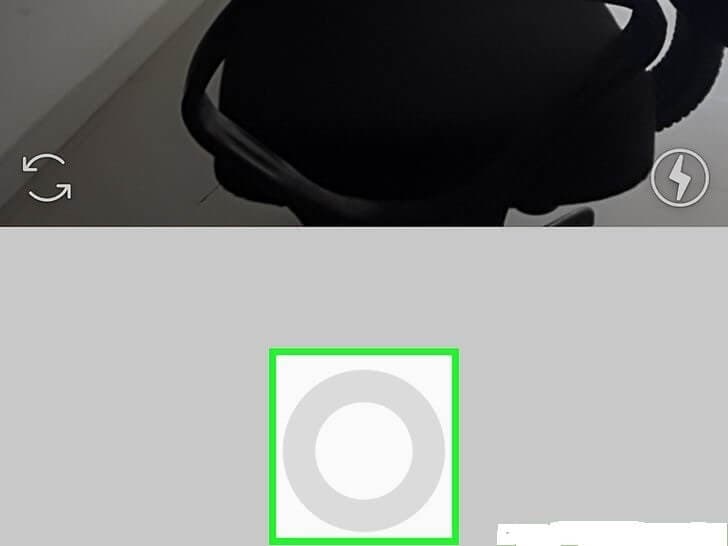
Krok 4: Upravte fotografii: Před nahráním obrázku ho možná budete muset upravit nebo oříznout. Můžete to udělat horizontálně nebo vertikálně, podle toho, co se vám líbí. Pokračujte a upravte obrázek, jak chcete, protože Instagram to umožňuje. V tomto okamžiku je práce hotová.
Část 2. Jak nahrát na Instagram z PC pomocí Vivaldi
Vivaldi je webový prohlížeč na zakázku, který uživatelům umožňuje rychlý přístup k sociální síti na cestách. Chcete se naučit jednoduché triky nahrávání fotografií pomocí Vivaldi? Pokud ano, měli byste postupovat podle jednoduchých kroků níže.
Krok 1: Získejte software Vivaldi: Stáhněte si software do počítače a spusťte jej pomocí průvodce, abyste importovali určité funkce, jako jsou záložky a předvolby.
Krok 2: Vytvořte webový panel: Dalším krokem je návštěva www.instagram.com. Na webu klikněte na ikonu + (podobně jako výše provedená akce) a přidejte Webový panel. Všimněte si, že mobilní verze se objeví na levé straně prohlížeče. Přihlaste se ke svému účtu a změňte velikost postranního panelu, dokud mobilní stránka nebude vyhovovat vašim požadavkům.
Krok 3: Nahrajte fotografii: Ještě jednou klikněte na ikonu +, která se nachází ve spodní části webu. Kliknutím na ikonu vám umožní vybrat fotografii na vašem počítači. Po dokončení můžete obrázek nebo obrázek upravit podle svého vkusu. Můžete například použít filtr, přidat popisek, štítky a nahrát fotografii na svůj IG účet, až budete hotovi.
Výhodou nahrávání fotografií pomocí Vivaldi je, že prohlížeč vám umožňuje nahrávat fotografie IG bez změny nastavení nebo stahování rozšíření prohlížeče.
Část 3: Jak nahrát fotografie na Instagram z počítače pomocí režimu vývojáře prohlížeče
Pokud máte Google Chrome, Firefox nebo Safari, naučíte se nahrávat fotografie na svůj IG účet pomocí rychlého a pohodlného triku. To je jistota! Vzhledem k tomu, že je stránka zaměřena na mobily, vždy existuje způsob, jak ji obejít z počítače. Zde je návod!
Krok 1: Otevřete Nástroje pro vývojáře: Návštěva www.instagram.com z kteréhokoli z výše uvedených webových prohlížečů. Poté se přihlásíte ke svému účtu. Poté byste měli na stránku kliknout pravým tlačítkem a vybrat možnost Prozkoumat. Když na něj kliknete, budete mít automatický přístup k panelu nástrojů pro vývojáře. Pokud máte operační systém Windows, můžete použít Ctrl + Shift + I. Na druhou stranu uživatelé počítačů Mac nejsou opomenuti, protože mohou použít Cmd + Option + I k provedení stejné operace. Nyní uvidíte spoustu HTML kódů.
Krok 2: Přepněte na mobilní zobrazení: V levém horním rohu vývojářského nástroje uvidíte ikonu zobrazenou na obrázku níže. Ikona vypadá jako mobilní telefon na počítači. Podívejte se dále a uvidíte rozhraní, které vypadá, jako byste používali mobilní telefon. Nezavírejte rozhraní, protože se tím vrátíte do verze pro stolní počítače.
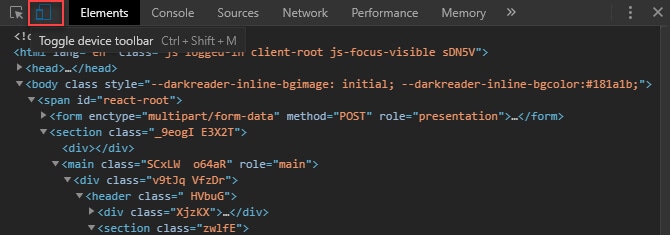
Krok 3: Nahrajte svou fotografii: Zde přichází krok, na který jste čekali. Ve spodní části obrazovky uvidíte různé karty. Zobrazí se vám domovská stránka, obnoví se, líbí se atd. Kliknutím na ikonu + se však dostanete k souborům (obrázkům) počítače. Ve výchozím nastavení web umožňuje nahrávat obrázky ve formátech JPEG. Jinými slovy, budete muset nejprve změnit fotografii na preferovaný formát, než budete pokračovat zde popsanými kroky.
Krok 4: Upravte fotografii: Než fotku konečně nahrajete, můžete si ji upravit tak, jak chcete. Nebojte se otáčet, upravovat a provádět další operace. Můžete také přepínat mezi možností plné šířky a čtverce. Je to vaše výzva!
Část 4: Použijte MirrorGo k nahrání fotografií na Instagram z PC
MirrorGo je profesionální nástroj navržený tak, aby pomohl uživatelům, když mají zájem používat své zařízení na větší obrazovce. Jinými slovy, tento nástroj v podstatě pomáhá lidem ovládat svůj iPhone/Android z počítače. Je zcela snadno použitelný a může snadno pracovat na jakékoli verzi Windows. Pomocí tohoto nástroje můžete ovládat své zařízení, zrcadlit jej, pořizovat snímky obrazovky a také spravovat oznámení na PC bez problémů. Dejte nám vědět, jak může tento nástroj pomoci nahrávat fotografie na Instagram z počítače.

Wondershare MirrorGo
Zrcadlete své zařízení Android do počítače!
- Hrát java hry na velké obrazovce počítače s MirrorGo.
- Obchod screenshoty převzaty z telefonu do PC.
- Zobrazit více oznámení současně bez zvednutí telefonu.
- Použití Android aplikace na vašem PC pro zážitek na celé obrazovce.
Krok 1: Za prvé, vše, co potřebujete, je navštívit oficiální webovou stránku na vašem PC a stáhnout si odtud MirrorGo. Po dokončení jej nainstalujte a po úspěšné instalaci spusťte.
Krok 2: Ujistěte se, že používáte dobré připojení Wi-Fi. Nyní připojte svůj iPhone a počítač pomocí stejné Wi-Fi.
Krok 3: Nyní na svém iPhone vyhledejte možnost Screen Mirroring a z nabídky vyberte „MirrorGo“.
Krok 4: Zapněte Bluetooth a spárujte zařízení s počítačem. Poté na svém iPhone zapněte možnost „AssistiveTouch“. To lze provést pomocí „Nastavení“ > Usnadnění“ > „Dotyk“ > přepněte na „AssistiveTouch“. Nyní můžete svůj iPhone ovládat na obrazovce počítače pomocí myši nebo touchpadu vašeho notebooku.
závěr
Jak jsme dříve slíbili, viděli jste, jak velmi jednoduchým způsobem nahrát fotografie Instagramu z počítače. Tato snadno srozumitelná příručka obsahuje podrobně vše, co o ní potřebujete vědět. Nyní nemusíte mít svůj účet anonymní, protože můžete použít fotografie, aby byl poutavější. Vše, co musíte udělat, je postupovat podle pokynů uvedených v této příručce. Tak proč otálet? Zkuste to hned!
poslední články
