Top 3 aplikace pro ovládání PowerPointu z Androidu
Cítili jste někdy při prezentaci během schůzky potřebu ovládat PowerPoint ze zařízení Android? PowerPoint je silný nástroj, který dodá vaší prezentaci atraktivní vizuální vzhled, který si získá pozornost publika. Pokud ale budeme PowerPoint ovládat z telefonu při živé prezentaci, značně nám to usnadní život. Jen si představte, že vaše ozdobné ukazovátko jednoho dne během zvláštní schůzky nefunguje a klávesnice je pro vás nepřístupná. V takových situacích, pokud se váš mobilní telefon může stát vzdáleným zařízením pro ovládání vaší prezentace, pak vám to zachrání den. Některé snadno použitelné způsoby vám pomohou ovládat PowerPoint ze smartphonu.
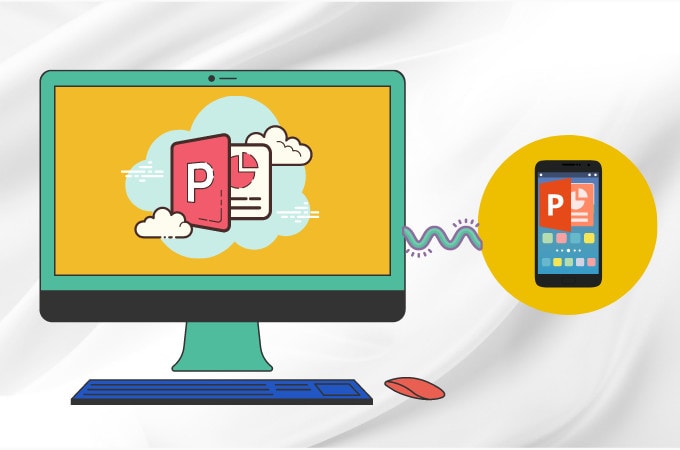
Část 1. Microsoft Office Remote
Pokud chcete ovládat Powerpoint ze zařízení Android, Microsoft Office Remote je nejlepší aplikace. Udělá z vašeho telefonu dálkový ovladač, který bude ovládat vaši prezentaci v PowerPointu. S touto aplikací se nemusíte bát stát na jednom místě, protože se můžete během prezentace volně pohybovat. Abyste mohli tuto aplikaci používat, musíte mít Microsoft Office (MO) 2013, protože není kompatibilní s dřívějšími verzemi. Je také kompatibilní pouze s Windows Phone OS 8 nebo Android phone 4.0, Ice Cream Sandwich.
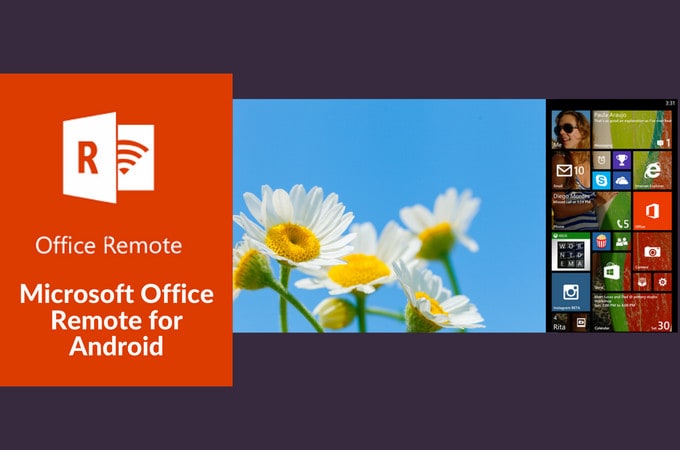
Zde je seznam funkcí této aplikace, které vám řeknou, co můžete ze svého zařízení Android dělat pro ovládání aplikace PowerPoint.
- Můžete spustit prezentaci v PowerPointu.
- Můžete přejít na další snímky.
- Ovládejte laserové ukazovátko dotykem prstu.
- Můžete snadno zobrazit číslo snímku a časovač prezentace.
- Můžete také vidět poznámky řečníka.
- Můžete se dokonce přesunout do souborů aplikace Word a tabulek aplikace Excel.
Pokud chcete ovládat PowerPoint z Androidu, postupujte podle jednoduchých kroků uvedených níže.
- 1) Stáhněte si MO 2013 s již nainstalovaným Office Remote.
- 2) Zapněte na počítači Bluetooth a spárujte s ním telefon.
- 3) Do zařízení Android nainstalujte Office Remote pro Android.
- 4) Poté přejděte na prezentaci PowerPoint, kterou chcete ovládat z Androidu.
- 5) Klikněte na „Office Remote“ a zapněte jej.
- 6) Přejděte na plochu a otevřete prezentaci.
- 7) Spusťte Office Remote z telefonu Android.
- 8) Nyní můžete prezentovat prezentaci ovládáním z telefonu.
Část 2. PPT Remote
PPT remote je další snadno použitelná aplikace, která vám pomůže ovládat PowerPoint z Androidu. Převede vaše zařízení Android na dálkové ovládání. Tato aplikace je kompatibilní s Mac a Windows. Chcete-li využívat funkce této aplikace, postupujte podle jednoduchých pokynů.
1) Stáhněte si aplikaci z PPT remote.com pro váš počítač a telefon Android.
2) Nainstalujte a spusťte aplikaci.
3) V rozhraní aplikace na počítači vyberte IP své Wi-Fi.
4) Ujistěte se, že jsou obě zařízení ve stejné síti.
5) Otevřete aplikaci v telefonu; automaticky rozpozná váš počítač.
6) Váš počítač a telefon jsou nyní propojeny.
7) Prezentaci můžete ovládat jednoduše pomocí telefonu pomocí šipek aplikací.
8) Klepnutím na šipky se můžete přesunout na další nebo předchozí snímek.
9) Chcete-li přesunout ukazatel, můžete na mobilu použít dotyk prstu.
Poznámka: Tato aplikace může fungovat i pro iOS.
Část 3. Remote for PowerPoint Keynote
Dálkové ovládání Powerpoint Keynote je bezplatná aplikace, kterou můžete použít k ovládání aplikace PowerPoint ze systému Android. Je kompatibilní s iOS a Android. PowerPoint a Keynote můžete snadno ovládat na Macu a Windows. Obě zařízení můžete propojit pomocí Bluetooth nebo Wi-Fi. Obě zařízení by měla být ve stejné síti. Na další snímky můžete přejít pomocí tlačítka hlasitosti nebo přejetím po obrazovce telefonu. Chcete-li tuto aplikaci používat, postupujte podle těchto jednoduchých kroků.
1) Stáhněte a nainstalujte aplikaci do telefonu a počítače.
2) Připojte zařízení ke stejné síti Wi-Fi.
3) Otevřete aplikaci v telefonu a připojte IP adresu.
4) Automaticky se připojí k příslušnému počítači.
5) Nyní můžete svou prezentaci snadno spustit a ovládat.
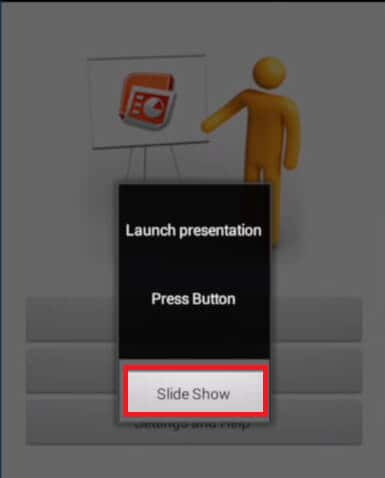
Zde je seznam funkcí této aplikace, které vám pomohou ovládat PowerPoint z Androidu.
- Snímky a animace můžete zcela ovládat.
- Obrázky a poznámky lze snadno zobrazit v telefonu.
- Můžete také použít režim myši.
- Dotyk prstu lze použít jako ukazatel.
- Můžete sledovat časosběr.
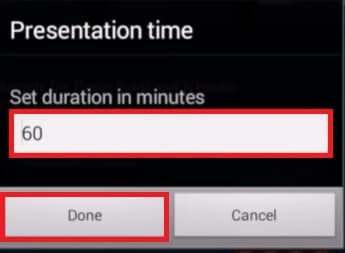
- Můžete přepínat mezi režimem na šířku a na výšku.
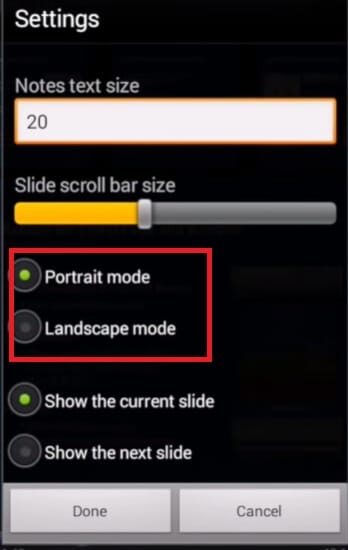
- Během prezentace můžete dokonce pořizovat zvukové záznamy.
- Není vyžadována žádná konfigurace.
Část 4: Použijte MirrorGo k ovládání PowerPointu z Androidu
Pokud jde o ovládání Android nebo iOS zařízení z PC, to nejlepší, co lze na internetu najít Wondershare MirrorGo. Tento nástroj může pomoci ovládat PowerPoint z Androidu, protože je navržen pro ovládání vašeho zařízení na PC. Kromě toho můžete velmi snadno zrcadlit obrazovku na počítači. Nástroj je zcela bezpečný a při stahování do počítače nehrozí žádné poškození. Dosažení 100% úspěšnosti, člověk může důvěřovat t a stahovat bez jakýchkoli pochybností. Zde je návod, jak můžete tento nástroj použít. Postupujte podle pokynů níže!

Wondershare MirrorGo
Zrcadlete své zařízení Android do počítače!
- Hrát java hry na velké obrazovce počítače s MirrorGo.
- Obchod screenshoty převzaty z telefonu do PC.
- Zobrazit více oznámení současně bez zvednutí telefonu.
- Použití Android aplikace na vašem PC pro zážitek na celé obrazovce.
Krok 1: Stáhněte a nainstalujte MirrorGo z jeho oficiálních stránek.
Stáhněte, nainstalujte a poté spusťte MirrorGo přes váš počítač. Poté připojte zařízení a počítač pomocí autentického kabelu USB. Poté klikněte na možnost „Přenést soubory“ přes své zařízení.

Krok 2: Povolte ladění USB v telefonu Android.
Nyní musíte povolit ladění USB. Za tímto účelem přejděte do „Nastavení“ svého zařízení a přejděte na „Číslo sestavení“ dostupné v části „O aplikaci“. Chcete-li nyní aktivovat možnosti vývojáře, klepněte 7krát na „Číslo sestavení“. Po dokončení se vraťte do „Nastavení“, vyhledejte „Možnosti vývojáře“ a klepněte na ně. Poté přejděte dolů na „Ladění USB“ a poté jej zapněte.

Krok 3: K ovládání aplikace PowerPoint na vašem zařízení použijte klávesnici a myš.
Poté, co telefon úspěšně naváže spojení mezi zařízením a počítačem, můžete pomocí klávesnice a myši ovládat aplikaci PowerPoint na svém zařízení.
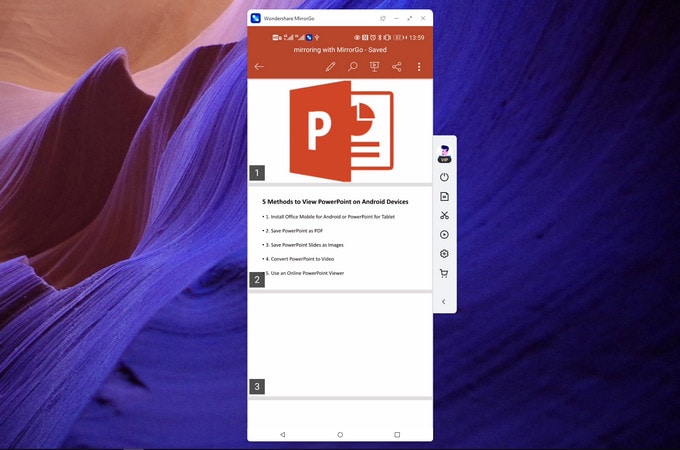
závěr
Ovládání Powerpointu ze zařízení Android není pracný úkol. Existují některé aplikace popsané výše, které mohou vaši prezentaci výrazně usnadnit. Svou prezentaci během schůzky nebo přednášky můžete ovládat volně pohybem v místnosti. Pokud vaše klávesnice na místě přestane fungovat, nemusíte nyní propadat panice. Pomocí těchto šikovných aplikací můžete svůj telefon proměnit v dálkový ovladač, který bude zcela ovládat vaši prezentaci.
poslední články
