Jak snadno přistupovat k telefonu Android z počítače?
Už vás někdy štval text WhatsApp při používání notebooku nebo PC? Obvykle následuje pozastavení práce nebo hry na počítači, abyste odpověděli na tento text nebo otevřeli oznámení v telefonu Android. Nebo možná chcete nenápadně odpovědět kamarádovi během hodiny, aniž byste vytahovali telefon a přitahovali pozornost učitele. Tento blog je pro vás.
Jak tedy vzdáleně přistupovat k telefonu Android z počítače? V tomto článku budeme hovořit o tom, jak vzdáleně přistupovat k telefonu Android z počítače ve 3 částech:
- Je vůbec možný vzdálený přístup k Androidu z PC?
- Jak si vybrat?
- Několik aplikací třetích stran, které umožňují vzdálený přístup k telefonu Android z počítače.
Pojďme tedy začít!
Část 1: Je možné vzdáleně přistupovat k telefonu Android?
Krátká odpověď je ano. Určitě můžete vzdálený přístup k telefonu Android z počítače.
Existuje několik způsobů vzdáleného přístupu k systému Android z počítače. Ke vzdálenému ovládání telefonu Android z počítače můžete buď použít aplikace třetích stran, nebo k tomu můžete použít počítač se systémem Windows. Než přejdeme k některým aplikacím třetích stran, které můžete použít pro vzdálený přístup k Androidu z počítače, zde je návod, jak to udělat z počítače se systémem Windows 10.
Windows 10 vám poskytuje základní způsob vzdáleného přístupu k telefonu Android prostřednictvím aplikace s názvem – Your Phone Companion (od společnosti Microsoft Corporation). Tato aplikace má všechny základní funkce vzdáleného přístupu, jako je prohlížení a odesílání textů, zobrazení 25 nejnovějších obrázků, správa hovorů atd.
Stačí si stáhnout aplikaci z Obchodu Play a podepsat se pomocí stejného ID jako váš počítač. Spusťte aplikaci na svém telefonu Android a Windows 10 současně a můžete začít. Nyní můžete vzdáleně přistupovat k telefonu Android z počítače!
Jak již bylo zmíněno dříve, aplikace Your Companion přichází s omezeními. Nebojte se! V další části se podíváme na některé nejlépe hodnocené aplikace třetích stran pro vzdálený přístup k Androidu z počítače.
Část 2: Aplikace třetích stran pro vzdálený přístup k systému Android z počítače
Než budeme diskutovat o těchto aplikacích třetích stran pro vzdálený přístup k Androidu z počítače, mějte na paměti, že všechny tyto aplikace mají různá nastavení, pokud jde o specifikace a několik dalších věcí.
1. TeamViewer
Určitě jste slyšeli o TeamViewer, protože je to jedna z nejčastěji používaných aplikací pro vzdálený přístup. TeamViewer je jedním z oblíbených nástrojů pro vzdálený přístup, který hráči používají k hraní her jako Clash of Clans na velkých obrazovkách svých počítačů. Jak tedy používat TeamViewer ke vzdálenému přístupu k Androidu z PC?
Krok 1: Nainstalujte si do telefonu Android aplikaci TeamViewer QuickSupport nebo TeamViewer Host z Obchodu Play.
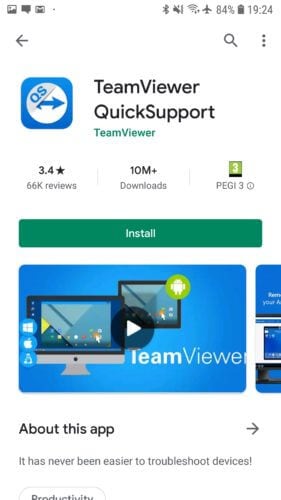
Krok 2: Otevřete aplikaci a postupujte podle pokynů na obrazovce. V závislosti na vašem zařízení Android může být nutné nainstalovat aplikaci pro aktivaci vzdáleného přístupu. To neovlivní normální fungování vašeho smartphonu. Po dokončení celého nastavení se pro vaše zařízení vygeneruje ID uživatele.
Krok 3: Nyní otevřeno https://start.teamviewer.com na vašem PC a zadejte dříve vygenerované ID pod „Partner-ID“. Pokud chcete použít TeamViewer pro vzdálený přístup k Androidu z počítače pouze jednou, vyberte „Spustit pouze“ a použijte jej bez instalace. Jinak můžete TeamViewer kompletně nainstalovat a dát aplikaci potřebná oprávnění, aby ji mohla začít používat.
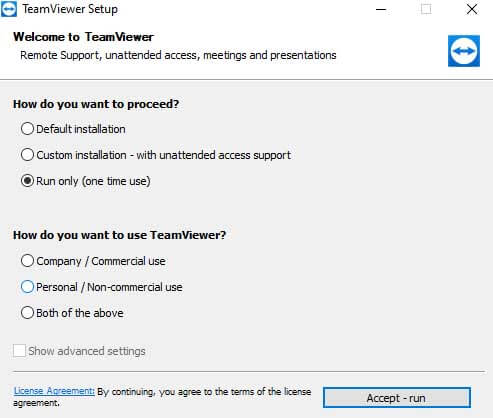
Jakmile je aplikace TeamViewer nainstalována na vašem počítači, stačí zadat své „ID partnera“ pro vzdálený přístup k systému Android z počítače!
2. Scrcpy
Scrcpy je jedna z mála aplikací, která vám umožní zcela ovládat zařízení Android z počítače. Nejlepší na této aplikaci je, že se jedná o aplikaci s otevřeným zdrojovým kódem a zcela zdarma. Kromě toho také nepotřebuje přístup root k vašemu zařízení Android. Vše, co potřebujete, je připojit zařízení Android přes USB nebo připojit smartphone i počítač. Zde připojíme naše zařízení Android přes USB k vašemu PC.
Krok 1: Jít do https://github.com/Genymobile/scrcpy a nainstalujte Scrcpy do vašeho PC.
Krok 2: Přejděte na „Nastavení“->“Systém“->„Vývojář“ a povolte ladění USB na vašem zařízení Android.
Krok 3: Rozbalte stažený soubor do počítače a klikněte na „scrcpy.exe“ a poté na „Spustit jako správce“. Připojení bude trvat téměř 1 minutu a váš telefon Android se objeví na obrazovce vašeho počítače.
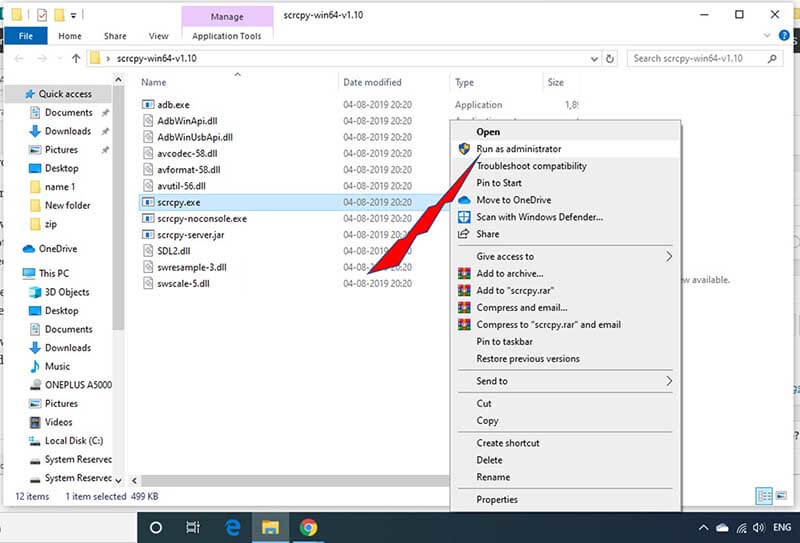
A to je vše! Vše je připraveno jít. Takto můžete použít Scrcpy ke vzdálenému přístupu k Androidu z vašeho PC.
3.AirDroid
Airdroid nabízí dvě různé možnosti vzdáleného přístupu k telefonu Android z počítače. AirDroid umožňuje povolit vzdálený přístup k Androidu z PC pro rootovaná i nerootovaná zařízení.
První možností vzdáleného přístupu k telefonu Android z počítače pomocí AirDroid je použití klienta AirDroid Desktop.
Krok 1: Jednoduše nainstalujte AirDroid aplikace na vašem telefonu a klientovi AirDroid Desktop na vašem PC.
Krok 2: Vytvořte si v telefonu účet AirDroid a použijte stejné přihlašovací údaje k přihlášení do desktopového klienta AirDroid.
Krok 3: Po otevření klienta AirDroid Desktop přejděte na ikonu Dalekohled na pravé straně a vyberte své zařízení. Kliknutím na „Vzdálené připojení“ rychle vytvoříte připojení.
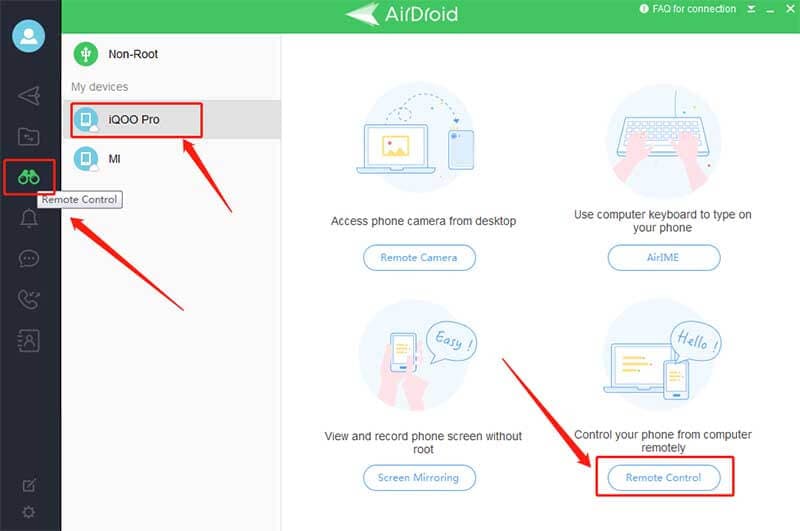
A to je vše. Nyní můžete vzdáleně přistupovat k telefonu Android z počítače.
Pro vzdálený přístup k telefonu Android z počítače můžete také použít webového klienta AirDroid. Použijte stejná uživatelská pověření vytvořená v aplikaci AirDroid v telefonu a přihlaste se Webový klient AirDroid. Postupujte podle stejných kroků uvedených ve výše uvedených krocích pro vzdálený přístup k systému Android z počítače.
Část 3: Jak vybrat správnou aplikaci?
Existuje mnoho aplikací třetích stran, které umožňují vzdálený přístup k telefonu Android z počítače. Ale který z nich byste si měli vybrat pro své potřeby? Každá aplikace má pro začátek určitá omezení, ale jaké jsou vaše potřeby pro vzdálený přístup k Androidu z počítače.
Pokud si například chcete pouze prohlížet a odesílat texty, zvládne to i aplikace Your Companion poskytovaná společností Microsoft Corporation. Na druhou stranu, pokud chcete dělat víc než jen posílat textové zprávy pomocí vzdáleného přístupu Android z PC, jako hrát svou oblíbenou Android hru na větší obrazovce vašeho PC, musíte jít po lepších možnostech, jako jsou ty výše uvedené – AirDroid , TeamViewer atd.
Než přejdeme k závěru, jak vzdáleně přistupovat k telefonu se systémem Android z počítače, je tu od nás jedna poslední rada. Není vhodné stahovat aplikaci pro vzdálený přístup k Androidu z počítače, která žádá o rootování vašeho telefonu. Kromě toho se můžete vždy podívat na uživatelské recenze a hodnocení v Obchodě Google Play a vybrat tu správnou aplikaci pro vzdálený přístup k telefonu Android z počítače.
Doporučení: Pro přístup k telefonu Android z počítače použijte MirrorGo
V minulosti by člověk jen snil o správě zařízení jiné platformy ze svého počítače. Nyní je to však velmi možné díky Wondershare MirrorGo. Spolehlivá aplikace vám nabízí vzdálený přístup k obsahu telefonu Android prostřednictvím počítače se systémem Windows. Kromě Androidu je aplikace schopna přistupovat k zařízení se systémem iOS.
Zde jsou některé z hlavních funkcí MirrorGo:

Wondershare MirrorGo
Zrcadlete své zařízení Android do počítače!
- povolit plná kontrola telefonu Android z počítače.
- Přetáhněte soubory mezi telefonem a počítačem.
- Záznam obrazovce zařízení Android.
- Zobrazit více oznámení současně bez zvednutí telefonu.
- Použití Android aplikace na vašem PC pro zážitek na celé obrazovce.
Stáhněte si program do počítače se systémem Windows a podle níže uvedeného průvodce se dozvíte, jak vzdáleně přistupovat k telefonu Android:
Krok 1: Spusťte MirrorGo a připojte telefon k počítači
Po instalaci aplikaci spusťte na svém počítači. Současně připojte zařízení Android k počítači pomocí kabelu USB.
Povolte nastavení USB z telefonu, zejména pokud chcete přenášet soubory z jednoho zařízení do druhého.

Krok 2: Povolte režim vývojáře a ladění USB
Ujistěte se, že je na zařízení povolen režim vývojáře. Pokud ne, přejděte do nabídky Nastavení zařízení Android a přejděte k číslu sestavení z možnosti O telefonu. Klepněte na něj 7krát. Vstupte do režimu ladění z možnosti vývojáře dostupné z nabídky Nastavení. Povolte jej a klepněte na OK.

Krok 3: Vzdálený přístup k telefonu Android
Z rozhraní MirrorGo budete moci ovládat obsah telefonu Android pomocí myši a klávesnice počítače.

závěr
Tyto aplikace vám umožní snadný přístup k telefonům Android z počítače na dálku, ale klíčem je výběr té správné. Nejdůležitější částí je porozumět tomu, co hledáte, od vzdáleného přístupu k vašemu telefonu Android z vašeho počítače. Jakmile budete mít své požadavky, vyberte si ten správný a máte hotovo!
poslední články
