[Vyřešeno] Jak přenést fotografie iCloud do Androidu
Pokud je vaším primárním počítačem Mac a máte iPhone, pravděpodobně jste si na používání iCloud Photos zvykli. Pokud jste používali iPhone a Mac a buď jste nedávno přešli na Android nebo jste si zakoupili Android jako sekundární zařízení nebo pokud někdo z rodiny má zařízení Android, možná vás bude bolet, když přemýšlíte, jak rychle a snadno přenést fotky z iCloudu do Androidu. . V ekosystému Apple iCloud neuvěřitelně usnadňuje synchronizaci všeho mezi vaším iPhonem a Macem, ale co se stane, když do mixu přidáte zařízení Android? Jak přenést fotografie iCloud do Androidu bez počítače nebo dokonce s počítačem?
Přeneste fotografie iCloud do Androidu bez počítače
Pokud chcete přenést několik fotografií z iCloudu do svého Androidu, aniž byste mezi tím měli počítač, tato metoda, i když je těžkopádná, je skvělým způsobem, jak stáhnout fotografie z iCloudu do Androidu bez počítače a pochází přímo od společnosti Apple. K dispozici je také několik sladkých překvapení v klasickém stylu Apple pro větší pohodlí pro uživatele. Tato metoda je užitečná, když si chcete rychle a bezplatně stáhnout fotky z iCloudu do Androidu, ale spotřebovává data, takže možná budete chtít být opatrní, pokud máte na svém Androidu omezený datový tarif.
Krok 1: Otevřete webový prohlížeč Chrome na svém Androidu a navštivte https://icloud.com
Krok 2: Přihlaste se pomocí svých přihlašovacích údajů Apple ID
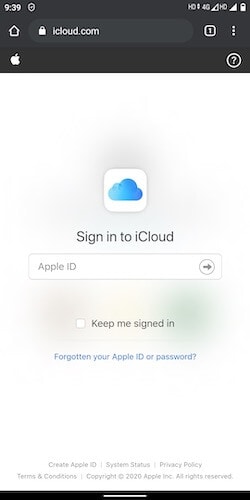
Krok 3: Po přihlášení ze seznamu aplikací vyberte Fotky
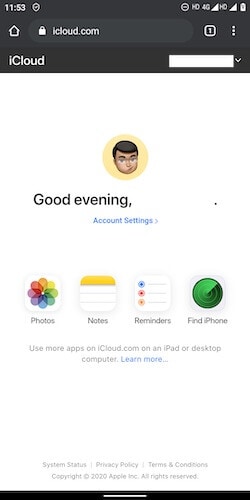
Krok 4: Vyberte fotografii, kterou chcete stáhnout do Androidu. Pokud chcete vybrat více fotografií, klepněte na Vybrat v pravém horním rohu a podle potřeby vyberte buď celý rozsah, nebo více fotografií
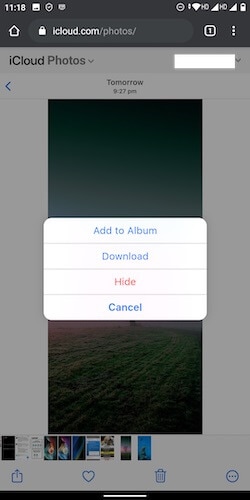
Krok 5: Po výběru fotografií klepněte na kruh se třemi tečkami v pravém dolním rohu a klepněte na Stáhnout
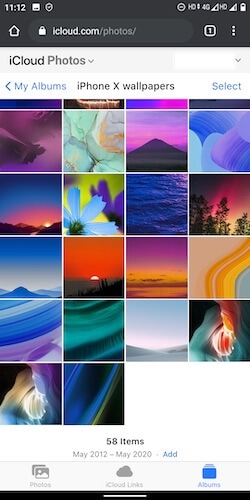
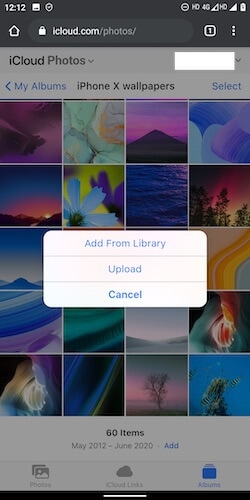
To je vše, obrázky budou k dispozici ve složce Download v systému Android. K této složce můžete přistupovat buď ve Fotkách Google, když přejdete do Alba, nebo můžete ke složce pro stažení získat přístup pomocí Prohlížeče souborů.
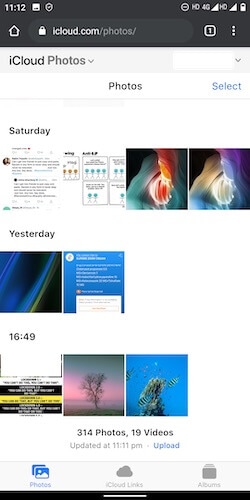
Jedná se o fantasticky snadný způsob procházení vaší knihovny fotografií na iCloudu a stahování fotografií z iCloudu do Androidu bez počítače.
Šikovné funkce: Správa knihovny fotografií iCloud ze systému Android
Protože jste Apple, jsou některé funkce, které považujete za promyšlené, a pomocí nich můžete spravovat svou iCloud Photo Library ze systému Android.
1. Všimněte si modrého odkazu Nahrát dole na kartě Fotografie. Pomocí tohoto odkazu můžete procházet všechny obrázky ve svém Androidu a nahrávat obrázky do knihovny fotografií na iCloudu, pokud chcete.
2. Pokud se ze spodních karet přepnete na Alba a přejdete do kteréhokoli ze svých alb, můžete přidat fotografie z knihovny fotografií na iCloudu nebo nahrát fotografie z Androidu přímo do alba, které máte otevřené.
Použití nástroje DrFoneTool k přenosu fotografií iCloud do systému Android
DrFoneTool je neuvěřitelně všestranný a výkonný nástroj třetí strany pro správu zařízení iPhone a Android. Umožňuje vám dělat s vašimi zařízeními mnoho, od správy fotografií, videí a hudby přes instalaci a odebírání aplikací na zařízeních iPhone a Android až po přístup a interakci se systémem souborů a složek Android pro mnoho použití. DrFoneTool je jediná sada nástrojů, kterou potřebujete pro správu médií v telefonu a pro provádění nejrůznějších úkolů na telefonu, ať už je to iPhone nebo Android. Není tedy žádným překvapením, že sada nástrojů DrFoneTool vám může pomoci přenášet iCloud fotografie do Androidu.
Povolit zálohování iCloud
Použití nástroje DrFoneTool k přenosu fotografií z iCloudu do Androidu se spoléhá na to, že ve vašem iPhone je povoleno zálohování iCloud. Zde je návod, jak zkontrolovat stav a povolit zálohování na vašem iPhone.
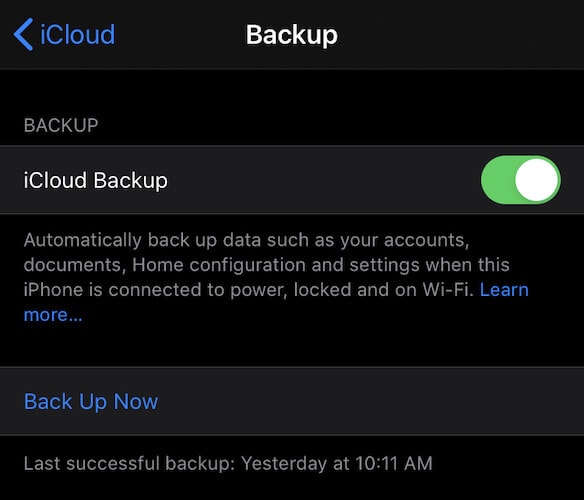
- Otevřete aplikaci Nastavení na iPhone
- Nahoře klepněte na své jméno
- Klepněte na iCloud
- Přejděte dolů a vyhledejte možnost Zálohování na iCloudu
- Pokud se zobrazí Zapnuto, nemusíte dělat nic jiného. Pokud se zobrazí Vypnuto, klepněte na něj.
- Povolte zálohování iCloud na vašem iPhone
- iOS zálohuje, když je iPhone připojen k Wi-Fi, napájení a když je uzamčen. Můžete připojit iPhone k Wi-Fi, připojit jej k napájení a poté bude povolena možnost Zálohovat nyní. Klepněte na to a nechte to dokončit.
Použití nástroje DrFoneTool pro přístup k zálohování a obnovení iCloud na Android
Krok 1: Připojte svůj telefon Android k počítači pomocí kabelu USB
Krok 2: Otevřete na svém počítači DrFoneTool
Krok 3: Klikněte na Zálohování telefonu

Krok 4: Po detekci telefonu se vám zobrazí dvě možnosti – Zálohovat a Obnovit. Klepněte na tlačítko Obnovit

Krok 5: V dalším okně je několik možností, které můžete použít k obnovení dat do systému Android. Vyberte Obnovit ze zálohy iCloud

Krok 6: Zobrazí se vám domovská stránka iCloud
Krok 7: Přihlaste se na iCloud pomocí svého Apple ID nebo přihlašovacích údajů iCloud ID

Krok 8: Apple před chvílí začal používat dvoufaktorové ověřování, takže to možná máte povoleno. Pokud ano, na vašem iPhone nebo Macu se zobrazí výzva, že existuje přihlášení k vašemu účtu, chcete povolit? Musíte to povolit a zobrazí se vám 6místný kód, který musíte zadat do DrFoneTool, abyste DrFoneTool udělili přístup k vašemu účtu iCloud.

Krok 9: DrFoneTool nyní zobrazí váš záložní soubor iCloud (nebo soubory, pokud máte zálohování na iCloudu povoleno po dlouhou dobu)
Krok 10: Klepnutím na Poslední datum zálohy ji seřadíte podle data posledního vytvoření, takže poslední záloha, kterou jste právě vytvořili, byla nahoře. Klikněte na Stáhnout.
Krok 11: Po dokončení stahování se vám zobrazí obrazovka se seznamem obsahu zálohy – vaše fotografie, hudba, videa a aplikace. Klikněte na fotky.
Krok 12: Vyberte fotografie, které chcete přenést do Androidu, a klikněte na Obnovit do zařízení vpravo dole a vaše fotografie budou přeneseny do vašeho zařízení Android.
Další možnosti
Všimněte si, že můžete také přenést fotografie z iCloudu do Androidu pomocí DrFoneTool – Správce telefonu obnovením ze zálohy iTunes, pokud máte v počítači místní zálohy. Tuto možnost můžete použít, pokud na Macu používáte macOS 10.14 Mojave nebo používáte iTunes na Windows a nechcete používat internetovou šířku pásma ke stahování záloh z iCloudu do počítače k přenosu fotek z iCloudu do Androidu.
závěr
Pokud hledáte bezplatný způsob přenosu fotografií z iCloudu do Androidu, nejlepší způsob poskytuje samotný Apple. Vše, co musíte udělat, je přejít na web iCloud na vašem zařízení Android a začít stahovat fotografie. Web usnadňuje stažení jedné nebo několika fotografií a dokonce umožňuje základní správu v podobě přidávání fotografií do knihovny fotografií na iCloud z telefonu Android a přidávání fotografií do alb v knihovně fotografií na iCloudu přímo z aplikace Fotky a ze zařízení Android. . Jedná se o pozoruhodnou úroveň funkčnosti, která přichází za nulové náklady – její použití je zdarma.
Na druhou stranu máte DrFoneTool. DrFoneTool je kompletní sada, díky které je správa médií a souborů na vašich zařízeních Android a iOS tak snadná, jak jen to jde. DrFoneTool – Phone Manager (iOS) a DrFoneTool – Phone Manager (Android) je nejvýkonnější dostupný software třetí strany pro snadný přenos souborů z počítače do zařízení iOS a Android a naopak. Pomocí DrFoneTool můžete snadno přenášet fotografie iCloud do Androidu a dělat mnohem víc než jen toto. Tento software vám umožňuje obnovit zálohy iCloud v systému Android, umožňuje vám také přenášet hudbu a videa, umožňuje vám kontrolovat a odinstalovat aplikace na vašem iPhone a umožňuje vám instalovat i odinstalovat aplikace, když je připojeno zařízení Android. Pomocí DrFoneTool – Phone Manager pro Android můžete vidět svůj souborový systém Android a používat jej přímo, pokud jste pokročilý uživatel, k odesílání souborů z Androidu do notebooku/Mac, k odesílání souborů také z notebooku/Macu do Androidu. DrFoneTool můžete použít k:
- Spravujte svůj telefon Android
- Spravujte svůj iPhone
- Přenos médií a dat z iPhone do Mac/notebooku
- Přenášejte média a soubory z Mac/notebooku do iPhone
- Přenos médií a dat z Androidu do Mac/notebooku
- Přeneste média a data z Mac/notebooku do Androidu
- Obnovte fotky na iCloudu a další data ze zálohy iCloud na Android
- Obnovte iCloud Fotky a další data ze zálohy iTunes na Android
- Mnohem více.
Toto je jediný nástroj, který kdy budete potřebovat pro svůj iPhone a Android.
poslední články