Zobrazení souborů z rozbité obrazovky telefonu na počítači
V době, ve které žijeme, má téměř každý kolem nás svůj vlastní smartphone. Poměr obrazovky k tělu moderních smartphonů je tak nízký, že vypadají jako skleněná deska, díky čemuž jsou náchylnější k uklouznutí a rozbití. Většina z nás se ocitla v situaci „Můj telefon je rozbitý“, kdy nám náš lesklý telefon vyklouzne z ruky a spadne a nakonec rozbije obrazovku.
Jedna věc, kterou můžeme udělat, abychom tomu zabránili, je chránit smartphone pomocí chráničů obrazovky a zadních krytů, protože snižují riziko rozbití telefonu o velké procento. Ale co když je již rozbitý a potřebujeme přenést nebo získat přístup k datům, ale obrazovka nefunguje? Vysvětlíme způsoby, jak obnovit data z telefonu Android nebo IOS s rozbitou obrazovkou a jak zobrazit obrazovku telefonu na počítači.
Část 1: Bezplatné způsoby přístupu k rozbité obrazovce telefonu na mém počítači?
Metoda 1: Přístup k rozbitému smartphonu přes OTG:
Toto je jedna z metod obnovy dat poškozené obrazovky Android. Tato metoda je velmi účinná, pokud displej rozbitého smartphonu zcela nereaguje. K ovládání smartphonu pomocí myši můžete použít OTG.
Vše, co musíte udělat, je zapojit OTG zařízení do rozbitého smartphonu a poté připojit myš k smartphonu pomocí OTG. Nyní máte na svém smartphonu kurzor, pomocí kterého můžete smartphone ovládat a přistupovat k němu.
Nevýhody:
- Musíte si koupit fyzické OTG zařízení a myš.
- Nefunguje na iPhone.

Metoda 2: Obnova dat pomocí cloudového zálohování
Tato metoda je skvělou volbou, pokud smartphone zcela nereaguje. K datům se snadno dostanete, pokud si uděláte zálohu. Na telefonu se systémem Android můžete data snadno načíst jednoduchým přihlášením k záložnímu účtu Google na počítači nebo jiném zařízení Android. Zatímco na iPhonu máte přístup k datům z účtu iCloud.
Nevýhody:
- Cloudové úložiště může být nákladné
- Časově náročné vytvoření zálohy
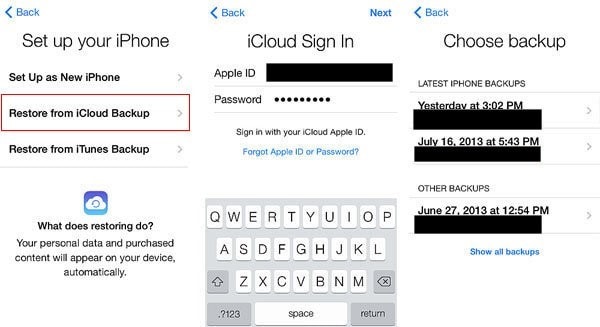
Metoda 3: Obnova dat pomocí iTunes
Další efektivní a bezplatnou metodou pro načítání dat z iPhone je použití iTunes. Toto je jeden z nejjednodušších způsobů, jak získat přístup k datům z připojení poškozeného iPhone k iTunes na vašem počítači. Vše, co potřebujete, je USB lightning kabel pro připojení rozbitého iPhone k notebooku a můžete jednoduše získat data z rozbitého iPhone.
Nevýhody:
- K načítání dat pomocí iPhone potřebujete počítač.
- Funguje pouze na zařízení Android.
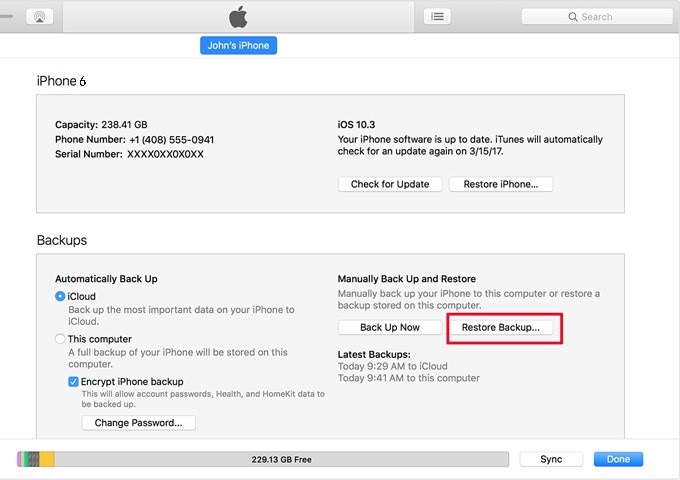
Část 2: Bezpečný způsob prohlížení souborů z rozbité obrazovky telefonu na PC
Nyní jsou výše uvedené metody jednoduché, ale některé z nich mají svá vlastní omezení, která vám mohou ztížit načítání dat. Nyní vysvětlíme mnohem jednodušší a bezpečnější metodu prohlížení souborů z rozbité obrazovky na PC. Pro tuto metodu budeme používat aplikaci s názvem Wondershare DrFoneTool
Je to velmi užitečná aplikace typu vše v jednom, která vám umožňuje provádět úkoly ladění a obnovy. V této části použijeme možnost DrFoneTool Data Recovery k obnovení dat z poškozeného telefonu, ať už se systémem Android nebo IOS. Nyní vám poskytneme podrobný návod, jak používat DrFoneTool – Záchrana dat (iOS)

DrFoneTool – Záchrana dat (iOS)
Nejlepší alternativa k Recuva pro obnovu z jakéhokoli zařízení iOS
- Navrženo s technologií obnovy souborů přímo z iTunes, iCloud nebo telefonu.
- Schopnost obnovit data v závažných situacích, jako je poškození zařízení, selhání systému nebo náhodné smazání souborů.
- Plně podporuje všechny populární formy iOS zařízení, jako je iPhone XS, iPad Air 2, iPod, iPad atd.
- Zajištění snadného exportu souborů obnovených z DrFoneTool – Data Recovery (iOS) do vašeho počítače.
- Uživatelé mohou rychle obnovit vybrané typy dat, aniž by museli načítat celý kus dat dohromady.
Krok 1: Nejprve si stáhněte a nainstalujte Wondershare DrFoneTool do svého počítače. Nyní otevřete program a jednoduše vyberte možnost Obnova dat.

Krok 2: Stačí jednoduše připojit svůj chytrý telefon k počítači. Nyní vyberte „Obnovit data IOS“, pokud je poškozený smartphone zařízení IOS, zatímco vyberte „Obnovit data Android“, pokud je smartphone zařízení Android.

Krok 3: Nyní, na krajní levé straně aktuální obrazovky, vyberte „Obnovit z rozbitého telefonu“, pokud je smartphone poškozený nebo rozbitý. Poté jednoduše vyberte všechny relevantní soubory nebo klikněte na možnost „Vybrat vše“.

Krok 4: Poté vás DrFoneTool – Data Recovery (iOS) požádá o výběr jednoho z daných problémů s vaším telefonem. Takže ve vašem případě jednoduše klikněte na ‘Černá/rozbitá obrazovka’.

Krok 5: Nyní jednoduše vyberte název zařízení a přesný model smartphonu.

Krok 6: V tomto okně vám bude poskytnut průvodce krok za krokem; postupujte podle něj a přejděte do „režimu stahování“ vašeho konkrétního smartphonu.

Krok 7: Wondershare DrFoneTool nyní začne stahovat data z vašeho chytrého telefonu.

Krok 8: Nyní, po dokončení skenování a analýzy dat Wondershare DrFoneTool, budou všechna vybraná data viditelná na obrazovce. Nyní jednoduše klikněte na ‘Obnovit do počítače’ v pravém dolním rohu po výběru požadovaných souborů.

Část 3: Jak mohu zrcadlit svůj telefon, pokud je obrazovka rozbitá?
Dalším způsobem, jak získat přístup k telefonu s rozbitou obrazovkou, je zrcadlení obrazovky do počítače, pokud obrazovka nereaguje nebo nevidíte některé části obrazovky. Za tímto účelem můžete použít funkci MirrorGo Wondershare DrFoneTool. MirrorGo je úžasný nástroj, který vám umožní zrcadlit obrazovku vašeho smartphonu do vašeho PC a můžete smartphone ovládat z myši.
Pomocí funkce MirrorGo můžete ovládat telefony s nefunkční obrazovkou z počítače. Je to snadno použitelná aplikace, která není technicky zdatná a nepotřebuje žádné předchozí znalosti. Nyní vám poskytneme podrobný návod, jak používat funkci MirrorGo Wondershare DrFoneTool.
Krok 1: Pro IOS:
Prvním krokem je ujistit se, že iPhone i počítač jsou připojeny ke stejnému internetovému připojení.
Pro Android:
Připojte zařízení smartphone k počítači a jednoduše spusťte MirrorGo na Wondershare DrFoneTool. Nyní přejděte do nastavení USB a ujistěte se, že je povolena možnost „Přenést soubor“.

Krok 2: Pro IOS:
Nechte Wondershare DrFoneTool spustit na PC a na iPhonu, posuňte se dolů po ovládacím centru a vyberte ‘MirrorGo’ z možnosti ‘Zrcadlení obrazovky’. Pokud nemůžete MirrorGo najít, znovu se připojte k Wi-Fi.

Pro Android:
Přejděte do části Možnosti pro vývojáře. Chcete-li povolit možnosti vývojáře, přejděte na „O telefonu“ a sedmkrát klikněte na číslo sestavení 7. Nyní přejděte na „Možnosti vývojáře“ a povolte ladění USB.

Krok 3: Pro IOS:
Po výběru „MirrorGo“ z „Zrcadlení obrazovky“ se obrazovka vašeho iPhone začne zrcadlit na vašem PC.

Pro Android:
Nyní otevřete možnost ‘MirrorGo’ na Wondershare DrFoneTool a rozbitý telefon Android se začne zrcadlit na obrazovce.

Část 4: Jak mohu přenést soubory z rozbitého telefonu do počítače?
V této části se naučíme, jak získat přístup k telefonu s rozbitou obrazovkou prostřednictvím „Přenosu dat“. Nyní, pokud je smartphone tak poškozen, že smartphone zcela nereaguje, můžete použít funkci Wondershare DrFoneTool Data Transfer. Umožňuje exportovat nebo importovat data ze smartphonu do počítače. Data z poškozeného telefonu můžete snadno obnovit, nebo si je můžete jednoduše zálohovat, pokud vám v telefonu dochází paměť.
Můžete také přímo přenášet data z jednoho smartphonu do druhého. Je kompatibilní s téměř všemi verzemi Android a IOS. Nyní je zde podrobný návod, jak jej používat.
Krok 1: Prvním krokem je ujistit se, že máte Wondershare DrFoneTool nainstalovaný na vašem počítači a jakmile je nainstalován, spusťte Wondershare DrFoneTool na vašem PC. Jakmile je spuštěn, klikněte na „Správce telefonu“.
Nyní jednoduše připojte svůj chytrý telefon IOS nebo Android k počítači. Po připojení telefonu k počítači se telefon zobrazí na hlavní obrazovce. V pravé části hlavní obrazovky vyberte možnost Přenést fotografie zařízení do počítače.

Krok 2: Data smartphonu se nyní objeví na obrazovce. Nyní jednoduše procházejte všechna data a mediální soubory a vyberte požadované fotografie a soubory. Můžete také vybrat celou složku, což je časově efektivní.

Krok 3: Po výběru požadovaných souborů ze smartphonu k přenosu stačí kliknout na tlačítko ‘Exportovat’ na horní liště. Poté, co na něj kliknete, zobrazí se rozevírací nabídka, z této rozbalovací nabídky vyberte možnost Exportovat do počítače a poté zadejte požadované umístění, kam budou data ve vašem počítači uložena. Nyní stačí kliknout na OK a zahájí se přenos dat.

závěr
Tento článek jednoduše poskytuje několik řešení pro přístup nebo načítání dat z rozbitého smartphonu pomocí Wondershare DrFoneTool. Poskytuje několik funkcí, jako je MirrorGo, přenos dat, Obnova dat Obnova datatd., které usnadňují ovládání Androidu z počítače s rozbitou obrazovkou. Tato příručka může být pro zákazníka užitečná před prvním použitím Wondershare DrFoneTool.
poslední články
