3 způsoby, jak obnovit soubory z vnitřní paměti Androidu?
„Omylem jsem smazal některé soubory z vnitřní paměti mého Samsung S6. Našel jsem nějaké nástroje pro obnovu dat z SD karty, ale mohu je použít k obnovení interního úložiště? Nechci, aby byla stávající data v mém telefonu smazána.“
Toto je dotaz, který nám před pár dny zaslal uživatel Androidu ohledně obnovy dat z paměti telefonu. V dnešní době je zcela běžné mít na telefonech s Androidem vnitřní úložiště o velikosti 64, 128 a dokonce 256 GB. Díky tomu se výrazně snížilo používání SD karet. I když se to může na první pohled zdát pohodlné, má to svůj vlastní háček. Například může být obtížné obnovit fotografie z paměti telefonu místo SD karty. Podívejte se, jak na to obnovit data z Android SD karty zde.
Nicméně pomocí správného softwaru pro obnovu paměti můžete ztracený a smazaný obsah z vnitřní paměti telefonu jistě obnovit. V této příručce vás naučím, jak obnovit smazané soubory z vnitřní paměti telefonu Android třemi různými způsoby.
Část 1: Je možné obnovit smazané soubory z interního úložiště Android?
Přestože obnova vnitřní paměti zní tvrději než obnova karty SD, lze ji provést pomocí správného softwaru pro obnovu paměti. Je to proto, že když jsou data odstraněna z úložiště telefonu, nejsou trvale smazána.
Existuje indexová tabulka ukazatelů, která ukládá paměťové místo, kde jsou data uložena ve vašem zařízení. Příliš často je to pouze index ukazatele, který je buď přemístěn, nebo vymazán. Procesor tedy nemůže lokalizovat vaše data a stanou se nepřístupnými. Neznamená to, že skutečná data byla ztracena. Znamená to pouze, že nyní je připraveno k přepsání něčím jiným. Pokud si přejete získat zpět data z vnitřní paměti telefonu, ujistěte se, že dodržujete následující doporučení:
- Ne restartujte zařízení příliš mnohokrát v naději, že dostanete svá data zpět. Pokud se neobjeví ani po restartování telefonu, musíte použít nástroj pro obnovu paměti telefonu.
- Vyhněte se používání telefonu, jakmile dojde ke ztrátě dat. Pokud jej budete nadále používat, mohou nová data přepsat nepřístupný obsah. Nepoužívejte žádnou aplikaci, neprocházejte web ani se nepřipojujte k internetu.
- Pokuste se jednat co nejrychleji, abyste dosáhli lepších výsledků při obnově vnitřní paměti. Čím déle budete čekat, tím obtížnější bude obnovení dat.
- K obnově dat z paměti telefonu používejte pouze spolehlivý nástroj.
- Abyste předešli nechtěné ztrátě dat, zálohujte svůj telefon Android pravidelně nebo synchronizovat s cloudovou službou.

Část 2: Jak obnovit smazané soubory z paměti telefonu Android? (Snadná cesta)
Jedním z nejjednodušších způsobů, jak provést obnovu interního úložiště ze zařízení Android, je použití DrFoneTool – Záchrana dat (Android). Je součástí sady nástrojů DrFoneTool a je známo, že přináší nejvyšší úspěšnost v oboru. Software je vyvinutý společností Wondershare a je jedním z prvních nástrojů pro obnovu dat pro chytré telefony.
Nejlepší na DrFoneTool – Data Recovery (Android) je to, že má extrémně uživatelsky přívětivé rozhraní. Proto, i když nemáte žádné předchozí technické zkušenosti, budete schopni obnovit smazané soubory z interního úložiště Android. Při pokusu o obnovení ztraceného obsahu nebudou smazána ani stávající data v telefonu. Zde jsou některé další funkce tohoto úžasného softwaru pro obnovu paměti.

DrFoneTool – Záchrana dat (Android)
Světově první software pro obnovu smartphonů a tabletů se systémem Android.
- Obnovte data systému Android přímým skenováním telefonu a tabletu Android.
- Prohlédněte si a selektivně obnovte to, co chcete z telefonu a tabletu Android.
- Podporuje různé typy souborů, včetně WhatsApp, Zprávy & Kontakty & Fotografie & Videa & Zvuk & Dokument.
- Podporuje více než 6000 modelů zařízení Android a různé OS Android, včetně Samsung S7.
- Nástroj nyní dokáže obnovit smazané soubory z paměti telefonu Android pouze v případě, že je rootovaný nebo starší než Android 8.0.
S tolika pokročilými funkcemi je DrFoneTool – Data Recovery (Android) nezbytným softwarem pro obnovu paměti pro každého z nás. Chcete-li obnovit smazané soubory z paměti telefonu, postupujte podle následujících kroků.
- Než budete pokračovat, přejděte v telefonu do Nastavení > O telefonu a sedmkrát po sobě klepněte na „Číslo sestavení“, abyste odemkli Možnosti vývojáře. Později můžete zapnout možnost ladění USB v Nastavení > Možnosti vývojáře.
- Nyní spusťte sadu nástrojů DrFoneTool v systému Mac nebo Windows a připojte k ní svůj telefon. Chcete-li spustit obnovu paměti telefonu, vyberte na úvodní obrazovce modul „Obnova dat“.
- Aplikace automaticky rozpozná váš telefon. Můžete si vybrat provedení obnovy dat z vnitřní paměti zařízení Android.
- V dalším okně vyberte typ dat, která chcete obnovit. Můžete provést více výběrů nebo vyhledat všechny druhy dat. Pokračujte kliknutím na tlačítko „Další“.
- Dále musíte vybrat, zda chcete skenovat všechna data nebo hledat pouze smazaný obsah. Chcete-li získat lepší výsledky, doporučujeme skenovat všechna data. Může to trvat déle, ale výsledky by byly také rozsáhlejší.
- Pohodlně se usaďte a počkejte několik minut, protože aplikace analyzuje vaše zařízení a hledá smazaná nebo nepřístupná data.
- Během obnovy interního úložiště neodpojujte telefon a buďte trpěliví. Průběh procesu obnovy můžete sledovat pomocí indikátoru na obrazovce.
- Po dokončení procesu budou všechna obnovená data rozdělena do různých kategorií. Stačí navštívit libovolnou kategorii z levého panelu a zobrazit náhled dat na pravém.
- Vyberte datové soubory, které chcete obnovit, a kliknutím na tlačítko „Obnovit“ je vraťte zpět. Můžete provést více výběrů nebo vybrat celou složku.
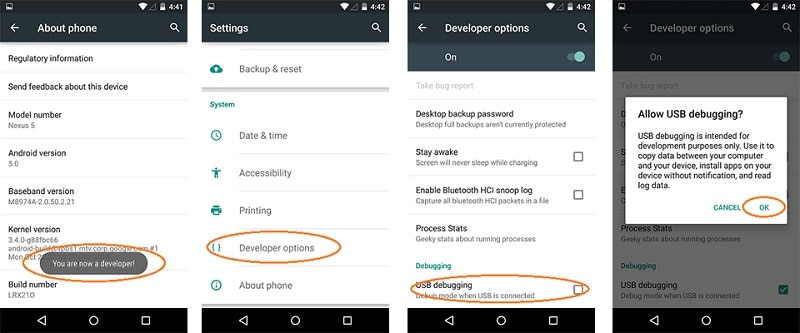





A je to! Po tomto jednoduchém procesu byste se mohli naučit, jak obnovit smazané kontakty z paměti telefonu Android. Můžete také obnovit všechny ostatní typy dat, jako jsou fotografie, videa, audio, zprávy, dokumenty atd.
Část 3: Jak zdarma obnovit smazané soubory z vnitřní paměti? (Složitý)
Při hledání možností provedení obnovy obrazu z paměti telefonu jsem našel tento příspěvek z fóra xda developers. Vysvětlilo, jak obnovit smazané soubory z vnitřní paměti telefonu Android. Jediný háček je, že vaše zařízení by mělo být zakořeněné. Tento proces je také extrémně komplikovaný a je pravděpodobné, že se vám to při prvních několika pokusech nepodaří správně.
Nejprve musíme vytvořit kopii interního úložiště vašeho telefonu jako soubor RAW. To by později bylo převedeno do formátu VHD. Jakmile bude virtuální pevný disk připojen k vaší správě disků Windows, můžeme jej naskenovat pomocí jakéhokoli spolehlivého nástroje pro obnovu dat. Dobře – souhlasím, zní to složitě. Abychom vám usnadnili provádění obnovy vnitřní paměti pomocí této techniky, rozdělil jsem proces do různých kroků.
Krok 1: Vytvoření obrazu vnitřní paměti vašeho Androidu
1. Nejprve si musíme udělat obrázek vnitřní paměti telefonu. K tomu využijeme pomoc FileZilly. Stačí nainstalovat server FileZilla na váš systém a spustit jej. Jen se ujistěte, že jej spouštíte jako správce.
2. Po spuštění FileZilla přejděte do jeho obecných nastavení. Ve funkci „Poslouchat tyto porty“ uveďte hodnotu 40. V nastavení časového limitu zde také zadejte 0 pro časový limit připojení.
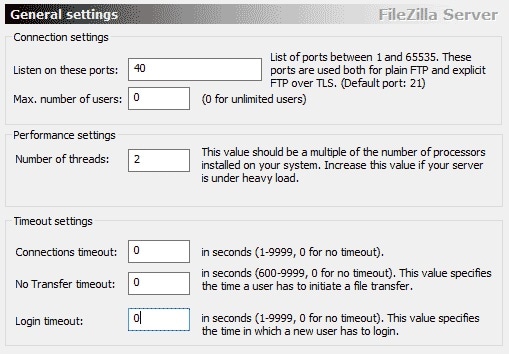
3. Nyní přejděte do Nastavení uživatelů a zvolte přidání nového uživatele. Jak můžete vidět, vytvořili jsme zde nového uživatele s názvem „qwer“. Můžete zadat i jakýkoli jiný název. Také nastavte heslo pro uživatele. Abychom to usnadnili, ponechali jsme to jako „průchod“.
4. Povolte pro něj operace čtení a zápisu a uložte jej na C:cygwin6400. Zde je C: jednotka, na které je nainstalován systém Windows.
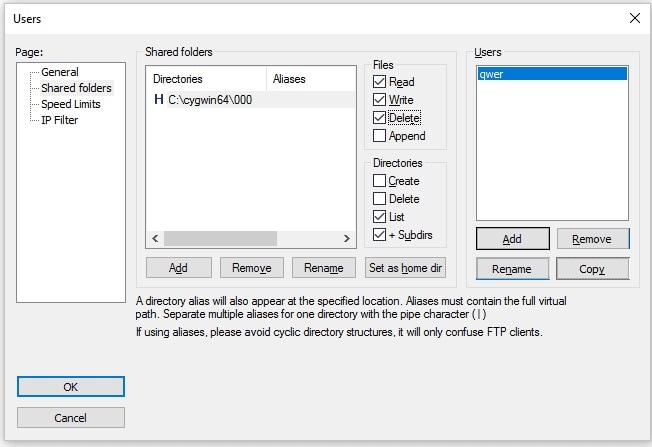
5. Skvělé! Jakmile je hotovo, musíte do systému nainstalovat Android SDK. Můžete si jej stáhnout z oficiálních stránek Androidu zrovna tady.
6. Po instalaci zkopírujte soubory adb.exe, adb-windows.exe, AdbWinApi.dll, AdbWinUsbApi.dll a fastboot.exe do C:cygwin64bin.
7. Připojte svůj telefon Android k systému. Jen se předem ujistěte, že je na něm povolena možnost ladění USB.
8. Otevřete příkazový řádek a zadejte následující příkazy. To vám umožní získat seznam dostupných jednotek. Tímto způsobem můžete jednoduše zkopírovat vybranou jednotku místo celého úložiště telefonu.
- adb shell
- su
- find /dev/block/platform/ -name ‘mmc*’ -exec fdisk -l {} ; > /sdcard/list_of_partitions.txt
9. Zde bude textový soubor „list_of_partitions“ obsahovat informace o oddílech ve vašem telefonu. Chcete-li jej zkopírovat na bezpečné místo, zadejte následující příkaz.
adb pull /sdcard/list_of_partitions.txt C:/cygwin64/000
10. Později můžete tento soubor otevřít a ručně vyhledat jakékoli informace týkající se vašich chybějících dat.
11. Chcete-li vytvořit obrázek vnitřních dat telefonu, musíte zadat určité příkazy. Otevřete nové okno konzoly a zadejte následující podrobnosti.
- adb shell
- su
- mkfifo /cache/myfifo
- ftpput -v -u qwer -p pass -P 40 192.168.42.79 mmcblk0p27.raw /cache/myfifo
12. Zde jsou „qwer“ a „pass“ naše uživatelské jméno a hesla, která můžete nahradit svými. Následuje číslo portu a adresa serveru. Nakonec jsme specifikovali konkrétní oblast, která byla přidružena k původnímu umístění souboru.
13. Spusťte další konzolu a zadejte následující příkazy:
- adb shell
- su
- dd if=/dev/block/mmcblk0p27 of=/cache/myfifo
14. Jak bylo uvedeno dříve, „mmcblk0p27“ je místo v našem telefonu, odkud byla data ztracena. To se může u jednotlivých telefonů lišit.
15. Tím FileZilla zkopíruje data z vašeho telefonu do složky „000“ (jak bylo uvedeno výše). Na dokončení procesu byste museli chvíli počkat.
Krok 2: Převod RAW na soubor VHD
1. Jakmile zkopírujete data, musíte převést soubor RAW do formátu VHD (virtuální pevný disk), abyste jej mohli připojit do systému. Chcete-li to provést, můžete si stáhnout nástroj VHD z zde.
2. Po dokončení musíte zkopírovat soubor VHDTool.exe do pracovní složky. V našem případě je to složka 000. Znovu spusťte konzolu, přejděte do složky a zadejte následující:
cd C:/cygwin64/000/ VhdTool.exe /convert mmcblk0p27.raw
3. Přestože název převedeného souboru bude mít příponu RAW, lze jej použít jako virtuální pevný disk.
Krok 3: Připojte jej jako virtuální pevný disk ve Windows
1. Už jste skoro tam! Nyní vše, co musíte udělat, je připojit virtuální pevný disk ve Windows. Chcete-li to provést, přejděte do nastavení Správa disků v systému Windows.
2. Nyní přejděte do Nastavení > Akce a klikněte na „Připojit VHD“.
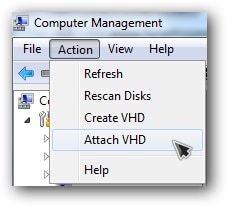
3. Až bude žádat o umístění, zadejte „C:cygwinnexusmmcblk0p12.raw“. Pamatujte, že název vašeho souboru by zde byl jiný.
4. Klikněte na něj pravým tlačítkem a vyberte možnost Inicializovat disk > GPT. Také klikněte pravým tlačítkem myši na prázdné místo a vyberte možnost „Nový jednoduchý svazek“.

5. Dokončete průvodce přiřazením nového písmene disku a deaktivujte dělení.
6. Klepněte pravým tlačítkem myši na část RAW a naformátujte ji. Typ systému souborů by měl být FAT 32.
Krok 4: Proveďte obnovu dat
Nakonec můžete použít jakýkoli volně dostupný nástroj pro obnovu dat a naskenovat virtuální pevný disk, který jste právě připojili k systému. Když se vás aplikace zeptá na umístění k provedení obnovy dat, zadejte písmeno virtuálního pevného disku, které jste přidělili v předchozím kroku.
Netřeba dodávat, že tato technika má četné komplikace. Za prvé, obnovení paměti telefonu můžete provést pouze na počítači se systémem Windows, protože to nebude fungovat na počítači Mac. A co je nejdůležitější, vaše zařízení by mělo být předem rootováno. Pokud ne, nebudete moci vytvořit soubor RAW z jeho vnitřního úložiště. Vzhledem k těmto komplikacím tato technika málokdy přináší požadované výsledky.
Část 4: Jak obnovím data z vnitřní paměti nefunkčního telefonu Android?
I když váš telefon nefunguje správně nebo je rozbitý, můžete využít pomoc DrFoneTool – Data Recovery (Android) a obnovit z něj nepřístupný obsah. Zatím podporuje obnova dat z poškozených zařízení Samsung. To znamená, že pokud vlastníte telefon Samsung, který je fyzicky poškozen, stále se můžete pokusit obnovit svá data pomocí DrFoneTool.
Vše, co musíte udělat, je připojit telefon k systému, spustit DrFoneTool – Data Recovery (Android) a zvolit provedení obnovy dat na poškozeném zařízení. Museli byste aplikaci dát vědět, jak byl váš telefon poškozen. Služba je zatím dostupná pouze pro poškozené telefony Samsung, ale aplikace ji brzy rozšíří i na další modely.

Provede komplexní obnovu dat na vašem poškozeném telefonu a umožní vám jej bez problémů obnovit na bezpečné místo.
Jak vidíte, existují různé způsoby, jak se naučit, jak obnovit smazané soubory z paměti telefonu. Pokud nechcete podstupovat žádné nechtěné potíže a dosáhnout pozitivních výsledků, pak jednoduše vyzkoušejte DrFoneTool – Data Recovery (Android). Dodává se s bezplatnou zkušební verzí, takže si můžete nejprve vyzkoušet, jak aplikace funguje. Pokud se vám jeho výsledky líbí, můžete si nástroj jednoduše zakoupit a provést obnovu dat v paměti telefonu jako profesionál. Pokračujte a stáhněte si tento software pro obnovu paměti ihned. Nikdy nevíte – možná to jednoho dne ušetří vaše data.
poslední články

