Obnovte smazané fotografie na Androidu bez počítače
Naše fotografie můžeme z telefonu Android odstranit z různých důvodů. Špatná aktualizace, zastavení procesu zakořenění a útok malwaru jsou některé z běžných důvodů. Jsou chvíle, kdy jsou fotografie z našeho telefonu smazány také omylem. Pokud také trpíte ztrátou dat v telefonu, nemějte obavy. Naučíme vás, jak obnovit smazané soubory na Androidu bez počítače. Čtěte dál a seznamte se s spolehlivým způsobem, jak obnovit smazané fotografie Android bez počítače.
Část 1: Jak obnovit smazané fotografie na Androidu bez počítače?
Pokud byly vaše fotografie z vašeho zařízení smazány, můžete je snadno obnovit pomocí nástroje DrFoneTool Aplikace pro obnovu dat pro smartphony Android. Bez nutnosti připojení telefonu k systému můžete používat aplikaci a načíst svá videa, fotky a zprávy. Aplikace je kompatibilní se zařízeními Android běžícími na 2.3 a novějších verzích. Pro spuštění aplikace by však mělo být vaše zařízení rootované (funkce koše funguje i na nerootovaných zařízeních).
Vyrobeno společností Wondershare, je to první software pro obnovu dat pro zařízení Android. Díky tomu je také jedním z nejbezpečnějších a nejspolehlivějších způsobů, jak obnovit smazané fotografie Android bez počítače. Naučte se, jak obnovit smazané soubory v systému Android bez počítače pomocí aplikace DrFoneTool Data Recovery, podle následujících kroků:
1. Začněte instalací aplikace do zařízení Android. Můžete si jej stáhnout přímo z Obchodu Play zde. Kdykoli budete chtít obnovit smazané fotografie Android bez počítače, jednoduše spusťte aplikaci.
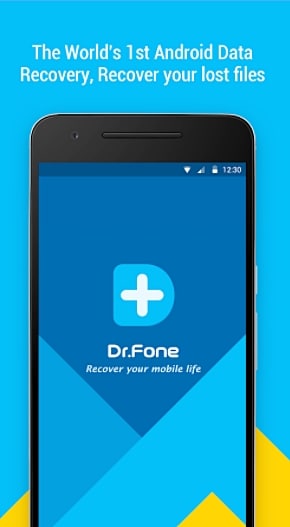
2. Již má koš, ve kterém jsou uloženy smazané soubory za posledních 30 dní. Pokud si přejete obnovit vyhrazené datové soubory po ještě starší dobu, jednoduše klepněte na možnost dat fotografií a videí, kontaktů nebo zpráv. Chcete-li obnovit smazané obrázky, vyberte možnost „fotografie a videa“.
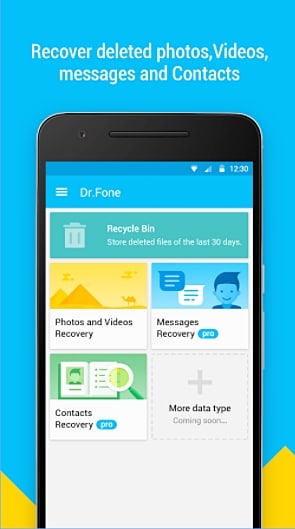
3. Rozhraní vás požádá o výběr typu souborů, které chcete skenovat. Pokud si nejste jisti, můžete vybrat všechny typy a klepnout na tlačítko pokračovat.
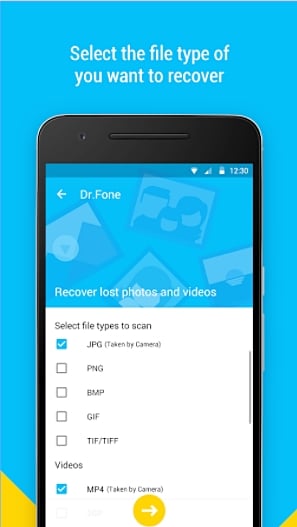
4. Tím zahájíte proces obnovy, protože se aplikace pokusí získat dříve smazané fotografie.

5. Po dokončení můžete jednoduše zobrazit náhled obnovených souborů. Kromě toho můžete své soubory nahrávat také na Disk Google a Dropbox.

Po provedení těchto kroků byste se mohli naučit, jak obnovit smazané soubory v systému Android bez počítače.
Část 2: Jak obnovit více smazaných souborů v systému Android?
Pomocí aplikace DrFoneTool Data Recovery budete moci získávat kontakty, videa, fotografie a zprávy. Přestože chcete obnovit různé druhy datových souborů, jako jsou protokoly hovorů, kalendář, poznámky, data v aplikaci a další, možná budete muset využít pomoc sady nástrojů DrFoneTool. Android Záchrana dat. Běží na Windows a Mac a je již kompatibilní se všemi předními zařízeními Android. S ním můžete během okamžiku provést komplexní obnovu vašich dat.

Sada nástrojů DrFoneTool – Android Data Recovery
Světově první software pro obnovu smartphonů a tabletů se systémem Android.
- Obnovte data systému Android přímým skenováním telefonu a tabletu Android.
- Prohlédněte si a selektivně obnovte to, co chcete z telefonu a tabletu Android.
- Podporuje různé typy souborů, včetně WhatsApp, Zprávy & Kontakty & Fotografie & Videa & Zvuk & Dokument.
- Podporuje více než 6000 modelů zařízení Android a různé OS Android, včetně Samsung S7.
Pro uživatele Windows
1. Nainstalujte DrFoneTool Android Data Recovery do systému Windows z zde a spusťte jej, kdykoli budete chtít provést operaci obnovení. Na uvítací obrazovce pokračujte klepnutím na funkci „Obnova dat“.

2. Nyní musíte připojit zařízení Android k systému. Předtím se ujistěte, že jste v telefonu povolili možnost „Ladění USB“. Můžete to provést podle pokynů na obrazovce. To lze provést návštěvou Nastavení > Možnosti vývojáře a zapnutím funkce ladění USB.

3. Rozhraní poskytne seznam různých typů dat, které lze obnovit. Stačí aktivovat kontrolní seznam a kliknout na tlačítko „Další“.

4. Zde si můžete vybrat druh režimu obnovení, který chcete na svém zařízení provést. Může to být buď standardní režim, nebo pokročilý režim. Vyberte požadovanou možnost a klikněte na tlačítko „Start“.

5. Chvíli počkejte, než aplikace začne provádět operaci obnovy. O jeho průběhu se můžete dozvědět z indikátoru na obrazovce. Během této fáze se ujistěte, že je vaše zařízení připojeno k systému.

6. Po úspěšném dokončení můžete jednoduše získat náhled vašich dat. Vyberte datové soubory, které chcete uložit, a klikněte na tlačítko „Obnovit“.

Toto je velmi výhodná možnost, pokud jste ochotni připojit svůj telefon k systému. Poskytuje také přidanou funkci pro provedení rozsáhlé obnovy vašich dat. Pokud však spěcháte, můžete vždy vyzkoušet aplikaci DrFoneTool Data Recovery, abyste dosáhli rychlých a spolehlivých výsledků.
K obnovení smazaných fotografií Android bez počítače můžete jednoduše použít aplikaci DrFoneTool Data Recovery. Pokud však potřebujete provést rozsáhlou obnovu dat, můžete také použít verzi softwaru DrFoneTool Android Data Recovery pro stolní počítače. Nyní, když víte, jak obnovit smazané soubory na Androidu bez počítače (a s počítačem), můžete svá data jistě získat v žádném okamžiku. Neváhejte a vyberte si svou preferovanou alternativu!
poslední články

