Obnovení z problému Android 3e
Dosud nebylo vytvořeno jediné zařízení, které by bylo bez různých druhů pádů a zamrzání, a je jedno, od jaké značky toto zařízení je. Vývojáři neustále vylepšují software a jeho optimalizace s hardwarem, situace se rozhodně zlepšuje, ale zatím neřeší. Z jakých důvodů může systém obnovení Android 3e? Tyto důvody se dělí do dvou velkých skupin – fyzická porucha a nefunkčnost softwaru. V prvním případě bude s největší pravděpodobností muset být zařízení přeneseno do servisního střediska, protože ne každý bude schopen opravit telefon sám. Lepší – když systém havaroval. proč je to lepší? Protože je snazší se této poruchy zbavit a můžete to udělat, aniž byste museli jít do servisního střediska. Ale co když je telefon zcela zamrzlý a nereaguje na příkazy a telefon je potřeba právě teď v provozuschopném stavu. Je třeba jej restartovat. Různí výrobci telefonů mají určité rozdíly v tom, jak vynutit restart.
Část 1 Co je systém obnovy Android 3e
Od února 2017 byl na zařízeních Android představen Android Recovery System, který by mohl člověku pomoci provádět určité úkoly pouze s použitím specifického režimu provozu (nižší spotřeba energie) bez zadávání nastavení. To zahrnuje ruční aktualizaci, odstranění mezipaměti oddílu, restart nebo dokonce tvrdý reset programu.
Část 2 Jak opravit problém zasekávání a zamrzání v „Obnovení systému Android“
obnovit tovární nastavení
Extrémním a radikálním způsobem, jak se zbavit androidu 3e, je úplné resetování nastavení systému. Obnovením výchozího továrního nastavení se ze zařízení vymažou všechny informace, takže pokud si nějaké informace potřebujete ponechat, doporučujeme vytvořit záložní kopii dat. Nastavení telefonu můžete resetovat přímo v systému prostřednictvím nastavení. Tato možnost se nachází v položce ‘záloha a reset’, ve které bude jediné tlačítko. Po jeho stisknutí se z telefonu vymažou všechny informace a telefon se nabootuje v post-továrním stavu. Můžete také provést tvrdý reset prostřednictvím speciální nabídky obnovení, pokud jej z nějakého důvodu nemůžete resetovat prostřednictvím systému. Toto menu bylo vytvořeno pro případy, kdy jsou problémy s přihlášením do systému. Chcete-li to provést, podržte na vypnutém zařízení současně tlačítko „domů“, tlačítko „napájení“ a tlačítko pro zvýšení hlasitosti, u některých modelů zařízení se tato kombinace může lišit.
Vezměte baterii a zkuste sluchátko znovu otočit
Problém často způsobí trvalá neschopnost systému reagovat. Chcete-li telefon vypnout, stiskněte tlačítko napájení, vyjměte baterii a po chvíli ji znovu zapněte. Zkontrolujte, zda to konečně funguje.
Vyzkoušejte, zda tlačítka telefonu fungují správně
Vypnutím počítače a současným stisknutím kláves pro zvýšení hlasitosti + domovské klávesy + ovládací klávesy je možné spustit obrazovku „Obnovení systému Android“. Pokud však obrazovka právě spadne do oblasti, nejprve zkontrolujte, zda jsou klávesy, zejména tlačítko hlasitosti, správné. Tlačítko hlasitosti umožňuje vybrat jednu z možností na obrazovce. Měli byste to vyřešit opakovaným stisknutím tlačítka a jeho uvolněním.
Část 3 Jak bezpečně obnovit data — pomocí softwaru pro obnovu dat DrFoneTool (Android)
Když dojde k problému se systémem Android 3e, první věcí, na kterou byste měli myslet, je načíst data ze zařízení a bezpečně je uložit. Můžete to udělat pomocí počítače a softwaru pro obnovu dat.
Důrazně se doporučuje nástroj pro správu dat, což je užitečný nástroj pro zálohování dat systému Android do počítače a také pro zálohování dat obnovení signálu z počítače do systému Android. The Software pro obnovu dat DrFoneTool umožňuje snadno zálohovat a obnovovat data telefonu nebo tabletu Android, jako jsou videa, kalendáře, hudba, kontakty, textové zprávy, fotografie, informace o seznamech skladeb, protokoly hovorů a aplikace, i když se váš telefon zasekl při obnově systému Android. Už nikdy za žádných okolností náhodně neztratíte data.

DrFoneTool – Záchrana dat (Android)
První světový software pro získávání dat pro nefunkční zařízení Android.
- Lze jej také použít k obnově dat z poškozených zařízení nebo zařízení, která jsou poškozena jiným způsobem, jako jsou například ta, která uvízla ve smyčce restartu.
- Nejvyšší rychlost vyhledávání v oboru.
- Obnovte fotografie, videa, kontakty, zprávy, protokoly hovorů a další.
- Kompatibilní se zařízeními Samsung Galaxy.
Krok 1. Připojte telefon Android k počítači
Připojte zařízení Android k počítači a spusťte program
Spusťte Android Data Recovery a v sekci ‘Další nástroje’ vyberte ‘Android Data Backup & Restore’. Poté připojte zařízení Android k počítači pomocí kabelu USB. Program brzy rozpozná zařízení. Poté na hlavní obrazovce programu vyberte možnost Obnovit data z Androidu.
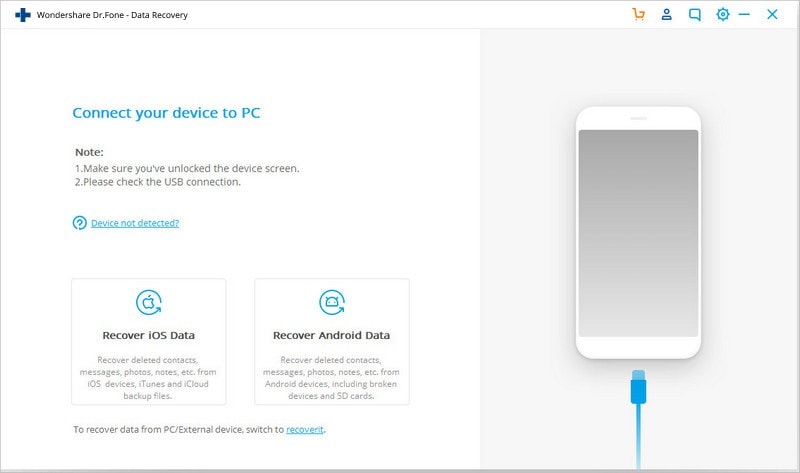
Krok 2. Vyberte typy souborů, které chcete obnovit
DrFoneTool Data Recovery již ve výchozím nastavení vybírá všechny typy dat. Můžete si také vybrat, jaké typy dat se vám líbí. Chcete-li pokračovat, klikněte na tlačítko Další.
Mějte prosím na paměti, že tato funkce pomáhá pouze při extrakci dat z neúspěšného telefonu Android.
Krok 3. Vyberte poruchu situace vašeho telefonu.
Existují dva typy závady telefonu Android, kterými jsou Dotyk nefunguje nebo nemá přístup k telefonu a Černá/rozbitá obrazovka. Stačí kliknout na ten, který máte. Pak vás to dovede k dalšímu kroku.
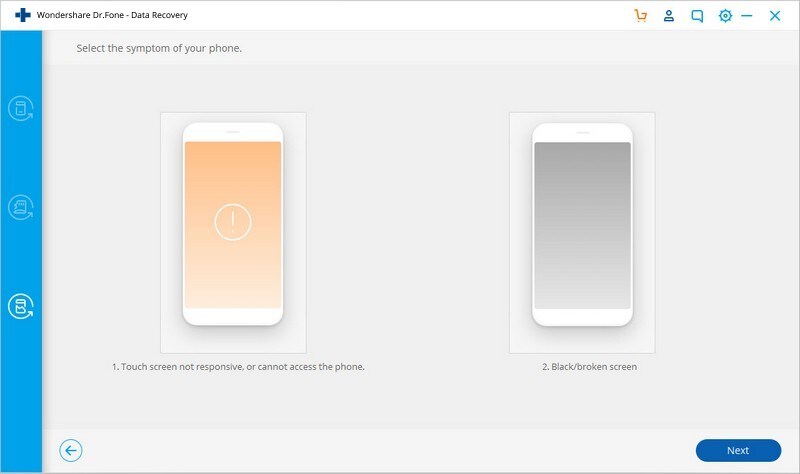
Poté v novém okně vyberte správný název pro svůj smartphone a model pro svůj telefon. Tato funkce v současnosti funguje pouze u některých smartphonů Samsung řady Galaxy S, Galaxy Note a Galaxy Tab. Začněte výběrem ‘Další’.
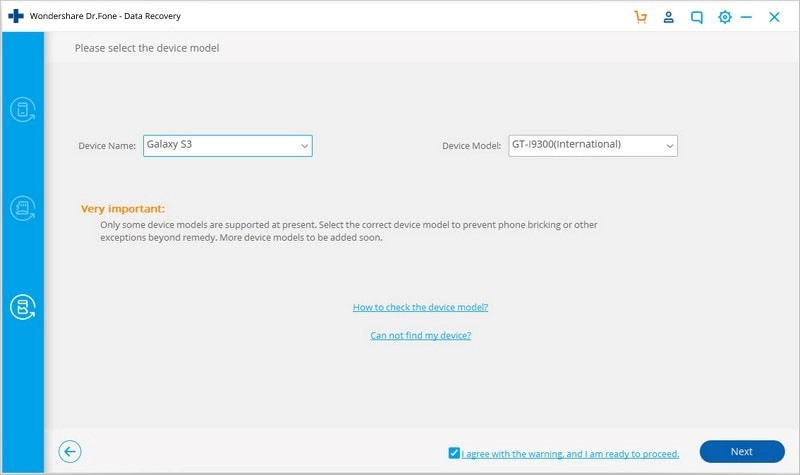
Ujistěte se, že jste vybrali správný název a model zařízení pro váš mobilní telefon. Falešná data mohou vést k zablokování telefonu nebo jiným chybám. Pokud jsou údaje správné, napište „potvrdit“ a pokračujte kliknutím na tlačítko „Potvrdit“.
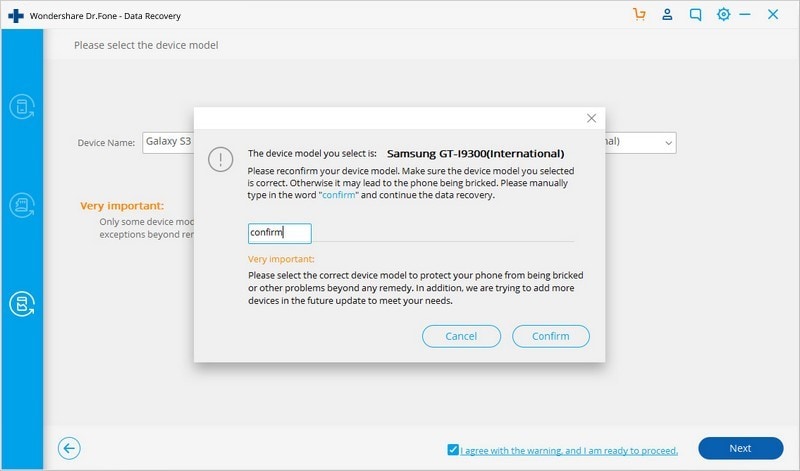
Krok 4. Vstupte do režimu stahování na telefonu Android
Nyní postupujte podle pokynů pro vstup do režimu stahování telefonu Android.
- Vypněte telefon.
- Stiskněte a podržte na telefonu tlačítka „Domů“, Hlasitost „-“ a „Napájení“.
- Stisknutím tlačítka „Volume +“ aktivujte režim stahování.
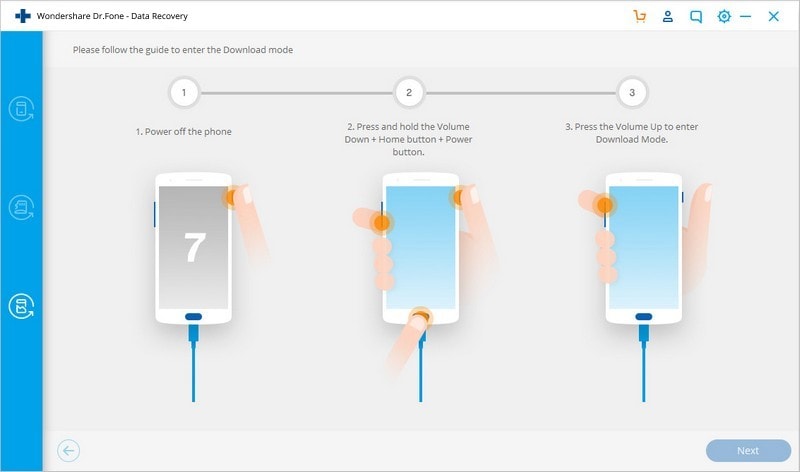
Krok 5. Vyhodnoťte telefon
Software DrFoneTool Data Recovery spustí analýzu vašeho telefonu a stáhne sadu pro obnovu po nastavení telefonu do režimu stahování.
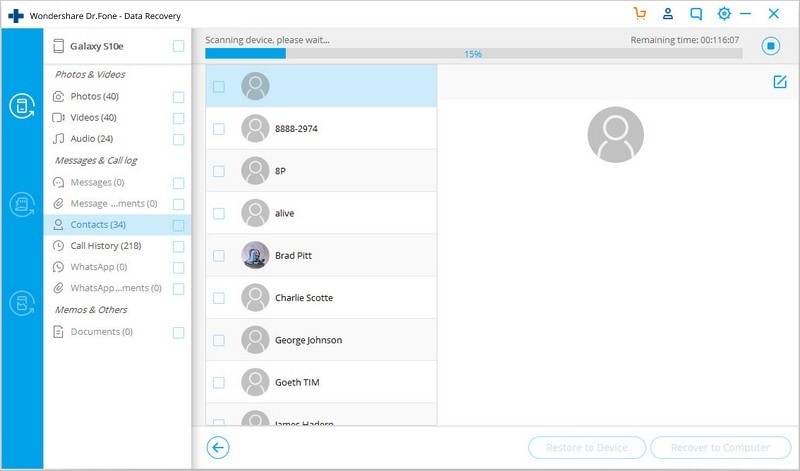
Krok 6. Náhled a načtení dat
Sada nástrojů pro Android od DrFoneTool zobrazuje všechny formy souborů podle kategorií po vyhodnocení a skenování. Poté byste měli vybrat soubory náhledu. Chcete-li uložit užitečné informace, vyberte soubory, které potřebujete, a klikněte na „Obnovit do počítače“.
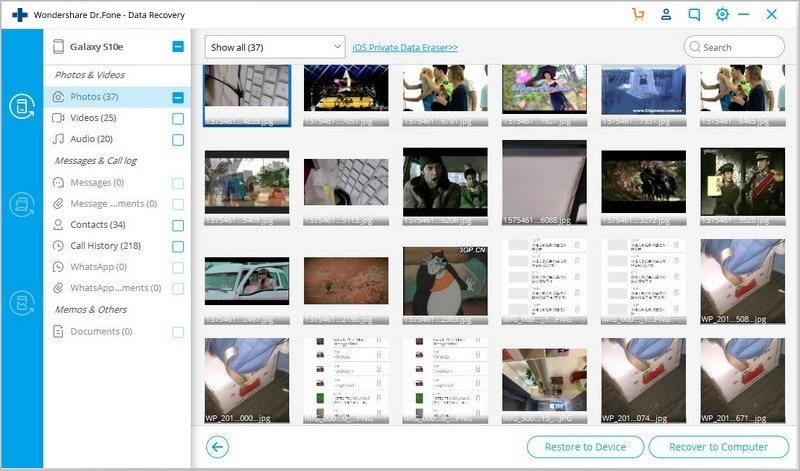
Obnova dat DrFoneTool (Android)
Tento software pomáhá uživatelům chytrých telefonů se systémem Android se méně starat o ztrátu dat v případě problému s obnovou systému Android. Využijte výhod tohoto šikovného nástroje stahování z oficiálních stránek Wondershare.
poslední články

