Nastavení klávesnice Android
Android umožňuje uživatelům změnit mou klávesnici a také ji přizpůsobit. Mnoho lidí chce změnit klávesnici na Androidu podle toho, co se jim líbí. Naštěstí je povoleno měnit klávesnici na Androidu. Pokud chcete také změnit klávesnici Samsung android, změna klávesnice android je snadná. Existují určité kroky, které musíte provést při změně klávesnice. Nejprve však musíte nastavit klávesnici. Poté můžete klávesnice Androidu kdykoli přepínat.
Přidejte klávesnici do Androidu
Za prvé, možná budete chtít přidat klávesnici do Androidu. Co musíte udělat, je rychle vyhledat v Obchodě Google Play konkrétní klávesnici Android, kterou byste chtěli mít. Existuje mnoho dostupných typů klávesnic pro mobilní telefony. Jakmile si vyberete preferovaný styl klávesnice pro Android, můžete si ji stáhnout a nainstalovat. O tento proces se opravdu nemusíte starat, protože ve většině případů budou na obrazovce pokyny k instalaci na klávesnici Android.
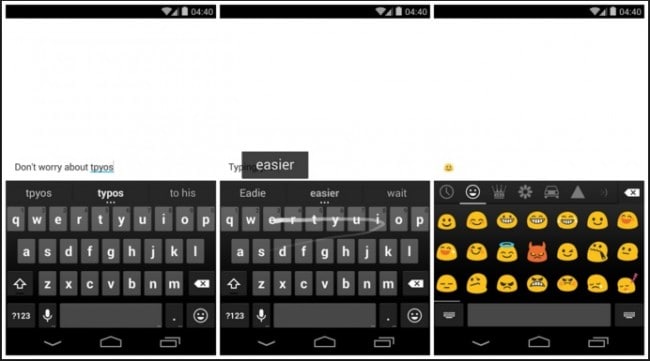
Přepnout klávesnici Android
Máte možnost změnit klávesnici Android. Možná budete chtít vědět, jak změnit klávesnici na telefonu Android. V tomto případě musíte nejprve zkontrolovat výchozí nastavení aktuální klávesnice, kterou používáte. Poté, to je čas, kdy můžete postupovat podle kroků, jak přepnout klávesnice na Androidu.
Chcete-li zkontrolovat nastavení klávesnice Android vašeho telefonu, budete muset klepnout na nabídku Nastavení. Poté byste měli hledat sekci „Osobní“. Možná budete muset posouvat dolů, abyste to našli. Měli byste klepnout na „Osobní“ a poté na „Jazyk a vstup“. Na další stránce byste měli přejít dolů do části „Klávesnice a metody zadávání“.
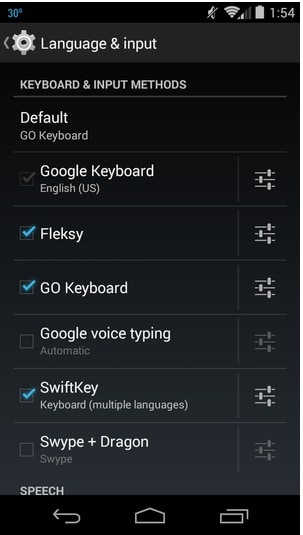
Na této stránce uvidíte seznam všech typů klávesnic pro Android, které jsou aktuálně nainstalovány ve vašem telefonu. Pokud je políčko zaškrtnuté na levé straně konkrétního rozložení klávesnice Android, znamená to, že taková klávesnice na Androidu se aktivně používá.
Pokud chcete přepnout klávesnice Android, měli byste klepnout na možnost „Výchozí“. Poté stačí klepnout na konkrétní klávesnici droida, kterou chcete použít. Tímto způsobem můžete změnit výchozí klávesnici Android. Klávesnici Androidu můžete kdykoli přepnout.
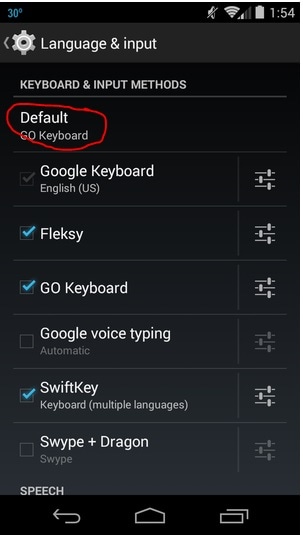
Napravo od seznamu motivů klávesnice pro Android je také ikona, což je nastavení klávesnice pro Android. Pokud chcete změnit nastavení klávesnice na Androidu, stačí klepnout na takovou ikonu a vybrat nastavení klávesnice, které se vám líbí.
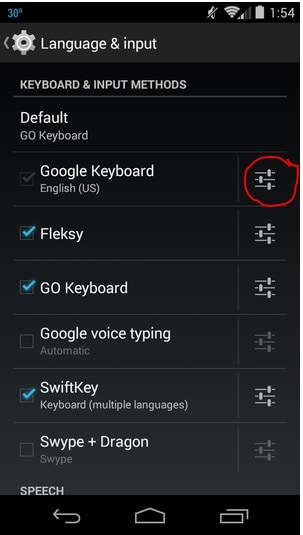
Jakmile na takovou ikonu kliknete, budete muset klepnout na „Vzhled a rozvržení“. Poté byste měli vybrat „Témata“. Takové možnosti jsou jen některé z věcí, které můžete vidět v nastavení klávesnice v Androidu. V tomto konkrétním kroku můžete změnit vzhled i styl klávesnice. Pro Android existují různé klávesnice. Protože tomu tak je, každá z těchto klávesnic pro Android má vlastní nastavení klávesnice Android, jako je klávesnice pro zprávy pro Android. Nemůžete očekávat, že najdete podobná nastavení pro jakoukoli klávesnici v Androidu s jinou.
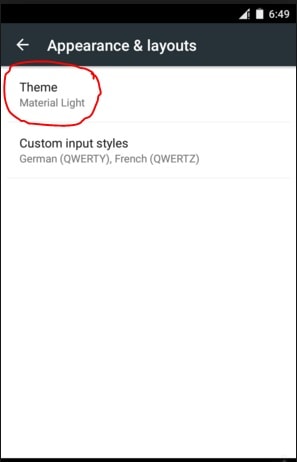
Přidejte nový jazyk do výchozí klávesnice Android
Pokud plánujete přidat nový jazyk do své výchozí klávesnice Android, můžete tak učinit za předpokladu, že tato klávesnice telefonu má možnosti klávesnice pro jazyk, který chcete přidat. Zde jsou kroky, jak to udělat.
Krok 1: Měli byste otevřít nabídku Nastavení otevřením zásuvky Aplikace. Poté musíte klepnout na Nastavení.
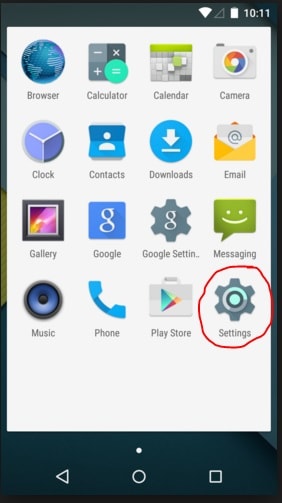
Krok 2: Poté musíte klepnout na možnost „Jazyk a vstup“ a klepnout na ikonu vpravo vedle vybrané výchozí klávesnice Android. Na této stránce je „Vstupní jazyky“ první možností z mnoha možností klávesnice pro Android.
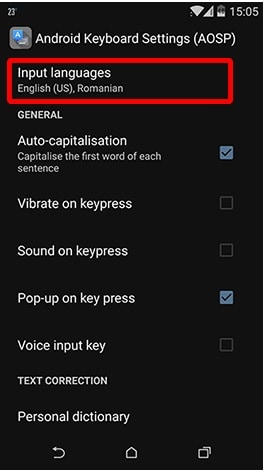
Krok 3: Poté se vám zobrazí různé jazyky, které jsou k dispozici pro klávesnici telefonu se systémem Android, který aktuálně máte. Stačí zaškrtnout políčko, které je na pravé straně jazyka, pro který chcete přidat klávesnici Android.
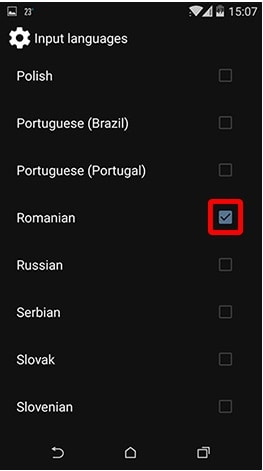
Přepínání jazyků klávesnice Android
Jakmile vyberete určité jazyky, budete nyní moci přepínat jazyky klávesnice Android. V tomto případě jsou zde kroky, jak snadno můžete změnit klávesnici Android.
Krok 1: Měla by být otevřena aplikace, která vyžaduje vstupní text. V závislosti na klávesnici telefonu, kterou máte, můžete buď stisknout a podržet klávesu Mezerník nebo ikonu Svět, která se nachází na její levé straně, abyste získali přístup k nabídce měniče klávesnice.
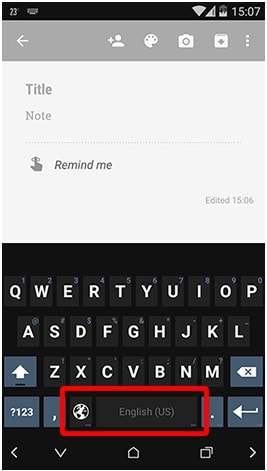
Krok 2: Poté se objeví dialogové okno. Toto pole vám nabídne vstupní jazyky, ze kterých si můžete vybrat. Klepnutím na kruh na pravé straně byste jej měli vybrat a změnit klávesnici.
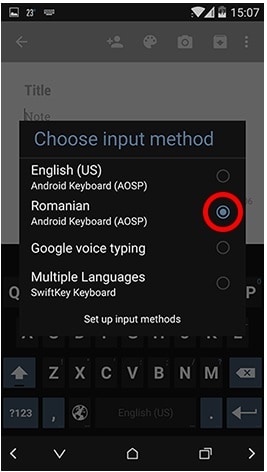
Krok 3: Jazyk, který jste zvolili, se zobrazí na klávese Space. Budete vědět, že změna klávesnice Android byla úspěšně provedena.
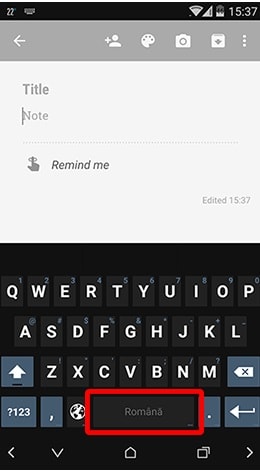
Přizpůsobte si klávesnici Android
Máte svobodu přizpůsobit si klávesnici Android. Můžete si vybrat z různých aplikací a motivů klávesnice. Můžete si vybrat vlastní rozložení klávesnice pro změnu Androidu. Zde jsou kroky, jak přizpůsobit klávesnici Android.
Krok 1: Než budete moci přizpůsobit klávesnici Androidu, musíte nejprve povolit „Neznámé zdroje“. Povolení vám umožní instalovat aplikace, které nepocházejí přímo z obchodu Google Play.
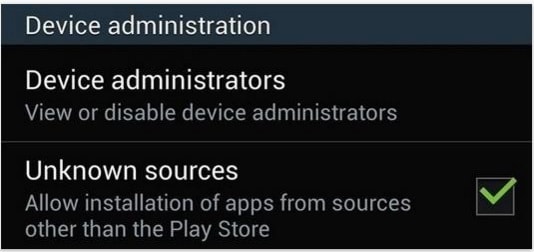
Krok 2: Pokud máte existující klávesnici Google samsung android, měli byste ji nejprve odinstalovat. Tímto způsobem lze nainstalovat vlastní klávesnici Android. Za tímto účelem byste měli přejít do „Nastavení“ a poté klepněte na „Více“. Poté klepněte na „Správce aplikací“ a vyberte „Klávesnice Google“. Poté klepněte na „Odinstalovat“.
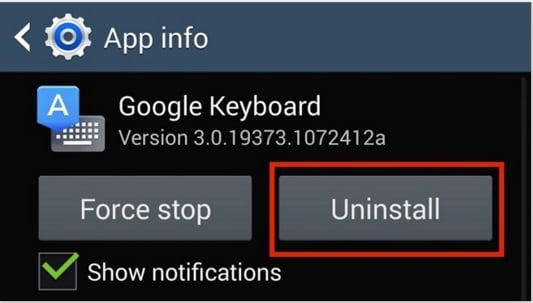
Krok 3: Poté budete muset přejít na webovou stránku, kde lze stáhnout preferované soubory klávesnice telefonu lg. Jeden příklad přizpůsobené klávesnice pro Android je uveden níže.
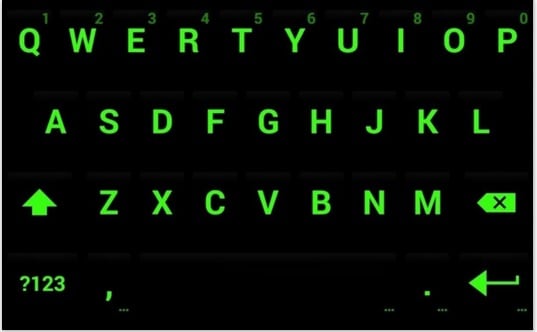
Krok 4: Jakmile stáhnete soubory, je třeba je nainstalovat. Nebojte se, protože se setkáte pouze s výzvou ve třech krocích k přizpůsobení klávesnice pro Android.
Můžete si také přizpůsobit klávesnici na telefonu Android. Možná se ptáte, jak umístíte obrázek na klávesnici. Naštěstí je to možné. Zde jsou kroky, jak vložit obrázek na klávesnici.
Krok 1: Nejprve budete muset jít do obchodu Google Play a vyhledat aplikaci pro Android, která vám umožní umístit obrázek na klávesnici telefonu. Jakmile ji najdete, budete si muset takovou aplikaci nainstalovat. Jakmile ji úspěšně nainstalujete, můžete kliknout na ikonu „Motivy“, která se obvykle nachází v pravé horní části aplikace.
Krok 2: Odtud můžete změnit nastavení mé klávesnice, například přidat obrázky nebo změnit vzhled klávesnice pro Android. Můžete snadno postupovat podle těchto kroků, jak přizpůsobit klávesnici.

Právě jste si přečetli kroky, jak můžete změnit klávesnici Android, jak změnit nastavení klávesnice a jak přizpůsobit klávesnici Android. Je jistě snadné změnit klávesnici Android a dokonce změnit klávesnici. Takovou změnu klávesnice zvládne i začínající uživatel Androidu. Můžete si také pohrát s nastavením klávesnice na přepínací klávesnici Android, jak chcete.
Správa různých aplikací klávesnice Android
Nelze popřít, že existuje mnoho stylových klávesnic třetích stran. Je příliš zastaralý na to, aby se silně spoléhal na výchozí klávesnice poskytované společností Google nebo výrobci telefonů, jako jsou Samsung, Xiaomi, Oppo nebo Huawei.
Možná je vaše odpověď definitivní ANO, pokud jste dotázáni na záměr vyzkoušet nějaké krásné klávesnice.
S těmito aplikacemi potřebujete ještě jednu věc: efektivní správce systému Android.
To vám pomůže rychle procházet aplikace, instalovat a odinstalovat je v dávkách a sdílet je se svými přáteli.

DrFoneTool – Správce telefonu (Android)
Efektivní řešení pro správu aplikací pro Android z počítače
- Instalujte, odinstalujte a exportujte své aplikace v dávkách.
- Přenášejte soubory mezi Androidem a počítačem, včetně kontaktů, fotek, hudby, SMS a dalších.
- Spravujte, exportujte/importujte svou hudbu, fotografie, videa, kontakty, SMS, aplikace atd.
- Přeneste iTunes do Androidu (naopak).
- Plně kompatibilní s Androidem 8.0.
poslední články

