Jak snadno rozdělit SD kartu pro Android
Počítač, SD karta a mobilní telefony jsou místa pro ukládání souborů, ale kapacita není dostatečná, protože takových zařízení je více. Poté budete plánovat rozdělení. Tak jak rozdělit SD kartu pro Android?
Část 1: Co je oddíl a správce oddílů Android
Oddíl je jednoduše logické rozdělení velkokapacitního úložiště nebo paměti na izolované pododdíly. To se obvykle provádí, aby se snížilo zatížení interního úložiště v zařízení. Jinými slovy, lidé obvykle vytvářejí oddíly na SD kartě, aby ušetřili více místa na interním úložišti. Rozdělení může pomoci zvýšit efektivitu vašeho disku. Navíc se říká, že oddíl může zrychlit operační systém Android s obrovskou rezervou.
Správce oddílů Android
Projekt Správce oddílů Android je jednoduše aplikace, která vám umožňuje kopírovat, flashovat a mazat oddíly na vašem zařízení Android. Proces rozdělení karty SD na oddíly pomáhá uvolnit místo a nainstalovat do zařízení více programů.
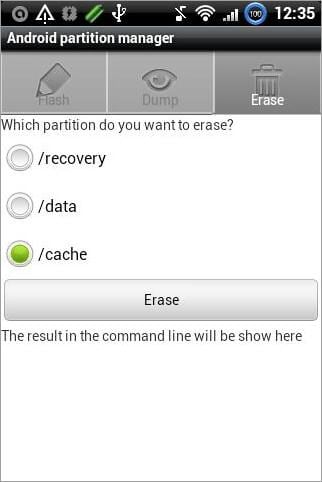
Část 2: Požadované materiály a zařízení
- Android Gingerbread, Jelly Bean nebo Ice Cream Sandwich: Jsou navrženy tak, aby zlepšily rychlost, prodloužily výdrž baterie Androidu, zlepšily správu aplikací a zlepšily herní zážitek.
- Busy Box: Toto je speciální aplikace, kterou si nainstalujete do svého zařízení Android, abyste získali další příkazy založené na Linuxu. Tuto aplikaci musíte mít nainstalovanou, protože některé důležité příkazy nejsou dostupné a budete je potřebovat pro úlohy rootování.
- Smartphone
- Průvodce oddílem MiniTool (lze stáhnout online)
- Karta Micro SD s kapacitou 8 GB nebo více
- Link2SD: Toto je šikovná aplikace, která vám umožňuje přenášet aplikace na SD kartu. Pomocí něj můžete spravovat, seznamovat, třídit, opravovat nebo zobrazovat aplikace. Pokud nástroj Link2SD nemáte, můžete si jej nainstalovat z obchodu Google Play.
- Swapper 2 (pro uživatele root)
Část 3: Operace požadované před rozdělením SD karty pro Android
Zálohujte a naformátujte SD kartu
Nejprve zformátujete SD kartu. Ujistěte se tedy, že všechny soubory, které máte aktuálně uložené, jsou zálohovány na pevném disku vašeho počítače. Pokud nemáte dostatek volného místa, zálohujte pouze důležité soubory.
Můžeš použít DrFoneTool – Zálohování a obnovení zálohujte svůj telefon Android a SD kartu Android do počítače jedním kliknutím.

DrFoneTool – Zálohování a obnovení (Android)
Flexibilně zálohujte svůj telefon Android a SD kartu Android do počítače
- Selektivně zálohujte data Androidu do počítače jedním kliknutím.
- Náhled a obnovení zálohy na všechna zařízení Android.
- Podporuje 8000+ zařízení Android.
- Během zálohování, exportu nebo obnovy nedochází ke ztrátě dat.
Zde jsou jednoduché kroky, které je třeba dodržet:
Krok 1. Stáhněte a nainstalujte DrFoneTool. Po dokončení všeho jej můžete spustit.
Krok 2. Jednoduše připojte svůj telefon Android k počítači a klikněte na Obnovení zálohy tlačítko.

Krok 3. Poté se zobrazí nová obrazovka. V horní části vidíte název modelu svého telefonu. Pokračujte kliknutím na ‘Zálohovat’.

Krok 4. Nyní můžete vidět všechny podporované typy souborů pro zálohování. Vyberte všechny požadované typy, určete cestu úložiště, kterou si v počítači snadno zapamatujete, a poté klikněte na ‘Zálohovat’.

Díky tomu všemu si můžete být jisti, že naformátujete SD kartu.
Odemkněte zavaděče
Nyní musíte odemknout bootloader. V zájmu těch, kteří nejsou obeznámeni s mnohomluvností zavaděče Androidu, uveďme nejprve pár základů.
A bootloader je v podstatě systém navržený tak, aby dal jádru operačního systému pokyn, aby se normálně zavedlo. Na zařízení Android je obvykle uzamčen, protože výrobce vás chce omezit na verzi operačního systému Android.
S uzamčeným bootloaderem na vašem zařízení je téměř nemožné flashovat vlastní ROM bez odemknutí. Použití síly může pravděpodobně vaše zařízení zcela neopravitelně rozbít.
Poznámka: Tato příručka je určena pouze pro zařízení Android s operačním systémem Stock Android, jako je Google Nexus. Operační systém Stock společnosti Google je jádrem Androidu bez úprav uživatelského rozhraní.
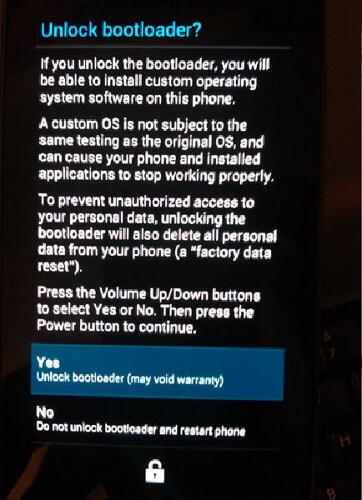
Krok 1: Stáhněte a nainstalujte Android SDK do svého systému.
Krok 2: Jakmile stáhnete a nainstalujete SDK, vypněte zařízení a restartujte jej v režimu bootloaderu. Můžete to udělat takto:
- Nexus One: Stiskněte a podržte současně trackball a tlačítko napájení
- Nexus S: Stiskněte a podržte tlačítko pro zvýšení hlasitosti a vypínač
- Galaxy Nexus: Stiskněte a podržte tlačítko napájení, současně snižte a snižte hlasitost
- Nexus 4: Tlačítko pro snížení hlasitosti a vypínač
- Nexus7: Hlasitost a napájení současně
- Nexus 10: Snížení hlasitosti, zvýšení hlasitosti a tlačítko napájení
Krok 3: Připojte svůj telefon nebo tablet Android k počítači přes USB a buďte trpěliví, dokud nebudou všechny ovladače úspěšně nainstalovány. K tomu obvykle dochází automaticky.
Krok 4: Jakmile jsou nainstalovány všechny ovladače, přejděte do terminálového rozhraní na vašem PC/příkazovém řádku a zadejte následující příkaz fast-boot oem unlock.
Krok 5: Nyní stiskněte enter a na vašem zařízení se zobrazí obrazovka, která vás upozorní na odemknutí bootloaderu. Pečlivě projděte pokyny na obrazovce a potvrďte postupným stisknutím tlačítka pro zvýšení hlasitosti a tlačítka napájení.
Gratulujeme! Nyní jste úspěšně odemkli bootloader na vašem zařízení Android.
Důležité tipy
Pro zařízení se systémem Android s Androidem, který není skladem, si možná budete chtít stáhnout odemykací nástroj z webu výrobce. Například oficiální stránka HTC má sekci, kde si můžete stáhnout SDK. Stačí znát model svého smartphonu.
Web Samsung však tuto službu nenabízí, ale můžete najít nástroje pro odblokování zařízení Samsung. Existují také nástroje, které můžete použít k odemknutí mobilního zavaděče Sony.
Opět nezapomeňte nainstalovat verzi určenou speciálně pro váš model telefonu. Pro uživatele mobilních telefonů LG bohužel neexistuje žádná oficiální sekce, která by tuto službu nabízela. Ale můžete zkusit hledat online.
Kořenový Android
Rootování se liší pro každé zařízení s operačním systémem Android. Je třeba poznamenat, že se jedná o velmi riskantní proces, který může zničit nebo znehodnotit váš telefon a zrušit vám záruku. Většina společností vyrábějících telefony nenese žádnou odpovědnost, pokud je problém způsoben rootováním. Proto rootujte svůj smartphone na vlastní nebezpečí.
Podívejte se, jak bezpečně rootovat Android v jednoduchých krocích. Toto jsou jednoduché kroky, jak rootovat Android. Tento způsob podporuje většinu modelů Android.
Ale v případě, že tento způsob na vašem modelu nefunguje, můžete zkusit následující metodu zakořenění (i když je poněkud složitější).
Krok 1. Budete si muset stáhnout nejnovější verzi SuperOneClick a uložit ji do svého notebooku nebo stolního počítače.
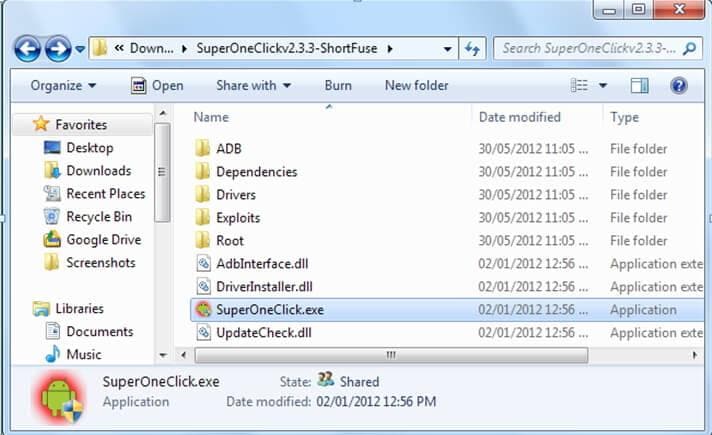
Krok 2. Připojte svůj Android k počítači.
Poznámka: Nikdy nepřipojujte SD kartu k počítači; nejbezpečnější způsob, jak jej jednoduše připojit. Znovu přejděte do Nastavení a povolte ladění USB.
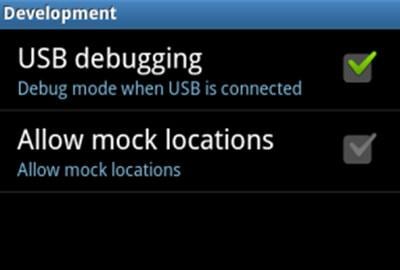
Krok 3. Nakonec stiskněte tlačítko „Root“ na SuperOneClick. Pokud má vaše zařízení zámek NAND, nemusí se odemknout. V takových případech klepněte na tlačítko Shell Root spíše než na tlačítko Root. Viz obrázek níže.
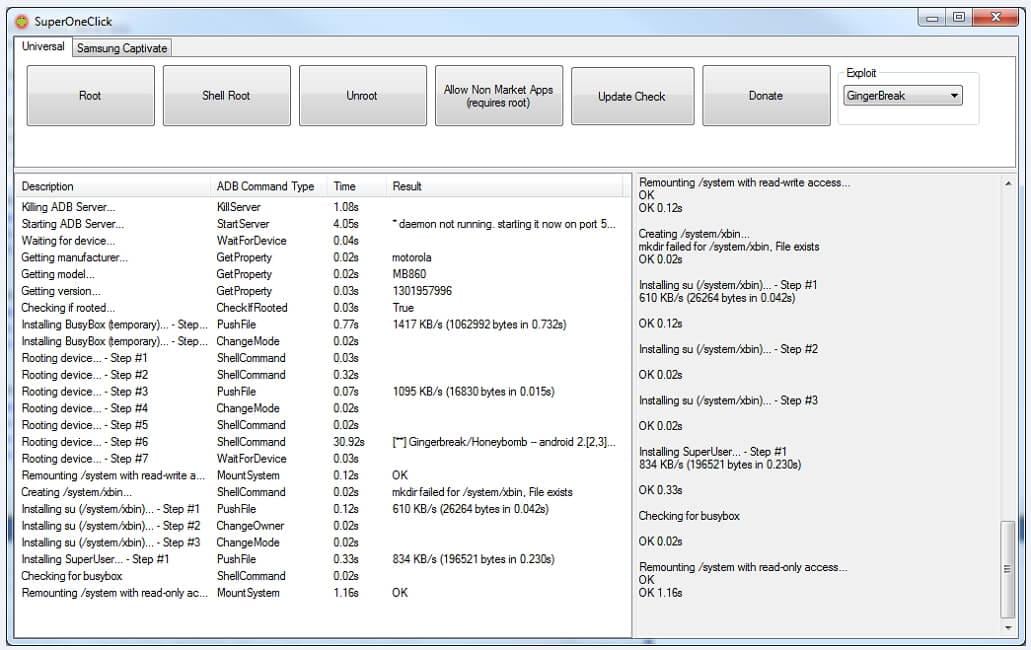
Krok 4. Po kliknutí na kořenové tlačítko může chvíli trvat, než bude proces dokončen. Po dokončení nezapomeňte restartovat zařízení.
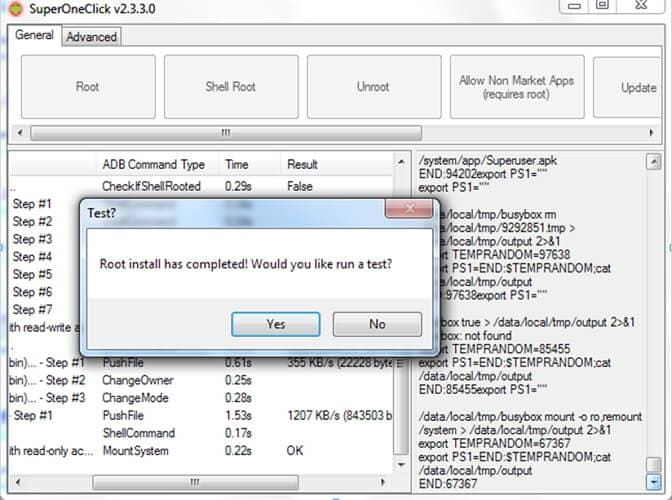
Část 4: Jak rozdělit SD kartu pro Android
V tomto tutoriálu vás krok za krokem provedeme procesem rozdělení SD karty pro vaše zařízení Android, abyste z ní mohli spouštět programy.
Toto je příklad 16GB Micro SD karty, ale můžete si vybrat preferovanou velikost, pokud je větší než 8 GB. Pečlivě dodržujte všechny pokyny, abyste předešli případným problémům. Tento příspěvek opět nenese odpovědnost za žádné neúmyslné poškození vašeho telefonu, karty Micro SD nebo hardwaru.
Nyní se podívejte, jak na to:
Krok 1. Nejprve a především připojte SD kartu k počítači pomocí adaptéru a poté otevřete MiniTool Partition Wizard Manager. Jak již bylo řečeno, můžete si jej stáhnout online.
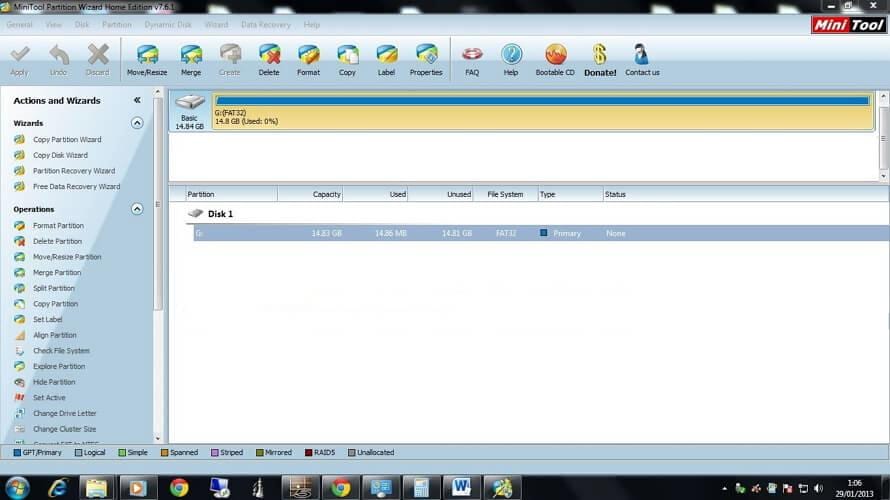
Krok 2. SD karta by měla být zobrazena s pěti oddíly. Jediný, na který se musíte soustředit, je oddíl 4, který by měl být pojmenován jako FAT32. Budete muset změnit velikost tohoto oddílu na požadovanou velikost. Toto bude hlavní jednotka, kde bude uložen Android a zbytek souborů.
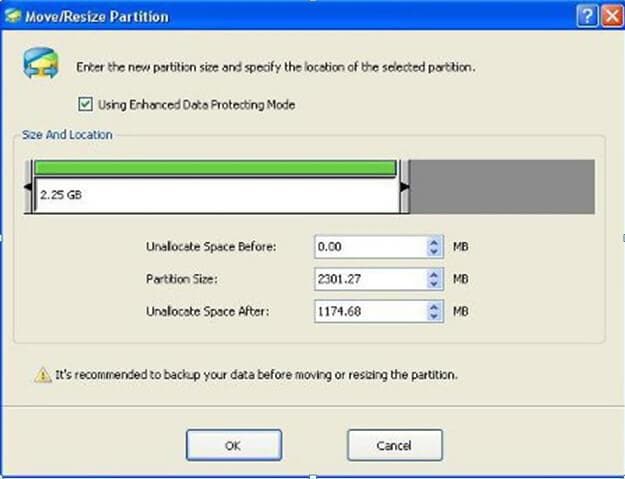
Krok 3. Vybrat Vytvořit jako primární. Určete velikost tohoto oddílu tak, že z maximální velikosti odpočítáte přibližně 32 MB pro odkládací oddíl a 512 MB pro vaše aplikace. Oddíl 512 by měl být nastaven jako ext4 nebo ext3. Oddíl 32 MB lze označit jako swap. Konkrétní ROM však může vyžadovat jiné číslo kromě 32; proto vždy dodržujte vše, co doporučuje váš vývojář ROM.
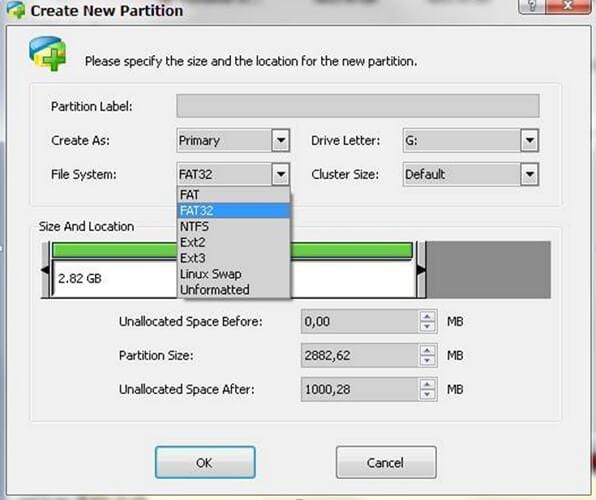
Nyní, když máte veškerý prostor na kartě Micro SD vyhrazený pro jeden z těchto 3 oddílů, klikněte na tlačítko „Použít“ a počkejte, až proces dokončí. Ujistěte se však, že jste nastavili příslušný souborový systém – FAT32 a Ext2 a oba byly vytvořeny jako PRIMÁRNÍ.

Počkejte, až proces dokončí.
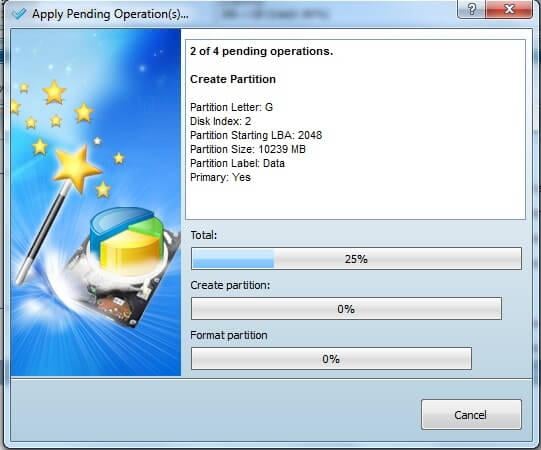
Krok 4. Vložte zpět SD kartu do mobilního telefonu a restartujte jej. Nyní, když jste zapnuli telefon, přejděte do Obchodu Google Play a stáhněte si Link2SD. Po instalaci aplikace budete vyzváni k výběru mezi ext2, ext3, ext4 nebo FAT32. Aby správně fungovala, musíte zvolit ext2. Oddíl ext2 je místo, kam se budou instalovat vaše aplikace.
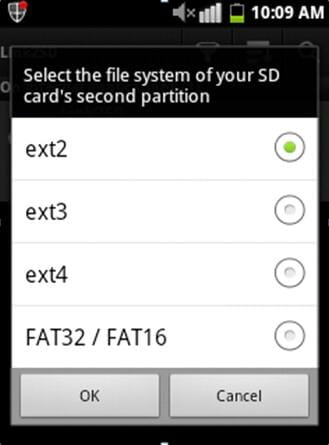
Krok 5. Jakmile je rukopis vytvořen, restartujte zařízení správným způsobem. Otevřete link2SD a pokud zpráva neuvádí, znamená to, že jste byli úspěšní. Nyní přejděte na Link2SD > Nastavení > Zkontrolujte automatické propojení. To se provádí za účelem automatického přesunutí aplikací po instalaci do oddílu ext4.
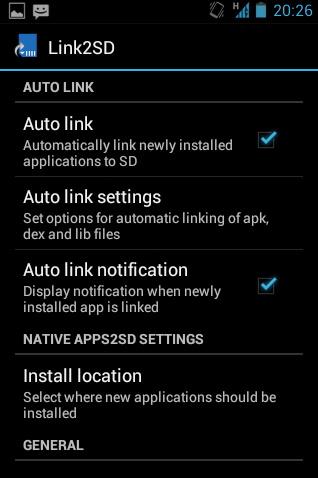
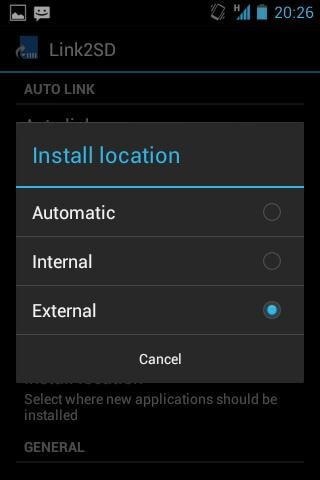
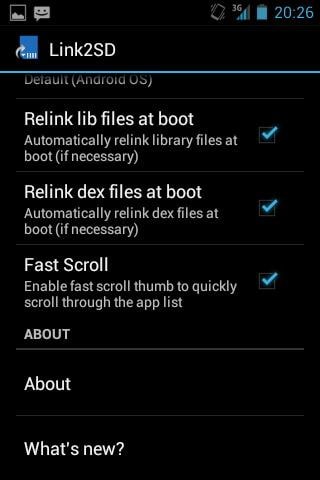
Chcete-li zkontrolovat paměť, klikněte na „Informace o úložišti“. To by vám mělo ukázat stávající stav vašeho oddílu ext2, FAT3 a vnitřní paměti celkově.
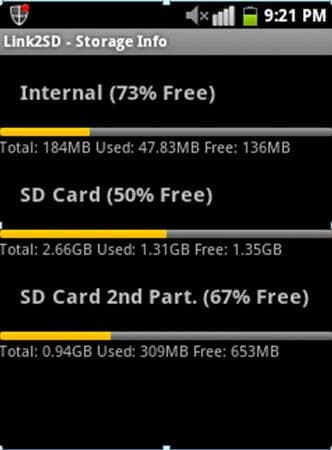
poslední články

