Kompletní průvodce obnovením telefonu Android
Telefon se stal nedílnou součástí našeho života, protože vám pomáhá být ve spojení se světem. Mít u sebe telefon znamená hodně; umožňuje vám komunikovat s přáteli a příbuznými, pořizovat fotografie, ukládat soubory a tak dále.. že jsme pro nás důležití. Všichni uživatelé systému Android proto musí vědět, jak obnovit své telefony Android, aby nepřišli o žádná důležitá data, jako jsou kontakty, nastavení, hesla, i když své telefony ztratí. Přijdou situace, kdy potřebujete obnovit své telefony, abyste získali uložená nastavení kontaktů a další důležité soubory.
Dnes se naučíte několik užitečných metod, které vás naučí, jak obnovit své telefony Android, když to potřebujete. Článek rozdělíme do tří částí a podělíme se s vámi o tři různé metody s jasnými pokyny, aby se každý mohl naučit, jak obnovit data v systému Android.

Část 1: Obnovení telefonu Android ze zálohy Google
V této první části článku vám ukážeme, jak obnovit telefon Android pomocí Google Backup. Zálohování Google vám pomůže zálohovat důležité soubory a informace na jeho účet Gmail a Disk Google. Chcete-li obnovit svůj telefon Android ze Zálohování Google, musíte již zálohovat soubory na účtu Google. Nyní musíte provést tyto jednoduché a snadné kroky k obnovení souborů a dat v telefonu Android ze zálohy Google.
Krok 1. Otevřete panel oznámení
V prvním kroku musíte otevřít panel oznámení dotykem a posunutím horní části obrazovky telefonu Android.

Krok 2. Klepněte na Nastavení
Nyní musíte v kroku klepnout na ikonu Nastavení na displeji.
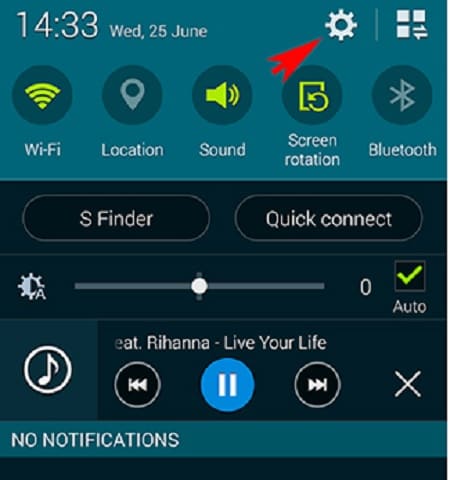
Krok 3. Přejděte dolů
Po klepnutí na Nastavení se v tomto kroku posunete dolů, abyste našli tlačítko „Zálohovat a resetovat“.

Krok 4. Klepněte na Zálohovat a obnovit
Když najdete tlačítko „Zálohovat a resetovat“, musíte na něj kliknout, abyste mohli pokračovat.

Krok 5. Podívejte se na Krabice
Nyní musíte vidět novou obrazovku s několika políčky, jak je znázorněno na obrázku níže. Musíte zkontrolovat tlačítko „Automatické obnovení“. Toto kliknutí způsobí automatické obnovení dat v telefonu. Tímto způsobem můžete vždy obnovit svůj telefon Android ze zálohy Google v několika krocích.

Část 2: Obnovení telefonu Android po obnovení továrního nastavení
Nyní vám ukážeme, jak obnovit telefon Android poté, co jste provedli obnovení továrního nastavení telefonu. Obnovení továrního nastavení musíme provést v mnoha případech, kdy náš telefon přestane správně fungovat nebo se velmi zpomalí, dostane nějaký nebezpečný virus. Proto je povinné vědět, jak obnovit data a nastavení v telefonu po obnovení továrního nastavení, abychom jej mohli používat jako dříve. Jak víme, je nutné nejprve zálohovat data z našeho telefonu, abychom je později mohli obnovit. Ukážeme vám, jak zálohovat a obnovovat. Jako druhou metodu použijeme DrFoneTool, úžasnou aplikaci, k zálohování a obnovení našeho telefonu Android. S DrFoneTool je zálohování a obnova jakéhokoli zařízení Android tak snadné jako 123. Těchto několik snadno pochopitelných kroků vás naučí, jak na to.

DrFoneTool – Zálohování a obnovení (Android)
Flexibilní zálohování a obnova dat systému Android
- Selektivně zálohujte data Androidu do počítače jedním kliknutím.
- Náhled a obnovení zálohy na všechna zařízení Android.
- Podporuje 8000+ zařízení Android.
- Během zálohování, exportu nebo obnovy nedochází ke ztrátě dat.
Krok 1. Spusťte DrFoneTool na vašem PC
Nejprve si musíte stáhnout aplikaci DrFoneTool a spustit ji na počítači. Upozorňujeme, že v tuto chvíli musí být spuštěna jakákoli další taková zálohovací aplikace.

Krok 2. Připojte telefon k počítači
Po výběru „Zálohování a obnovení“ mezi všemi funkcemi musíte v tomto kroku připojit svůj telefon Android k počítači pomocí kabelu USB. Automaticky rozpozná váš telefon.
Krok 3. Klikněte na Zálohovat a vyberte Typ souboru
Jakmile DrFoneTool detekuje váš telefon, musíte kliknout na tlačítko „Zálohovat“ a poté vybrat, jaký typ dat chcete zálohovat do počítače. Vezměte prosím na vědomí, že pro tuto metodu musí být váš telefon rootovaný.

Krok 4. Klikněte na Backup Again
Po dokončení výběru typu souboru musíte znovu kliknout na ‘Zálohovat’, aby se začal samotný proces. Tentokrát je tlačítko Zálohovat dole, jak vidíte na daném snímku obrazovky.

Krok 5. Počkejte chvíli
Jste instruováni, abyste nějakou dobu počkali, protože proces trvá v závislosti na velikosti souboru.

Krok 6. Zobrazte zálohu
Po dokončení procesu zálohování můžete v tomto kroku zobrazit záložní soubory. Chcete-li je zobrazit, musíte kliknout na „Zobrazit zálohu“.

Krok 7. Prohlédněte si obsah
Nyní můžete obsah zobrazit kliknutím na ‘Zobrazit’

Nyní vám ukážeme, jak obnovit záložní soubor.
Krok 8. Klikněte na Obnovit
Chcete-li obnovit data ze záložního souboru, který jste již provedli, musíte kliknout na „Obnovit“ a zaměřit se na starší záložní soubor ve vašem počítači. Možná jste soubor zálohovali buď v tomto telefonu Android, nebo jinde.
Krok 9. Vyberte Data pro obnovení
V tomto kroku musíte vybrat data, která chcete obnovit. Možnost výběru můžete snadno vidět na levé straně. Po výběru musíte kliknout na „Obnovit do zařízení“, aby se proces zahájil.

Krok 10. Dokončete proces
Obnovení souborů může nějakou dobu trvat. Jakmile bude hotovo, DrFoneTool vás upozorní.

Část 3: Obnovení telefonu Android do předchozího stavu
Nyní v této třetí části článku vám ukážeme způsob, jak obnovit váš telefon Android do předchozího stavu pomocí továrního nastavení. Factory Reset se používá, když chceme obnovit náš telefon Android do předchozího stavu, v jakém byl, když jsme jej poprvé koupili v obchodě. Když telefon přestane dobře fungovat nebo funguje velmi pomalu z nějakých důvodů, včetně přítomnosti viru v zařízení, instalace nechtěných aplikací a dalších faktorů nebo pokud chceme předat telefon jiné osobě, aniž bychom v zařízení sdíleli naše soubory, obnovení továrního nastavení je nejlepší způsob, jak obnovit telefon Android do předchozího stavu. Doporučujeme vám však zálohovat telefon, abyste mohli později obnovit soubory. Každý, kdo dodrží tyto kroky, může obnovit telefon Android.
Krok 1. Přejděte do Nastavení
První krok vám říká, že máte v telefonu přejít do Nastavení a klepnout na něj. Buď najdete Nastavení na obrazovce svého telefonu, nebo klepnete na a posouváte horní část obrazovky, abyste otevřeli panel oznámení, kde získáte nastavení jako na obrázku níže.

Krok 2. Přejděte dolů na Zálohovat a resetovat
Po vstupu do okna Nastavení se musíte posunout dolů a najít tlačítko „Zálohovat a resetovat“. Jakmile jej získáte, stačí na něj kliknout.
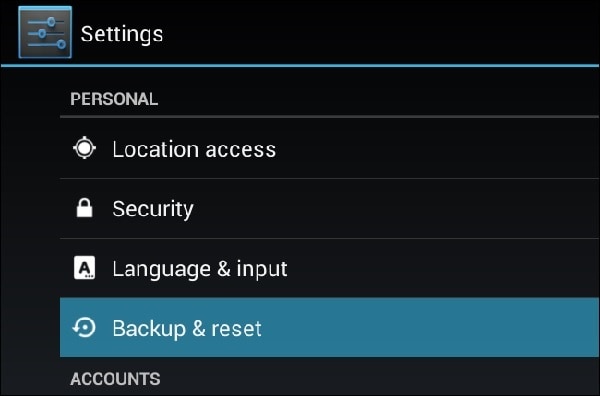
Krok 3. Klepněte na Obnovení továrních dat
Nyní musíte kliknout na ‘Factory Data Reset’ v okně, jak je znázorněno na snímku obrazovky.

Krok 4. Klikněte na Reset Device
Po přečtení informací na obrazovce musíte v tomto kroku kliknout na ‘Resetovat telefon’.
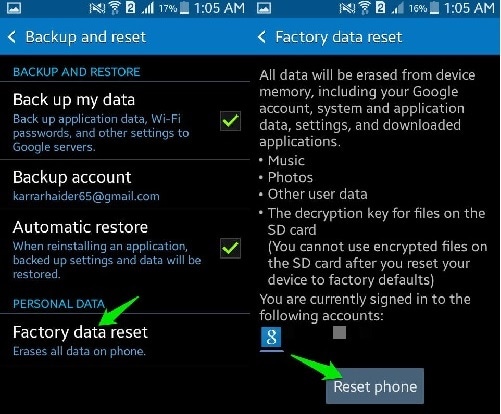
Krok 5. Klepněte na Vymazat vše.
Toto je poslední krok a musíte klepnout na tlačítko ‘Vymazat vše’. Poté bude telefon resetován do předchozího stavu. Nyní na něm můžete obnovit zálohované soubory a užívat si.
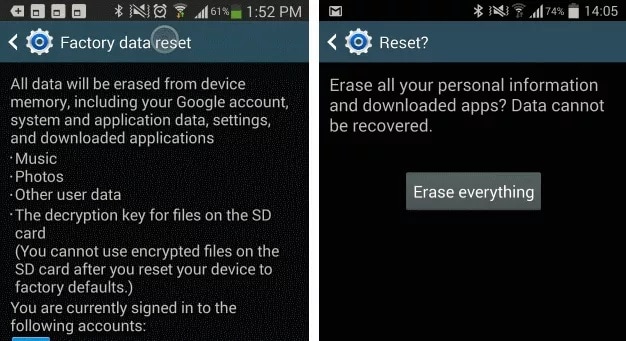
Přečtení tohoto článku vám pomůže obnovit telefon Android, kdykoli potřebujete obnovit. Bude to velmi užitečné pro všechny uživatele Androidu po celém světě.
poslední články

