Top 5 způsobů, jak přenést fotografie ze Samsungu do iPhone
Jsem si jistý, že všichni budete souhlasit s tím, že iPhone a Samsung jsou dvě vlajková zařízení, o která je v dnešní době největší zájem. Je tedy pochopitelné, že byste chtěli přenášet fotografie ze Samsungu do iPhone jako iPhone 13, ačkoli pravděpodobně vlastníte jeden z nejlepších fotoaparátů mobilních telefonů na světě. Důvodů může být mnoho, například když přecházíte ze Samsungu na iPhone, chcete si ponechat zálohu, potřebujete přenos nebo jen chcete mít své chvíle v bezpečí na obou zařízeních.
Dnes se podíváme na to, jak přenést obrázky ze Samsungu do iPhone pomocí některých nejrychlejších a nejjednodušších metod.
- Část 1. Jak přenést všechny fotografie ze Samsungu do iPhone jedním kliknutím?
- Část 2. Jak selektivně přenést fotografie ze Samsungu do iPhone?
- Část 3. Jak přenést fotografie ze Samsungu do iPhone pomocí Move to iOS?
- Část 4. Jak přenést fotografie ze Samsungu do iPhone pomocí iTunes?
- Část 5. Jak přenést fotografie ze Samsungu do iPhone pomocí Dropboxu?
Část 1. Jak přenést všechny fotografie ze Samsungu do iPhone jedním kliknutím?
DrFoneTool – Přenos telefonu může sloužit k přenosu fotografií ze Samsungu do iPhonu nebo jakéhokoli jiného mobilního smartphonu fungujícího na Androidu a iOS jediným kliknutím. Tato metoda zaujímá přední linii mezi seznamem způsobů, jak přenášet obrázky ze Samsungu do iPhone, jako je iPhone 13. Software lze stáhnout přímo z webu Wondershare zdarma a jeho instalace je stejně snadná jako jakýkoli jiný nástroj.

DrFoneTool – Přenos telefonu
Přeneste fotografie ze Samsungu do iPhone jedním kliknutím!
- Snadné, rychlé a bezpečné.
- Přesouvejte data mezi zařízeními s různými operačními systémy, tedy iOS až Android.
- Podporuje iOS zařízení s nejnovějším iOS

- Přenášejte fotografie, textové zprávy, kontakty, poznámky a mnoho dalších typů souborů.
- Podporuje více než 8000+ zařízení Android. Funguje pro všechny modely iPhone, iPad a iPod.
Níže je uvedeno několik kroků potřebných k přenosu fotografií ze Samsungu do iPhone 13 jediným kliknutím.
Krok 1: Spusťte nástroj
Spusťte software DrFoneTool, který je nainstalován na vašem počítači. Nyní v hlavním rozhraní klikněte na tlačítko „Přepnout“.

Krok 2: Připojte obě zařízení k počítači
Nyní si vezměte odolný a rychlý USB kabel pro obě zařízení, do kterých chcete přenášet fotografie a formu, tedy Samsung a iPhone.
DrFoneTool by automaticky detekoval dvě zařízení za předpokladu, že byla dobře připojena k vašemu osobnímu počítači.

Nyní byste měli vidět obě zařízení zobrazená s jejich názvy. Ujistěte se, že zdrojové zařízení (telefon Samsung) je umístěno na levé straně obrazovky a cílové zařízení je na pravé straně. Pokud se objednávka liší od toho, co chcete, stiskněte tlačítko „Otočit“ v horní části stránky uprostřed.
Krok 3: Vyberte soubory, které chcete přenést
Chcete-li přenést obrázky ze Samsungu do iPhone, budete muset vybrat soubory, které chcete přenést, v tomto případě fotografie. Chcete-li provést výběr, zaškrtněte příslušná políčka v názvu souboru.

Nyní přichází ta nejjednodušší část. Nyní můžete kliknout na tlačítko „Spustit přenos“ a již vybrané typy souborů budou okamžitě přeneseny do cílového zařízení, tedy do iPhone. Jak snadné je to?
V několika jednoduchých krocích zde je návod, jak přenést fotografie ze Samsungu do iPhone jediným kliknutím.
Část 2. Jak selektivně přenést fotografie ze Samsungu do iPhone?
Další snadnou metodou, která je velmi užitečná pro přenos obrázků ze Samsungu do iPhone, je software DrFoneTool Toolkit, široce známý jako DrFoneTool – Správce telefonu (Android). Tuto funkci lze také použít k přenosu obrázků ze Samsungu do iPhone, ale tentokrát můžete vybrat každý obrázek, který chcete odeslat, a zrušit výběr nechtěných.

DrFoneTool – Správce telefonu (Android)
Selektivně přenášejte fotografie, videa a hudbu ze Samsungu do iPhone.
- Přenášejte soubory mezi Androidem a počítačem, včetně kontaktů, fotek, hudby, SMS a dalších.
- Spravujte, exportujte/importujte svou hudbu, fotografie, videa, kontakty, SMS, aplikace atd.
- Přeneste iTunes do Androidu (naopak).
- Spravujte své zařízení Android na počítači.
- Plně kompatibilní se všemi verzemi Androidu.
Krok 1: Připojte zařízení Samsung
Připojte své zařízení Android k počítači a spusťte software DrFoneTool. Na domovské obrazovce klikněte na možnost „Přenést“ a na obrazovce se zobrazí připojené zařízení s několika možnostmi uvedenými vpravo. Klikněte na možnost „Přenést fotografie zařízení do počítače“.

Krok 2: Vyberte Soubory k přenosu
Zde ze seznamu viditelných obrázků vyberte požadované fotografie selektivně a přeneste je.

Po provedení výběru připojte svůj iPhone a poté klikněte na druhé tlačítko nad vybranými obrázky, což je tlačítko „Exportovat“, poté klikněte na „Exportovat do zařízení“ a poté klikněte na již připojený iPhone (název zařízení).

Obrázky by se okamžitě přenesly do vašeho iPhone.
Část 3. Jak přenést fotografie ze Samsungu do iPhone pomocí Move to iOS?
Ve snaze přenést fotografie ze Samsungu do iPhone, jako je iPhone 13, je jednou z konvenčních dostupných metod použití aplikace Move to iOS. Apple sám navrhl tuto aplikaci, aby snížila formálně nahromaděný stres při převodu pouze na zařízení iOS. Přestože aplikace nemusela úplně odstranit potíže, pomáhá uživatelům hladce přejít z Androidu na iOS.
Zde jsou kroky, které odpoví, jak přenést obrázky ze Samsungu do iOS pomocí Přesunout do iOS.
Krok 1: Stáhněte a nainstalujte aplikaci Move to iOS.
Move to iOS je aplikace, která je dostupná pro Android v Obchodě Google Play. Přejděte do obchodu Google Play na svém zařízení Samsung a vyhledejte „Přesunout do iOS“, poté si stáhněte a nainstalujte aplikaci do stejného zařízení.
Krok 2: Nastavení na zařízení iOS
Nyní na svém novém zařízení iOS, jako je iPhone 13, budete muset provést určitá nastavení tím, že navštívíte „Aplikace a data“ odtud, vyberete možnost „Přesunout data z Androidu“ > poté pokračujte možností „Pokračovat“, zobrazí se 6-10místný kód.
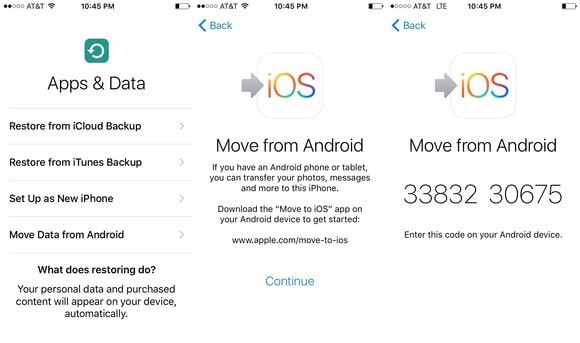
Krok 3: Spusťte aplikaci Move to iOS na zařízení Android
Nyní na zařízení Android otevřete „Přesunout do aplikace pro iOS“ > Klikněte na Pokračovat > Souhlasím s podmínkami > Stisknutím tlačítka „Další“ vyhledejte kód.
Když tak učiníte, objeví se obrazovka s výzvou k zadání kódu, na této obrazovce musíte zadat 6-10místný kód, který se objevil na zařízení iOS/iPhone (výše uvedený krok). Poté chvíli počkejte, než se obě zařízení připojí
Po úspěšném spárování obou zařízení můžete nyní vybrat soubory, které chcete přenést z telefonu Samsung, z dostupných možností zobrazení: Fotoaparát, Záložky a účty Google. Vyberte „Camera Roll“ a váš přenos fotografií ze Samsungu do iPhone by měl začít okamžitě.
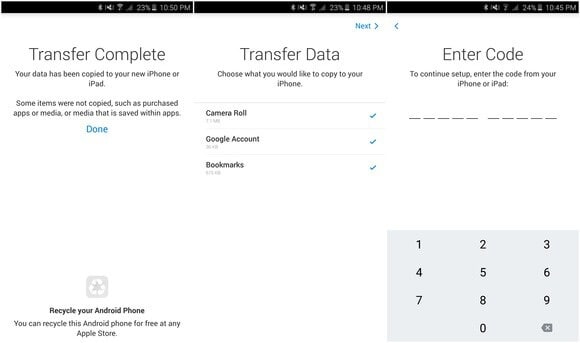
Po dokončení přenosu stiskněte v systému Android tlačítko Hotovo a můžete pokračovat na svém iPhone a dokončit proces nastavení.
Poznámka: Největší problém s touto metodou je, že ji lze použít pouze k přenosu do zařízení iOS, funguje pouze tehdy, když nastavíte cílový iPhone. Pokud již byl cílový iPhone nastaven a používán, musíte to udělat obnovit tovární nastavení iPhone jako první.
Část 4. Jak přenést fotografie ze Samsungu do iPhone pomocí iTunes?
iTunes je jeden z dalších samostatně vytvořených programů od společnosti Apple, který má pomáhat a přenášet soubory z jednoho zdroje do druhého na produktech Apple. iTunes je software a také aplikace vytvořená pouze pro zařízení Apple.
Přesto může stále přenášet obrázky ze Samsungu do iPhone, pokud jsou tyto kroky podrobně dodržovány.
Krok 1: Zkopírujte fotografie ze Samsungu do osobního počítače
Poznámka: Vzhledem k tomu, že iTunes se nemohou připojit přímo k zařízení Samsung, prvním krokem bude připojení telefonu Samsung k počítači a následné zkopírování požadovaných fotografií do vašeho iPhone z počítače.
Nejprve tedy připojte svůj Samsung k počítači pomocí doporučeného kabelu USB. Ujistěte se, že je telefon v režimu přenosu médií, aby byl jeho obsah viditelný na vašem počítači.
Nyní otevřete úložiště telefonu a přetáhněte fotografie do samostatné složky. Pravděpodobně byste měli přejmenovat složku pro snadnější přístup.
Krok 2: Synchronizujte fotografie s iPhone z iTunes
Nyní spusťte iTunes na vašem PC a připojte svůj iPhone k PC také pomocí USB kabelu.
V rozhraní iTunes klikněte na tlačítko zařízení v levé horní části obrazovky a přejděte do levého podokna obrazovky.
Na hlavní obrazovce rozhraní klepněte na možnost „Synchronizovat fotografie“. Zde klikněte na možnost „Fotografie“. Budete vyzváni k výběru složky, kterou chcete synchronizovat se zařízením iPhone, přejděte do složky, do které jste zkopírovali fotografie ze zařízení Samsung.
Nyní klikněte na „Sync“ pro zahájení synchronizace vybraných fotografií do vašeho iPhone.
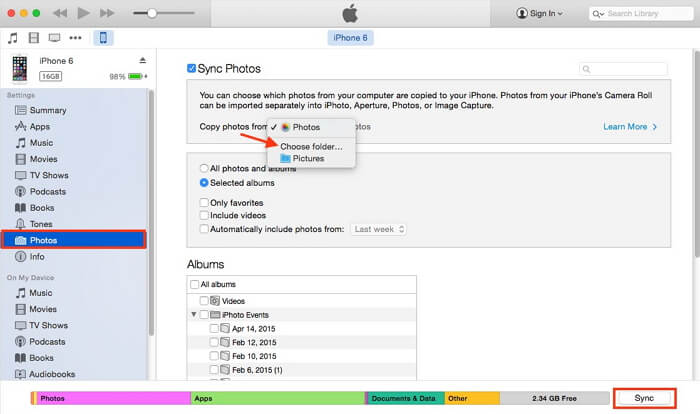
Část 5. Jak přenést fotografie ze Samsungu do iPhone pomocí Dropboxu?
Dropbox je jednou z nejběžnějších spolehlivých platforem cloudového úložiště používaných jako online úložiště. Může to být také platný prostředek pro přenos fotografií ze Samsungu do iPhone, jako je iPhone 13.
Chcete-li přenést fotografie ze Samsungu do iPhone pomocí Dropboxu, postupujte takto:
Krok 1: Nainstalujte Dropbox na obě zařízení a vytvořte si účet
Přejděte do obchodu s aplikacemi na zařízeních Samsung i iPhone, poté vyhledejte aplikaci Dropbox, kde si aplikaci stáhnete a nainstalujete zdarma. Po stažení aplikace do zařízení Samsung si vytvořte účet Dropbox nebo se přihlaste, pokud již účet máte.
Krok 2: Nahrajte své obrázky
Jakmile se přihlásíte ke svému účtu Dropbox, vyberte požadované obrázky z galerie Samsung a poté klikněte na tlačítko „Sdílet“. Vyberte „Dropbox“ ze seznamu možností sdílení a začněte nahrávat obrázky do Dropboxu, to může nějakou dobu trvat v závislosti na rychlosti internetu.
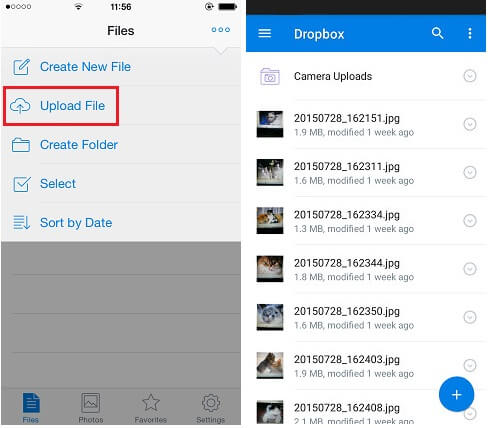
Krok 3: Stáhněte si nahrané obrázky
Nyní zvedněte svůj iPhone a přihlaste se ke svému účtu Dropbox. Nakonec si můžete stáhnout nahrané obrázky ze svého účtu Dropbox.
Poznámka: Chcete-li použít tuto metodu, je vhodné být připojen k připojení Wi-Fi, abyste se vyhnuli vysokým poplatkům za data.

Tímto způsobem můžete přenášet obrázky ze Samsungu do iPhone pomocí Dropboxu jako prostředníka.
Závěrem lze říci, že všech 5 výše uvedených způsobů přenosu fotografií ze Samsungu do iPhone 13 nebo staršího modelu je platných a účinných. Pokud však chcete, abychom se za některou z nich zaručili, vsadili bychom na DrFoneTool – Phone Transfer a DrFoneTool- Transfer (Android), protože tyto dvě metody slibují nulovou ztrátu dat a nulové potíže. Takže pokračujte, stáhněte si tyto exkluzivní nástroje a získejte nejlepší zážitek z procesu přenosu fotografií ze Samsungu do iPhone.
poslední články

