Přesunout fotografie z fotoaparátu do alba
Pokaždé, když se pokusím přesunout obrázek z alba fotoaparátu do nového alba, pouze jej zkopíruje. A když se pokusím smazat obrázky z mého alba fotoaparátu, protože jsou v jiném albu, dává mi to pouze možnost smazat je všude. Jak to mám mít jen v jiném albu?
Zde jsou dvě snadná řešení přesunout fotografie z Camera Roll do alba. Řešení 1 vám řekne, jak přenést fotografie z Camera Roll do jiného alba bez jakéhokoli nástroje třetí strany. Můžete to udělat zdarma na svém iPhonu, iPodu touch a iPadu. Pokud však smažete fotografie ve složce Fotoaparát, smažou se také stejné fotografie, které jste zkopírovali do alba. Řešení 2 vám nabízí společníka iTunes, který vám umožní snadno přesunout požadované fotografie z Camera Roll na vašem iPhonu, iPadu a iPodu touch do alba. A co je důležitější, umožňuje vám smazat fotografie ve složce Camera Roll bez vlivu na fotografie v albu.
iPhone SE vzbudil širokou pozornost po celém světě. Chcete si také jeden koupit? Podívejte se na video o rozbalení iPhonu SE z první ruky a zjistěte o něm více!
Řešení 1: Přesuňte fotografie z Camera Roll do alba přímo na vašem iDevice
Chcete-li přesunout fotografie z fotoaparátu do alba, můžete to udělat přímo na svém iPhonu, iPadu a iPodu touch. Postupujte podle níže uvedených kroků.
Krok 1. Klepněte na ‘Fotografie’ na vašem iPhone, iPod touch nebo iPad. Vyberte existující album v části Knihovna fotografií. Nebo můžete vytvořit nové album na svém iPhonu, iPadu nebo iPodu touch. V pravém horním rohu klikněte na ‘Upravit’. Na následující obrazovce klikněte na ‘Přidat’. Pojmenujte své nové album a klikněte na ‘Uložit’. Poté klikněte na ‘Hotovo’.
Krok 2. Otevřete album a klikněte na ikonu v pravém horním rohu. Pak máte čtyři možnosti. Zvolte ‘Přidat’. Na následující obrazovce klikněte na ‘Camera Roll’ pro zobrazení všech fotografií, které jste pořídili. Přejděte dolů a vyhledejte a zkontrolujte požadované fotografie. Poté klikněte na ‘Hotovo’ v pravém horním rohu. Jak vidíte, fotografie z Camera Roll se přesunou do alba. Toto je návod, jak exportovat fotografie z fotoaparátu do alba.
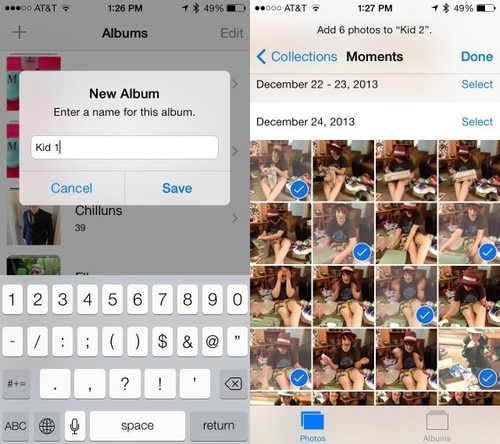
Klady:
- Je zdarma a bez jakéhokoli nástroje třetích stran.
- Snadné použití.
Nevýhody:
- Ujistěte se, že NIKDY nemůžete smazat původní fotografie z fotoaparátu. Jakmile je smažete, vymažou se také stejné fotografie, které jste přesunuli do alba.
- Není vhodné přesouvat velké množství obrázků do různých alb. Pokud jsou všechny fotografie uloženy ve vašem fotoaparátu, zaberou příliš mnoho místa na vašem iPhone.
Řešení 2: Přesuňte obrázky z Camera Roll do alba pomocí DrFoneTool
DrFoneTool – Správce telefonu (iOS) je vynikající správce iPhone a nástroj pro přenos iOS. Slouží ke správě fotografií, kontaktů, hudby, videí a SMS na vašem iPhonu, iPadu a iPodu touch. Obě verze umožňují přenášet fotografie z alba fotoaparátu a ukládat je do alba v části Knihovna fotografií. A co je důležitější, po dokončení přenosu můžete původní fotografie smazat z Camera Roll. Fotografie v albu nebudou odstraněny. Navíc má spoustu dalších dobrých a užitečných funkcí, všechny klíčové vlastnosti jsou níže:

DrFoneTool – Správce telefonu (iOS)
Přesunout fotografie z fotoaparátu do alba
- Přenášejte, spravujte, exportujte/importujte svou hudbu, fotografie, videa, kontakty, SMS, aplikace atd.
- Zálohujte si hudbu, fotografie, videa, kontakty, SMS, aplikace atd. do počítače a snadno je obnovte.
- Přenášejte hudbu, fotografie, videa, kontakty, zprávy atd. z jednoho smartphonu do druhého.
- Přenášejte mediální soubory mezi zařízeními iOS a iTunes.
- Plně kompatibilní s iOS 7, iOS 8, iOS 9, iOS 10, iOS 11 a iPod.
Ukážeme vám, jak exportovat obrázky ze zařízení iPad/iPhone/iPod touch Camera Roll a uložit je do jiného alba v počítači se systémem Windows. Pokud používáte Mac, měli byste si stáhnout verzi pro Mac a provést podobné kroky.
Krok 1. Po spuštění tohoto programu připojte zařízení k počítači
Na začátku spusťte DrFoneTool na vašem PC po jeho instalaci. Zvolte „Phone Manager“ a připojte svůj iPhone, iPod touch nebo iPad k počítači pomocí kabelu USB. Jakmile je váš iPad/iPhone/iPod touch připojen, tento program jej okamžitě detekuje. Poté získáte primární okno.

Krok 2. Přesuňte obrázky z Camera Roll do nového alba
Chcete-li exportovat fotografie z fotoaparátu do nového alba, musíte tyto fotografie nejprve exportovat do počítače. Poté jej importujte zpět do jiného alba na svém iPhonu, iPodu touch nebo iPadu.
- Klepněte na tlačítko ‘Fotky’ kartu v horní části hlavního rozhraní.
- Klepněte pravým tlačítkem na ‘Camera Roll’ a z rozevíracího seznamu vyberte možnost Exportovat do počítače. Nebo otevřete album Camera Roll a vyberte požadované fotografie a poté klikněte pravým tlačítkem na vybrané fotografie a z rozevíracího seznamu vyberte možnost Exportovat do počítače.

- Ve vyskakovacím okně prohlížeče souborů vyberte umístění pro uložení exportovaného alba fotoaparátu nebo fotografií z fotoaparátu.
Poté přesuňte obrázky z Camera Roll do jiného alba.
- Klepněte pravým tlačítkem myši na levý postranní panel a vyberte ‘Nové album’ pro vytvoření nového alba na vašem iPhonu, iPodu touch nebo iPadu.

- Otevřete album. Pak klikněte ‘Přidat’ a potom vyberte ‘Přidat soubor’ or ‘Přidat složku’ přidat fotky.
- Přejděte do umístění, kam uložíte album fotoaparátu nebo fotografie fotoaparátu.
- Importujte složku fotoaparátu nebo fotografie do alba.

Výborně! To je způsob, jak přesunout snímky z fotoaparátu do jiného alba na iPhone, iPad a iPod touch. Nyní můžete tyto fotografie smazat z fotoaparátu, abyste uvolnili místo. Otevřete složku Fotoaparát a vyberte fotografie, které chcete odstranit. Poté klikněte na tlačítko Koš pro odstranění fotografií.

Po odstranění můžete zkontrolovat album, do kterého jste uložili fotografie z fotoaparátu. Fotky tam stále jsou. Úžasné, že? Kromě toho, pokud získáte dvě zařízení Apple, můžete také exportovat fotografie z Camera Roll z jednoho zařízení Apple do druhého.
Pomoci by vám mohl i DrFoneTool – Phone Manager (iOS). přidat fotografie z PC do iPhone Camera Roll snadno. Jednoduše si stáhněte a vyzkoušejte.
poslední články

