Přenos textových zpráv z iPhone do počítače
Někdy může být přenos textových zpráv z iPhone do počítače trochu únavný. Na rozdíl od Androidu, iOS neposkytuje snadné řešení pro přesun zpráv iPhone na PC. Díky tomu se mnoho uživatelů iPhone zajímá, jak přenést textové zprávy z iPhone do počítače. Pokud máte také stejný zmatek, pak jste na správném místě. V této příručce vás naučíme, jak ukládat textové zprávy z iPhone do počítače přímo a extrahováním zálohy iCloud a iTunes.
Část 1: Přenos textových zpráv přímo z iPhone do počítače
Nejlepší způsob, jak přenést textové zprávy iPhone do počítače, je pomocí DrFoneTool – Záchrana dat (iOS). Přestože se jedná o nástroj pro obnovu dat, pomáhá nám také uložit existující data do počítače. Zprávy iPhone můžete přesouvat na PC selektivně a můžete dokonce obnovit ztracené a smazané zprávy. Kromě iMessages můžete také přenášet zprávy (a přílohy) oblíbených IM aplikací, jako je WhatsApp, Viber, WeChat atd. Kromě toho můžete také přenášet všechny ostatní typy dat, jako jsou fotografie, videa, kontakty a další.
Je kompatibilní se všemi předními verzemi iOS (včetně iOS 11), má desktopovou aplikaci pro Windows a Mac. Můžete také získat jeho zkušební verzi a naučit se přenášet textové zprávy z iPhone do počítače. Od jednoduchého přesunutí stávajících zpráv v telefonu až po obnovení smazaného obsahu, to vše zvládne.

DrFoneTool – Záchrana dat (iOS)
3 způsoby přenosu zpráv z iPhone do počítače
- Poskytněte tři způsoby, jak obnovit data iPhone.
- Naskenujte zařízení iOS a obnovte fotografie, videa, kontakty, zprávy, poznámky atd.
- Extrahujte a zobrazte náhled veškerého obsahu v záložních souborech iCloud/iTunes.
- Selektivně obnovte to, co chcete, ze zálohy iCloud/iTunes do vašeho zařízení nebo počítače.
- Kompatibilní s nejnovějšími modely iPhone.
1. Chcete-li se dozvědět, jak uložit textové zprávy z iPhone do počítače, spusťte software a navštivte modul ‘Obnova dat’.

2. Tím se spustí následující rozhraní. Na levém panelu vyberte možnost „Obnovit ze zařízení iOS“ a vyberte druh dat, která chcete extrahovat.
3. Zde si můžete vybrat, zda chcete ze zařízení extrahovat smazaná nebo existující data. Pokud chcete, můžete povolit obě možnosti. Než budete pokračovat, ujistěte se, že jste povolili možnost „Zprávy a přílohy“.

4. Jakmile kliknete na tlačítko „Start Scan“, DrFoneTool Recover začne skenovat vaše zařízení na existující nebo smazaný obsah. Počkejte chvíli, než aplikace prohledá váš systém, a ujistěte se, že vaše zařízení zůstane připojeno k systému.

5. Jakmile bude skenování dokončeno, rozhraní vás o tom informuje. Váš načtený obsah bude automaticky zařazen do kategorií. Můžete přejít na možnost Zprávy na levém panelu a zobrazit náhled textových zpráv.
6. Chcete-li nyní přenést textové zprávy do počítače, můžete vybrat zprávy podle svého výběru nebo je vybrat všechny dohromady. Kliknutím na tlačítko „Obnovit do počítače“ uložíte zprávy iPhone na PC.

Tímto způsobem se můžete naučit, jak ukládat textové zprávy z iPhone do počítače. Pro bezproblémové zpracování spusťte iTunes a přejděte do iTunes > Předvolby > Zařízení, kde předem vypněte automatickou synchronizaci.
Část 2: Uložte textové zprávy do počítače pomocí zálohy iTunes
Mnoho uživatelů používá zálohu svého zařízení pomocí iTunes. Nemohou však selektivně obnovit jeho zprávy nebo přenést textové zprávy z iPhone do počítače bez použití nástroje třetí strany. Než budeme pokračovat, ujistěte se, že jste provedli zálohu svého zařízení pomocí iTunes. To lze provést tak, že přejdete do sekce Souhrn a provedete zálohu na místním počítači namísto na iCloud.
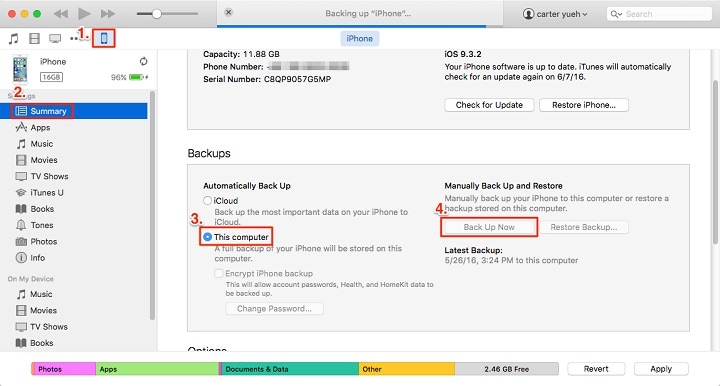
Po vytvoření zálohy iTunes postupujte podle následujících kroků a zjistěte, jak selektivně přenášet textové zprávy z iPhone do počítače.
1. Jednoduše spusťte sadu nástrojů DrFoneTool a přejděte na nástroj ‘Obnova dat’.

2. Připojte svůj iPhone k systému a vyberte možnost „Obnovit data iOS“.

3. Po spuštění nástroje přejděte na jeho levý panel a klikněte na možnost „Obnovit ze záložního souboru iTunes“.
4. Tím se automaticky načte záloha iTunes na vašem počítači a poskytne se jejich seznam. Zde se můžete dozvědět o datu zálohování, modelu a dalších.

5. Pokud vaše záloha iTunes není uvedena nebo synchronizována, můžete vybrat poskytnutou možnost ve spodní části rozhraní a ručně přidat také záložní soubor.
6. Po výběru zálohy iTunes, kterou chcete obnovit, klikněte na tlačítko „Spustit skenování“. Aplikace během okamžiku automaticky extrahuje vybranou zálohu iTunes.

7. Aby to pro vás bylo jednodušší, automaticky zobrazí načtený obsah v různých kategoriích. Zde si také můžete zobrazit náhled extrahovaných textových zpráv.
8. Jednoduše vyberte obsah, který chcete uložit, a kliknutím na tlačítko „Obnovit do počítače“ přeneste textové zprávy do počítače.

Část 3: Zkopírujte textové zprávy z iPhone do počítače pomocí zálohy iCloud
Stejně jako zálohování iTunes můžete také přenášet textové zprávy do počítače ze záložního souboru iCloud. Než budete pokračovat, ujistěte se, že jste si udělali zálohu svého zařízení na iCloud. Můžete se naučit, jak přenášet textové zprávy z iPhone do počítače pomocí DrFoneTool Recover, a to také následujícím způsobem.
1. Spusťte sadu nástrojů DrFoneTool a navštivte její modul „Obnova dat“. Po připojení zařízení navíc vyberte možnost „Obnovit data iOS“.
2. Nyní ze všech nabízených možností na levém panelu navštivte možnost „Obnovit ze záložního souboru iCloud“. Odtud se musíte přihlásit ke svému účtu iCloud zadáním správných přihlašovacích údajů.

3. Pokud jste si již stáhli zálohu iCloud do systému, klikněte na poskytnutou možnost a načtěte staženou zálohu iCloud.
4. Po přihlášení ke svému účtu iCloud aplikace automaticky zobrazí záložní soubory. Můžete také zobrazit informace o datu zálohy, modelu a další.
5. Vyberte zálohu, kterou chcete obnovit, a stáhněte si ji do místního systému.

6. Po stažení zálohy iCloud se zobrazí následující vyskakovací okno. Zde můžete vybrat typy dat, které chcete extrahovat. V části „Zprávy a protokol hovorů“ můžete vybrat nativní zprávy zařízení nebo jakýkoli jiný obsah aplikace pro rychlé zasílání zpráv.

7. Jakmile kliknete na tlačítko „Další“, aplikace rozbalí zálohu iCloud a zobrazí ji v různých kategoriích.

8. Odtud si můžete prohlédnout vyjmuté textové zprávy a vybrat ty, které chcete načíst. Klepnutím na tlačítko „Obnovit do počítače“ přenesete textové zprávy z iPhone do počítače.
Nyní, když znáte tři různé způsoby, jak ukládat zprávy iPhone na PC, můžete snadno udržovat svá data v bezpečí. DrFoneTool Recover je jistě pozoruhodný nástroj, který dokáže extrahovat stávající nebo smazaný obsah z vašeho zařízení. Používejte jej v době potřeby a nikdy neztratíte důležité datové soubory. Tuto příručku můžete také sdílet se svými přáteli, abyste je naučili přenášet textové zprávy z iPhone do počítače.
poslední články

