4 způsoby přenosu dat z telefonu do počítače
S příchodem polovodičů se mobilní telefony hodně vyvinuly a staly se dobrým zdrojem zábavy. Dnes je telefon sám o sobě minipočítačem. Dokáže vykonávat téměř všechny úkoly počítače. Problém je ale s omezeným úložištěm. Pro uvolnění úložiště je nutný přenos dat z mobilu do počítače. Jak přenést data z telefonu do PC je problém, jehož řešení je vám podrobně představeno.
Část první: Přenos dat z telefonu do počítače jedním kliknutím
Přenos dat z telefonu do počítače se zdá být snadný proces. Ale je to snadné, dokud se v kopírovaných datech neobjeví chyba nebo když to zabere méně času. Nyní obecně dochází ke ztrátě dat během přenosu. Přenos dat z telefonu do PC někdy zabere hodně času, protože je potřeba přenášet jeden soubor nebo složku najednou. Protože přenos více souborů je matoucí.
V nejhorších případech nemůžeme mít přístup k přeneseným nebo zkopírovaným datům v našem počítači. Obvykle k tomu dochází kvůli chybě generované během přenosu.
Abychom vám pomohli se stejným nástrojem DrFoneTool. DrFoneTool – Phone Manager je jednoduchý a rychlý způsob přenosu souborů z vaší platformy Android na různé jiné platformy, jako je Windows Computer, Mac a iTunes.
Můžete přenášet videa, hudbu, kontakty, dokumenty atd., to vše najednou a bez jakýchkoli zmatků. Soubory můžete také přenášet selektivně. Tento proces vyžaduje 3 jednoduché kroky k provedení úkolu přenosu dat z telefonu do počítače.
Krok 1: Připojte své zařízení Android
Spusťte DrFoneTool a připojte své zařízení. Bude rozpoznán a zobrazen v primárním okně DrFoneTool – správce telefonu. Nyní si můžete vybrat z videí, fotografií, hudby atd. pro přenos nebo třetí možnost, jak je znázorněno na obrázku

Krok 2: Vyberte soubory pro přenos
Nyní předpokládejme, že chcete přenést fotografie. Poté přejděte do okna Správa fotografií a klikněte na požadované fotografie, které chcete přenést. Na vybraných fotografiích se objeví modré pole se znakem zaškrtnutí.

Můžete také přenést celé fotoalbum najednou nebo vytvořit novou složku pro přenos pomocí „Přidat složku“.

Krok 3: Začněte přenášet
Jakmile budete s výběrem fotografií hotovi, vyberte „Export to PC“ podle obrázku.

Tím se otevře okno prohlížeče souborů. Nyní vyberte cestu nebo složku pro uložení fotografií v počítači. Jakmile je zvolena cesta, začne proces přenosu.

Jakmile je proces převodu dokončen. Ke svým datům můžete přistupovat z místa, kde jste je uložili v počítači.
Část druhá: Přenos dat z telefonu do počítače pomocí Průzkumníka souborů
Existuje mnoho technik pro přenos dat z telefonu do počítače. Průzkumník souborů je ten, který vám umožní přenášet data z telefonu do počítače bez použití softwaru třetích stran. Poskytuje vám přístup k přenosu nebo kopírování dat telefonu do počítače v několika jednoduchých krocích.
Poznámka: I když celá data z mobilu do počítače přenést nemůžete. Přesto vám umožňuje přenášet důležitá data, jako jsou videa, hudba, fotografie atd.
Krok 1: Připojte svůj telefon Android k počítači pomocí kabelu USB. Po úspěšném připojení telefonu k počítači se vám na obrazovce telefonu zobrazí různé možnosti. V předvolbách USB vyberte „Přenos souborů“.
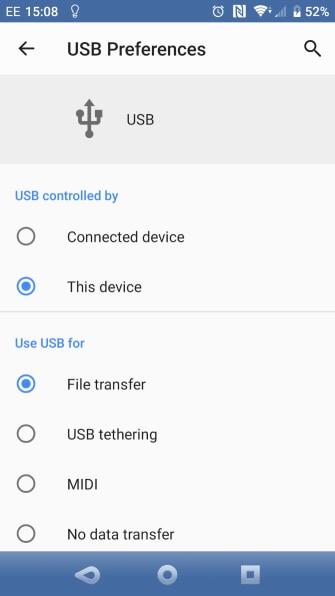
Krok 2: Nyní otevřete Průzkumník souborů z počítače se systémem Windows a vyberte svůj telefon ze seznamu vlevo. Jakmile najdete svůj telefon, kliknutím na něj zobrazíte složky. To vám umožní přístup ke všem složkám přítomným v telefonu.
Krok 3: Nyní můžete vybrat složku, poté kliknout pravým tlačítkem myši a zkopírovat vybranou složku. Nebo můžete vybrat složku a použít „kopírovat do“ na panelu nástrojů ke zkopírování a přenosu celé složky nebo vybraných souborů. Po zkopírování souboru vyberte umístění v počítači, kam chcete soubor uložit.
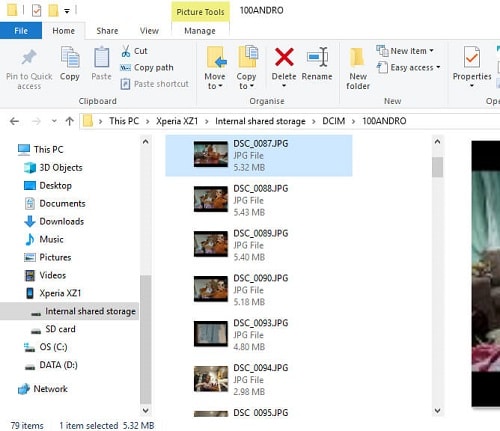
Po výběru se spustí proces přenosu. Dokončení procesu bude nějakou dobu trvat. Po dokončení můžete USB bezpečně vysunout. Po vysunutí můžete snadno přistupovat ke svým datům z počítače.
Část třetí: Přenos dat z telefonu do počítače pomocí cloudové služby
Ačkoli vám USB poskytuje snadný a efektivní způsob přenosu dat z telefonu do počítače. Jaký bude scénář, když s sebou žádné USB mít nebudete?
Pojedete s bezdrátovým přenosem dat z mobilu do PC. To vám pomůže zkopírovat data telefonu do počítače, aniž byste se zapletli do drátů. Hlavní výhodou bezdrátového přenosu dat z mobilu do počítače je jeho schopnost pracovat i na dálku.
Jediné, co zde požadujete, je připojení k internetu. Ano! Cloudová služba je zdrojem, který vám pomůže snadno přenášet data z telefonu do počítače. Umožní vám snadno přenášet nebo kopírovat data s podrobnostmi o účtu.
Abychom vám pomohli na stejných cloudových zdrojích, jsou prezentovány. Pojďme si je projít jeden po druhém.
3.1 skládací krabice
Dropbox je platforma cloudového úložiště, která vám poskytuje snadný přístup k vašim souborům, kdykoli je potřebujete. Poskytuje vám možnost synchronizovat soubory mezi počítači, telefony, tablety atd.
Krok 1: Stáhněte a nainstalujte si aplikaci Dropbox do počítače a přihlaste se pomocí stejného účtu, který používáte pro svůj telefon.
Krok 2: Otevřete aplikaci a klikněte na ikonu v pravé části hlavního panelu. Před vámi se objeví okno. Vyberte „Nastavení“ a vyberte předvolby podle obrázku.
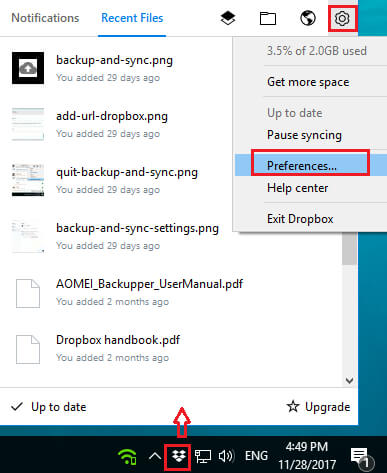
Krok 3: Nyní přejděte na kartu synchronizace z okna předvoleb Dropboxu a klikněte na „Selektivní synchronizace“. Nyní vyberte soubory, které chcete přenést do počítače, a udělte oprávnění.
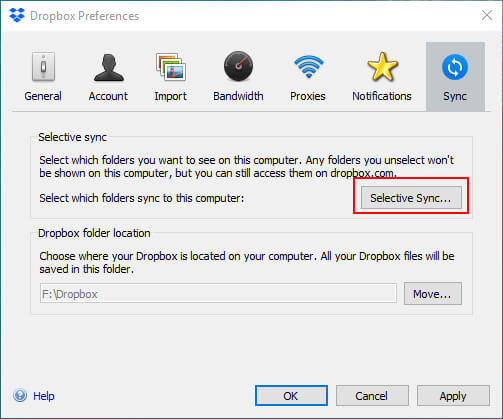
Jakmile je oprávnění uděleno, proces synchronizace se spustí. Dokončení procesu bude nějakou dobu trvat. Jakmile je proces synchronizace dokončen, budete mít přístup ke všem svým datům na vašem PC.
3.2 OneDrive
OneDrive je platforma cloudového úložiště, která vám poskytuje příležitost přistupovat k vašim datům z různých zařízení, jako je telefon, tablet, počítač a tak dále. Po přihlášení ke svému účtu můžete svá data snadno synchronizovat mezi různými zařízeními.
Zde je několik kroků k bezdrátovému přenosu dat z mobilu do počítače pomocí OneDrive.
Krok 1: Přihlaste se ke svému účtu OneDrive z počítače pomocí stejných přihlašovacích údajů, jaké jste použili v telefonu. Váš OneDrive se otevře, jak je znázorněno.
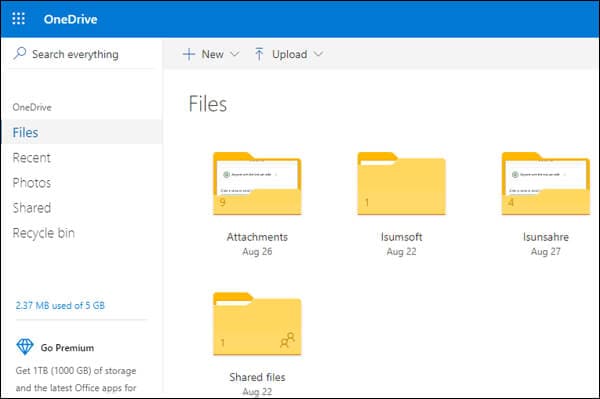
Krok 2: Nyní vyberte soubor, který chcete přenést do počítače. Jakmile vyberete požadovaný soubor, objeví se u vybraných souborů zaškrtnutí. Nyní jednoduše klikněte na možnost „Stáhnout“, jak je znázorněno na obrázku.
Poznámka: Můžete vybrat jeden soubor nebo více souborů najednou. Můžete také vybrat celou složku nebo celá data pro synchronizaci.
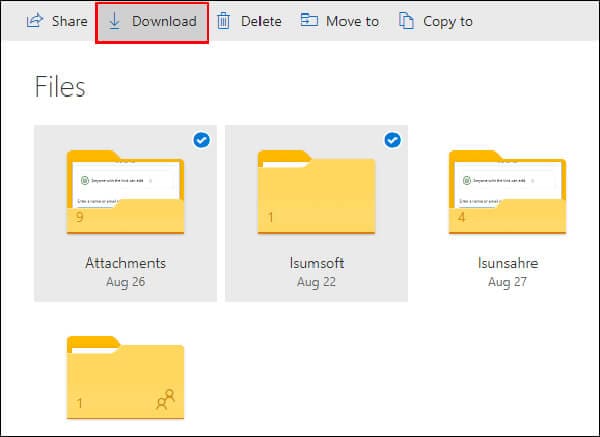
Krok 3: Po kliknutí na „Stáhnout“ se objeví vyskakovací okno s dotazem na umístění, kam chcete soubor uložit. Vyberte umístění nebo složku a poté klikněte na „Uložit“.
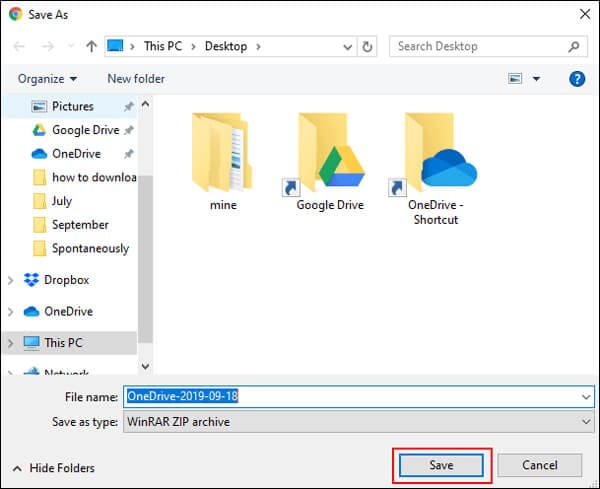
Jakmile je soubor uložen, můžete k němu kdykoli přistupovat ze stejného místa, kde jste jej uložili v počítači.
Závěr:
V dnešní době jsou mobilní telefony hlavním zdrojem zábavy. Obsahují obrovská data v podobě videí, obrázků, dokumentů, hudby atd. Problém je ale s omezenou úložnou kapacitou telefonů. Chcete-li vytvořit prostor pro nová data, musíte neustále kopírovat data telefonu do počítače.
Přenos dat z telefonu do počítače je snadný proces. Chce to jen správnou techniku s jednoduchými kroky. Můžete přejít na kabelový nebo bezdrátový přenos dat z mobilu do PC. Oba vyžadují otestovaného průvodce krok za krokem k úspěšnému přenosu dat, která jsou vám zde prezentována.
poslední články


