Jak přenést fotografie z iPhone na flash disk
Nemůžeme přenášet obrázky přímo z iPhone X/8/7/6S/6 (Plus) na flash disk, protože iPhone nepodporuje spojení s flash diskem, ať už je třeba odeslat na flash disk jako zálohu před upgradem operační systém, chcete-li sdílet své obrázky se svými blízkými, nebo pokud si jen chcete uvolnit místo, existují jednoduché metody, které vyžadují několik kroků k dokončení práce. Buď můžete nejprve přenést do počítače a poté na flash disk, nebo můžete přenos obrázků z iPhone na flash disk hned.
Část 1: Okamžitý přenos obrázků z iPhone X/8/7/6S/6 (Plus) na flash disk
DrFoneTool – Správce telefonu (iOS), kopírovat Camera Roll, fotografie, alba, hudba, seznamy skladeb, videa, kontakty, zprávy mezi zařízeními Apple, počítač, flash disk, iTunes pro zálohování bez omezení iTunes. Všechny obrázky a alba z iPhonu můžete přesunout na flash disk ve 3 krocích.

DrFoneTool – Správce telefonu (iOS)
Přeneste fotografie z iPhone/iPad/iPod na flash disk bez iTunes
- Zobrazte data ve svých iOS zařízeních na počítači a spravujte je.
- Snadno zálohujte svá data ze svého iPhone/iPad/iPod na USB flash disk.
- Podpora všech druhů dat, včetně fotografií, videí, hudby, kontaktů, zpráv atd.
- Pracujte se zařízeními iOS se systémem iOS 7 a vyšším.
Jak přenést fotografie a obrázky z iPhone na flash disk přímo
Krok 1. Stáhněte a nainstalujte DrFoneTool – Phone Manager (iOS).
Stáhněte si a nainstalujte přenos DrFoneTool do počítače. Poté pomocí kabelu USB připojte svůj iPhone X/8/7/6S/6 (Plus) k notebooku a otevřete aplikaci. Pokud je to provedeno efektivně, bude vaše zařízení detekováno a zobrazeno v hlavním okně.

Krok 2. Připojte flash disk k PC/Mac pro přenos obrázků.
Chcete-li přenést obrázky z iPhone X/8/7/6S/6 (Plus) na flash disk, připojte flash disk k počítači. V systému Windows se zobrazí v části „Tento počítač“, zatímco uživatelům počítačů Mac se jednotka USB flash zobrazí na ploše. Ujistěte se, že flash disk má dostatek paměti pro fotografie, které chcete přenést. Preventivně prohledejte svůj flash disk na přítomnost virů, abyste ochránili svůj počítač.

Krok 3. Přeneste fotografie iPhone na flash disk.
Po připojení jednotky flash k počítači vyberte ‘Fotky’, který je v horní části hlavního okna DrFoneTool – Správce telefonu (iOS). V iPhonech budou fotografie uloženy ve složkách: „Camera Roll“, „Photo Library“, „Photo Stream“ a „Photo Shared“.
- „Camera Roll“ ukládá fotografie, které pořídíte pomocí telefonu.
- „Knihovna fotografií“ ukládá fotografie, které jste synchronizovali z iTunes. Pokud jste si v telefonu vytvořili osobní složky, zobrazí se zde také.
- „Photo Stream“ jsou fotografie sdílené stejným ID iCloud.
- ‘Photo Shared’ jsou fotografie sdílené s různými ID iCloud.
Vyberte složku nebo fotografie, které chcete přenést na flash disk, a poté klikněte na „Export“ > „Export do PC“ možnost, která je viditelná na horní liště. Objeví se vyskakovací okno, vyberte svůj USB flash disk a klikněte na ‘Otevřít’, abyste tam mohli uložit fotografie. Po provedení zálohy na váš flash disk, abyste ušetřili místo na vašem iPhone, můžete rychle a snadno odstranit obrázky, které se zálohovaly pomocí DrFoneTool – Phone Manager (iOS).

Můžete také přenést typy fotografií/alba z iPhone X/8/7/6S/6 (Plus) na flash disk jediným kliknutím. Vyberte fotoalbum a klikněte pravým tlačítkem myši a vyberte „Exportovat do PC“. Objeví se vyskakovací okno, vyberte svůj USB flash disk a klikněte na ‘Otevřít’, abyste tam mohli uložit fotografie.

Možnost 1-Click Backup Photos to PC/Mac by vám také mohla pomoci snadno a okamžitě přenést fotografie z iPhone na flash disk.
Nástroj iPhone Transfer vám také může pomoci přenést hudbu z externího pevného disku do iPhone. Jednoduše si stáhněte a vyzkoušejte.
Část 2: Nejprve přeneste obrázky z iPhone do počítače a poté zkopírujte na flash disk
A. Přeneste fotografie z iPhone X/8/7/6S/6 (Plus) do počítače
Řešení 1: Přeneste fotografie z iPhone do počítače pomocí e-mailu
Krok 1. Přejděte do aplikace pro fotografie na vašem iPhone a spusťte ji.
Krok 2. Najděte fotografie, které chcete přenést do počítače. Klepněte na vybrat a můžete vybrat více než jednu fotografii.
Krok 3. Můžete odeslat až pět fotografií najednou. Ve vyskakovacím okně po výběru Share, zvolte „Mail“, což vyzve poštovní aplikaci k otevření nového okna zprávy s připojenými fotografiemi, které jste vybrali. Zadejte e-mailovou adresu pro přijetí fotografií.
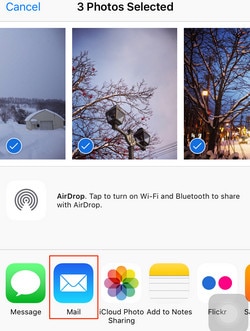
Krok 4. Přístup k e-mailovému účtu v počítači. Pro uživatele Gmailu bude váš e-mail obsahovat miniatury obrázků v dolní části vaší zprávy. Kliknutím na něj stáhnete fotografii. Pro uživatele Yahoo je možnost stažení přílohy nahoře, stačí kliknout na Stáhnout vše a uložit všechny přílohy najednou.


Obrázky budou staženy a uloženy ve složce Stažené soubory, která se nachází na levé straně Průzkumníka Windows.

Řešení 2: Přeneste fotografie z iPhone do Mac pomocí aplikace Fotky
Pokud používáte starší verzi operačního systému Mac, nemusíte mít novou aplikaci Fotky, ale starší iPhoto. Všimněte si, že kroky jsou téměř totožné pro import fotek z iPhonu nebo iPadu do Macu pomocí iPhoto nebo nové aplikace Fotky.
Krok 1. Připojte svůj iPhone k počítači Mac pomocí kabelu USB do iOS.
Krok 2. Aplikace Fotky by se měla otevřít automaticky, ale pokud neotevře aplikaci.
Krok 3. Vyzvedněte si fotografie, které chcete přenést z iPhonu do Macu, poté klikněte na „Importovat vybrané“ (pokud chcete přenést jen nějaké fotografie) nebo vyberte „Importovat nové“ (Všechny nové položky)

Jakmile je proces přenosu dokončen, iPhoto zobrazí seznam všech událostí a fotografií na obrazovce v chronologickém pořadí a můžete snadno najít nějaké fotografie ke sledování nebo je přesunout do některé složky vašeho Macu. S iPhoto můžete přenášet pouze fotografie Camera Roll z iPhone do Mac, pokud chcete také přenášet fotografie v jiných albech, jako je Photo Stream, Photo Library, můžete se přesunout do Řešení 1.
b. Přeneste fotografie z počítače na flash disk
Krok 1. Chcete-li přenést obrázky z iPhone na flash disk, připojte flash disk k počítači a ujistěte se, že flash disk má dostatek místa pro fotografie, které chcete importovat.

Krok 2. Vyberte fotografie, které jste importovali z iPhone do počítače. Klikněte pravým tlačítkem a vyberte Zkopírujte.
Krok 3. Otevřete flash disk. Klepněte pravým tlačítkem myši na bílou část okna a vyberte Pasta importovat všechny fotografie, které jste zkopírovali z počítače.

Jak můžete vidět, pro přenos fotografií z iPhone X/8/7/6S/6 (Plus) na flash disk by byl DrFoneTool – Phone Manager (iOS) vaší nejlepší volbou. Proč si to nestáhnout a zkusit to? Pokud vám tento návod pomůže, nezapomeňte ho sdílet se svými přáteli.
poslední články

