Jak přenést fotografie ze starého Androidu na nový Android
- Část 1. Přenos fotografií ze starého systému Android do nového systému Android pomocí softwaru pro přenos souborů
- Část 2. Jak přenést fotografie ze starého Androidu do nového Androidu pomocí NFC
- Část 3. Přenos fotografií mezi telefony Android pomocí Bluetooth
- Část 4. Přenos fotografií ze starých do nových telefonů Android prostřednictvím aplikace specifické pro zařízení
Část 1. Přenos fotografií ze starého systému Android do nového systému Android pomocí softwaru pro přenos souborů
Jedním ze způsobů, jak přesouvat fotografie mezi zařízeními Android, je použití softwaru pro přenos souborů. Tento software umožňuje propojit obě zařízení Android dohromady.
Použití softwaru pro přenos souborů k přesunu vašich fotografií z jednoho zařízení se systémem Android do jiného zařízení se systémem Android poskytuje bezpečné a jisté okno přenosu, které zajistí, že se vaše soubory neztratí. Spolehlivý software, který můžete k tomuto účelu použít, je DrFoneTool – Přenos telefonu software. Software pro přenos souborů DrFoneTool – Phone Transfer je špičkový a uživatelsky přívětivý. Tento článek vás pečlivě provede procesem používání tohoto softwaru.

DrFoneTool – Přenos telefonu
Přeneste vše ze systému Android/iPhone do nového iPhone jedním kliknutím.
- It podporuje všechna přední iOS zařízení, včetně zařízení se systémem iOS 11.
- Nástroj může přenést vaše fotografie, videa, kontakty, zprávy, hudba, protokoly hovorů, poznámky, záložky a mnoho dalšího.
- Můžete přenést všechna svá data nebo vybrat typ obsahu, který chcete přesunout.
- Je kompatibilní i se zařízeními Android. To znamená, že můžete snadno provést a meziplatformní přenos (např. iOS až Android).
- Mimořádně uživatelsky přívětivý a rychlý, poskytuje řešení na jedno kliknutí
Ujistěte se, že máte dobrý počítač, kam byste si stáhli a nainstalovali software DrFoneTool. Po instalaci softwaru přejděte na domovskou obrazovku plochy a dvakrát klikněte na ikonu. Chcete-li zahájit přenos souborů, postupujte podle následujících kroků.
Krok 1. Po otevření sady nástrojů DrFoneTool klikněte na modul „Switch“.

Krok 2. Připojte oba telefony k počítači a vyberte „Fotografie“
Pomocí kvalitního kabelu USB připojte k počítači stará i nová zařízení. Po dokončení se zobrazí seznam dat, která lze přenést. Vyberte „Fotografie“ a vaše fotografie se přesunou ze zdrojového zařízení do cílového zařízení. Můžete také změnit obě zařízení mezi „zdrojem“ a „Cílem“ pomocí tlačítka „Flip“.

Krok 3. Klikněte na ‘Start Transfer’
Klikněte na tlačítko ‘Spustit přenos’. Udržujte telefony připojené. DrFoneTool začne přenášet fotografie. Přejděte k zobrazení přenesených fotografií v cílovém telefonu, dokud nebude dokončena.

Near Field Communication (NFC) je technologie, která podporuje Android Beam a je ideální pro přenos dat mezi zařízeními Android pouhým přitlačením jejich zad k sobě. Jedná se o rychlý a jednoduchý program, který vyžaduje, aby obě zařízení podporovala NFC. To znamená, že jsou schopni spolu komunikovat, když jsou jejich pole blízko. Tato komunikace je umožněna prostřednictvím rádiových frekvencí. Většina zařízení má pod panelem integrovaný hardware NFC.
NFC najdeme téměř v každém zařízení se systémem Android. V minulosti bylo snadné identifikovat zařízení s NFC, protože taková zařízení měla obvykle NFC vytištěné někde v zadní části zařízení, většina hrotů na baterii. Ale protože většina zařízení se systémem Android nemá odnímatelnou zadní stranu, existuje alternativa ke kontrole, zda je na vašem zařízení povoleno NFC.
- Na zařízení Android klepněte na „Nastavení“ a klikněte na „Více“ v části „Bezdrátová připojení a sítě“.
- Další metodou kontroly je otevření nabídky nastavení a klepnutí na ikonu vyhledávání. Zadejte „NFC“. Pokud je váš telefon schopen, zobrazí se. Funkce NFC funguje ruku v ruce s paprskem Androidu. NFC nemusí fungovat na optimální úrovni, pokud je android beam vypnutý.

Tím byste se dostali na obrazovku, kde byste měli najít možnosti NFC a android beam, jak je znázorněno na obrázku níže. V této fázi povolte obě možnosti, pokud byla některá nebo obě zakázány. Pokud se možnost NFC nezobrazí, znamená to, že vaše zařízení nemá funkci Near Field Communication (NFC).

Chcete-li přenést fotografie ze starého zařízení Android do nového zařízení Android, ujistěte se, že obě zařízení podporují NFC pomocí výše popsané metody. Jakmile to potvrdíte, použijte Android beam pro přístup k fotografiím, které chcete přenést do svého nového zařízení Android.
- Chcete-li vybrat více fotografií, dlouze stiskněte na fotografii. Poté vyberte fotografie, které chcete přenést do nového zařízení Android. Po dokončení výběru můžete zahájit proces paprsku.
- Dále umístěte obě zařízení proti sobě, zády k sobě.
- V této fázi se objeví jak zvuková, tak vizuální zpráva, fungující jako potvrzení, že obě zařízení našla vzájemné rádiové vlny.
- Nyní se na vašem starém zařízení se systémem Android obrazovka zmenší na miniaturu a v horní části se objeví zpráva „Touch to beam“.
- Nakonec, když je přenos dokončen, uslyšíte zvukový zvuk. Toto slouží k potvrzení dokončení procesu. Případně se místo zvukového potvrzení automaticky spustí aplikace na vašem novém zařízení Android, do kterého byly fotografie odeslány, a zobrazí přenášený obsah.


Chcete-li zahájit přenos, musíte se dotknout obrazovky svého starého zařízení Android, odkud byly fotografie odeslány. Zvuk vás upozorní, že vysílání začalo.
Chcete-li zajistit úspěšný přenos, ujistěte se, že zařízení nejsou uzamčena ani by neměla být vypnutá obrazovka. Také by měla být obě zařízení po celou dobu přenosu držena zády k sobě.
Část 3. Přenos fotografií mezi telefony Android pomocí Bluetooth
Přítomnost technologie Bluetooth v telefonech je stará jako Android sám. Použití této technologie nabízí další metodu, kterou můžete použít při přenosu fotografií ze starého zařízení Android do nového zařízení Android. Je to krátká a jednoduchá metoda, kterou zná většina uživatelů Androidu.
Účelem tohoto článku je provést vás procesem úspěšného přenosu fotografií ze starého zařízení Android do nového zařízení Android. Tento proces zahrnuje navigaci k možnosti Bluetooth na vašem zařízení, připojení k vašemu novému zařízení a zahájení přenosu. Kroky jsou popsány níže
- Vyhledejte Bluetooth na obou zařízeních. Přejděte do Nastavení a klikněte na možnost „Připojené zařízení“. Pod touto možností najdete Bluetooth, klikněte na něj a zapněte jej. Udělejte totéž pro přijímací zařízení.
- Vaše zařízení začne vyhledávat viditelná zařízení v okolí, se kterými se má spárovat. Ujistěte se, že je vaše nové zařízení Android viditelné pro ostatní zařízení. Když se vaše zařízení Android objeví v seznamu dostupných zařízení na vašem starém Androidu, vyberte je ke spárování.
- Po úspěšném spárování obou zařízení přejděte do složky obsahující fotografie, které chcete odeslat do nového zařízení Android. Vyberte fotografii, nebo pokud je jich více, dlouze na fotografii stiskněte. Tím se vytvoří miniatura. Vyberte fotografie, které chcete přenést, a zvolte tlačítko sdílení, které je normálně znázorněno touto ikonou
- Zobrazí se seznam možností. Vyberte Bluetooth. Tím se vrátíte zpět do aplikace Bluetooth. Klikněte na své nové zařízení Android, které jste dříve spárovali. Na vašem novém zařízení se zobrazí zpráva s žádostí o povolení přijímat fotografie z vašeho starého zařízení Android. Klikněte na ‘Přijmout’. Tím zahájíte proces přenosu. Ukazatel průběhu v horní části obrazovky vám ukáže průběh každého přenosu.
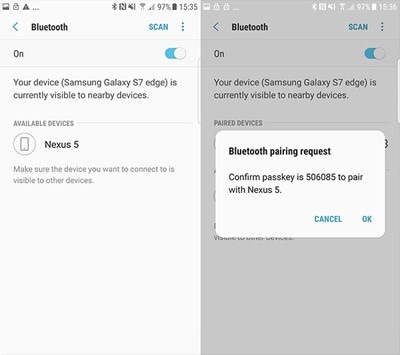
Na vašem novém zařízení Android se zobrazí zpráva požadující povolení spárovat se s vaším starým zařízením Android. Klikněte na „Přijmout“ pro navázání spojení.

Část 4. Přenos fotografií ze starých do nových telefonů Android prostřednictvím aplikace specifické pro zařízení
Samsung Inteligentní Přepínač
Software Samsung Smart Switch pomáhá přenášet fotografie buď kabelem nebo bezdrátovým přenosem. Pokud vaše zařízení Samsung není dodáno se softwarem, můžete si jej stáhnout zde.
- Otevřete aplikaci Switch na obou zařízeních Samsung. Na odesílajícím zařízení klepněte na „Odeslat data“ a na přijímajícím zařízení klepněte na „Přijmout data“.
- Nyní vyberte možnost Kabel pomocí adaptéru OTG nebo možnost bezdrátového přenosu.
- Na starém zařízení Samsung vyberte data, která chcete přenést do nového zařízení Samsung. Až budete hotovi, váš telefon vás upozorní na velikost a dobu trvání přenosu.
- Poté kliknutím na „Odeslat“ zahájíte přenos dat ze zařízení do druhého.
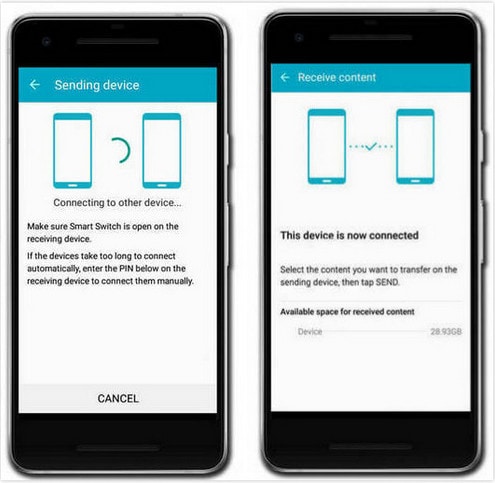
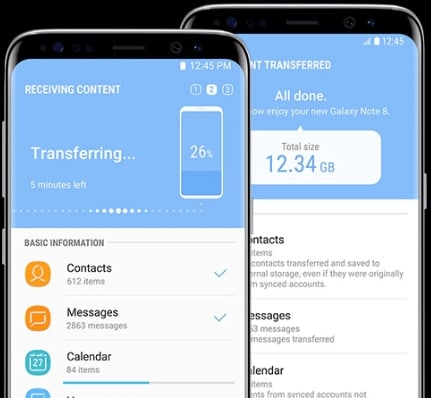
Přepínač LG Mobile
Software mobilního přepínače LG je software specifický pro zařízení, který umožňuje přenos dat. Postupujte podle níže uvedených kroků.
- Zapněte zařízení LG. Na domovské obrazovce přejeďte doleva. Klikněte na Správa a klepněte na „LG Mobile Switch“. Vyberte data, která chcete přenést, a klepněte na „souhlasit“. Zobrazí se seznam možností, jak data přenést; vyberte „Bezdrátové“ a klepněte na přijímat. Na obrazovce, která se objeví jako další, klepněte na „Start“.
- Nyní přejděte do svého starého zařízení LG a otevřete software. Klikněte na „Odeslat data“ a zvolte „odeslat data bezdrátově“. Dále klepněte na „klepněte na start“ a vyberte název svého nového telefonu. Poté klikněte na „přijmout“ a na novém zařízení klepněte na „přijmout“. Vyberte data k odeslání a klepněte na „Další“. Tím se zahájí přenos. Po dokončení by byla data přenesena z vašeho starého androidu do nového androidu.
Zálohování Huawei
Zařízení Huawei mají HiSuite, vestavěný nástroj pro správu. Tato aplikace pomáhá uživatelům spravovat data na jejich zařízeních Huawei a také zálohovat a obnovovat data. Chcete-li zálohovat a obnovit na zařízeních Huawei pomocí Hissuite, postupujte podle následujících kroků
- Stáhněte si nástroj zde a nainstalovat. Tento nástroj je podporován pouze systémem Windows. Poté otevřete nástroj a připojte zařízení Huawei k počítači pomocí kabelu USB.
- Přejděte do aplikace nastavení na vašem zařízení Android a klikněte na „pokročilá nastavení“. Klikněte na „zabezpečení“ a vyberte „Povolit Hisuite používat HDB“. Uvidíte možnosti „Zálohovat“ a „Obnovit“. Klikněte na „Zálohovat“ a vyberte data, která chcete zálohovat. Zálohu můžete zašifrovat heslem. Poté klikněte na „Zálohovat“.
- Kliknutím na „Obnovit“ po výběru požadovaného záložního souboru obnovíte data z předchozích záloh.

poslední články


