Správce hesel Chrome: Vše, co potřebujete vědět
Správce hesel Chrome (také známý jako Google Password Manager) je funkce zabudovaná v prohlížeči, která nám umožňuje ukládat, synchronizovat a spravovat naše hesla na jednom místě. Vzhledem k tomu, že Chrome je důležitou součástí, aktivně se používá k ukládání a automatickému vyplňování hesel. Proto, abychom vám pomohli co nejlépe využít vaše hesla pro Chrome, vytvořil jsem tohoto podrobného průvodce. Pojďme se bez dlouhých okolků seznámit s tím, jak spravovat uložená hesla v Chromu.
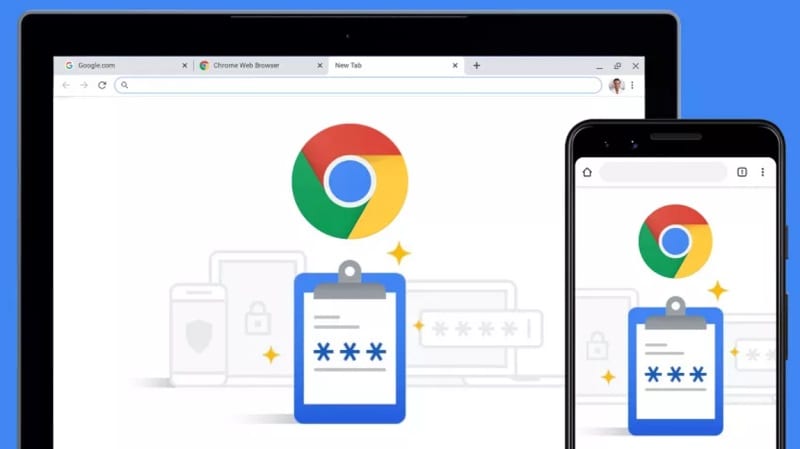
Část 1: Co je Správce hesel Chrome a jak jej používat?
Správce hesel Chrome je vestavěná funkce prohlížeče, která se většinou používá k ukládání všech hesel webových stránek a podrobností o účtu na jednom místě. Kdykoli si na webu vytvoříte nový účet nebo se ke svému účtu jednoduše přihlásíte, Chrome v horní části zobrazí upozornění. Zde si můžete zvolit ukládání hesel do prohlížeče a dokonce je synchronizovat na více zařízeních (jako je aplikace Chrome v mobilu) prostřednictvím propojeného účtu Google.
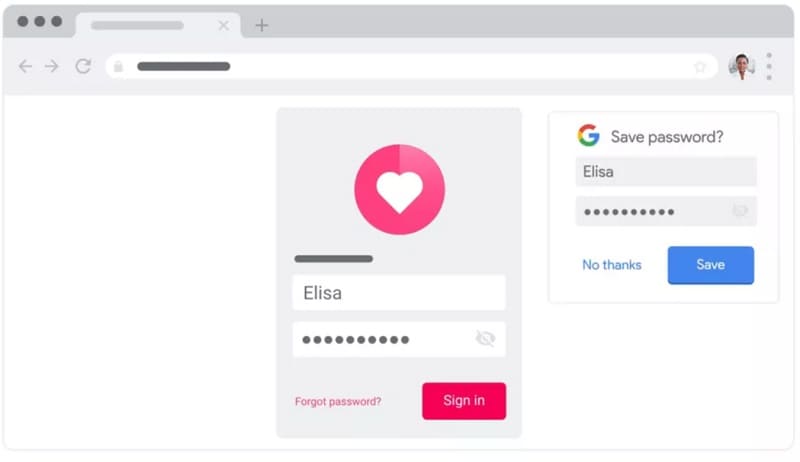
Jednou z hlavních výhod uložení hesel v prohlížeči Chrome je funkce automatického vyplňování. Po uložení hesel je můžete automaticky vyplnit a ušetřit čas ručním zadáváním údajů o účtu.
Omezení
Přestože je správce hesel Chrome docela praktický, má několik bezpečnostních mezer. Každý může například spustit Chrome ve vašem systému a získat přístup k vašim heslům pouhým zadáním hesla vašeho počítače. Díky tomu jsou všechna vaše uložená hesla Chrome zranitelná vůči mnoha bezpečnostním hrozbám.
Část 2: Jak získat přístup k uloženým heslům v prohlížeči Chrome?
Jak vidíte, je docela snadné používat správce hesel Chrome k ukládání a synchronizaci hesel různými způsoby. Jednou z hlavních výhod této funkce je však to, že nám umožňuje získat přístup k uloženým heslům v prohlížeči Chrome v případě, že je zapomeneme. Chcete-li zobrazit hesla Chromu ve svém systému, stačí provést tyto kroky:
Krok 1: Přejděte do Nastavení automatického vyplňování v prohlížeči Chrome
Nejprve stačí spustit Google Chrome ve vašem systému a zobrazit uložená hesla. V pravém horním rohu můžete klepnutím na ikonu se třemi tečkami (hamburger) navštívit jeho nastavení.
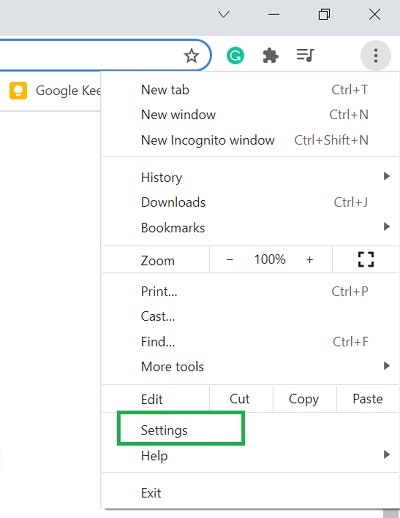
Po spuštění vyhrazené stránky nastavení prohlížeče Chrome můžete na postranním panelu navštívit možnost „Automatické vyplňování“ a kliknout na funkci „Hesla“.
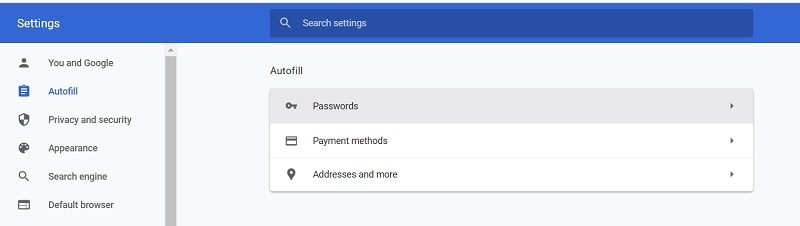
Krok 2: Najděte a zobrazte svá uložená hesla v Chromu
Tím se automaticky zobrazí podrobný seznam všech hesel uložených v Chromu. Můžete ručně vyhledat libovolné heslo podle svého výběru nebo můžete jednoduše zadat klíčová slova do možnosti vyhledávání a najít jakýkoli účet/web.
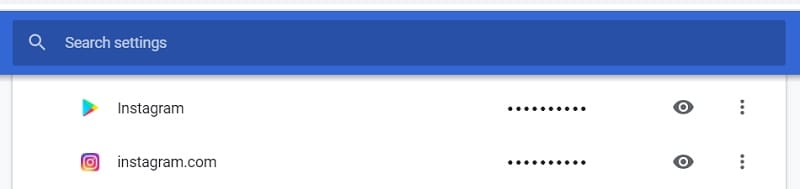
Jakmile v prohlížeči Chrome najdete příslušný účet, stačí kliknout na ikonu oka vedle skrytého hesla. Uložené heslo tak bude viditelné v Chromu, které můžete později zkopírovat.

Přístup k heslům Chrome z mobilní aplikace
Podobně, pokud používáte aplikaci Chrome na svém mobilu, můžete ji použít také pro přístup ke svým heslům. Chcete-li to provést, spusťte aplikaci Chrome a přejděte do její Nastavení > Základy > Hesla. Zde si můžete prohlédnout všechna hesla uložená v mobilní aplikaci Chrome a klepnutím na ikonu oka je zobrazit.
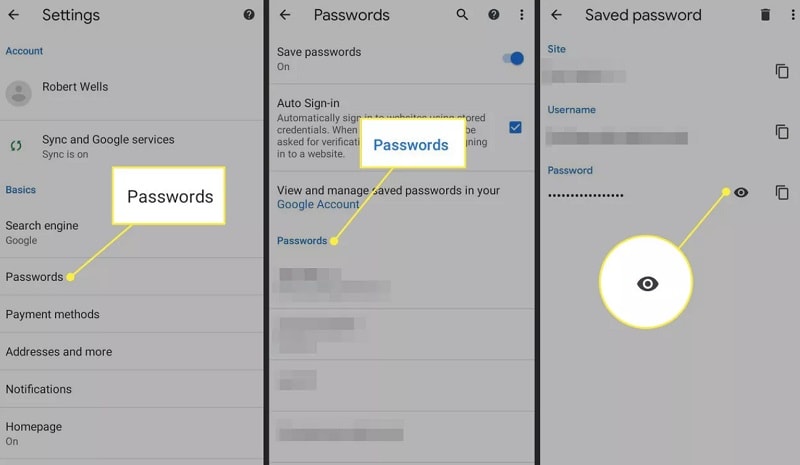
Předpoklady
Nezapomeňte, že chcete-li zobrazit uložená hesla v Chromu, musíte nejprve zadat přístupový kód vašeho systému nebo smartphonu. K heslům Chromu budete mít přístup, až když v Chromu obejdete bezpečnostní funkci.
Část 3: Jak zobrazit uložená nebo nepřístupná hesla na iPhone?
Je pravděpodobné, že Správce hesel Chrome nemusí splňovat vaše požadavky na extrahování uložených hesel ze zařízení iOS. V tomto případě můžete jednoduše použít DrFoneTool – Správce hesel splnit vaše požadavky. Desktopová aplikace dokáže přímo extrahovat uložená a nepřístupná hesla ze zařízení iOS, aniž by mu způsobila jakoukoli újmu.
Můžete jednoduše sledovat proces prokliku a získat přístup k uloženým heslům webových stránek/aplikací, podrobnostem Apple ID, heslu pro dobu u obrazovky a mnoha dalším. I když aplikace dokáže z vašeho iPhonu extrahovat nejrůznější uložená hesla, vaše údaje neuloží ani nepřepošle žádné další straně.
Krok 1: Spusťte nástroj Password Manager Tool a připojte zařízení
Pro začátek můžete jednoduše nainstalovat a spustit DrFoneTool – Password Manager na vašem systému. Nezapomeňte, že když spustíte sadu nástrojů DrFoneTool, musíte pro zahájení procesu vybrat funkci Správce hesel.

Poté můžete svůj iPhone pouze připojit k systému pomocí kompatibilního lightning kabelu a nechat DrFoneTool jej detekovat.

Krok 2: Spusťte na svém iPhone proces obnovy hesla
Skvělý! Jakmile je váš iPhone detekován, aplikace zobrazí jeho podrobnosti na rozhraní a umožní vám zahájit proces obnovy kliknutím na tlačítko „Spustit skenování“.

Pohodlně se usaďte a chvíli počkejte, protože DrFoneTool – Password Manager prohledá váš iPhone a pokusí se extrahovat jeho uložená hesla. Vezměte prosím na vědomí, že pro dosažení požadovaných výsledků nesmíte zavírat aplikaci ani odpojovat své iOS zařízení.

Krok 3: Prohlédněte si svá hesla a obnovte je
Nakonec vám to aplikace dá vědět po extrahování vašich uložených hesel z vašeho iOS zařízení. Nyní můžete přejít do různých kategorií ze strany (jako jsou hesla webových stránek, Apple ID atd.) a zkontrolovat jejich podrobnosti vpravo.

Můžete jednoduše kliknout na ikonu oka vedle pole hesla a zobrazit uložená hesla v rozhraní DrFoneTool. Kromě toho můžete také kliknout na tlačítko ‘Exportovat’ zespodu a uložit extrahovaná hesla ve formě souboru CSV do vašeho systému.

Tímto způsobem můžete snadno získat zpět všechny druhy uložených hesel, přihlašovacích údajů a všech dalších druhů informací z vašeho připojeného iPhone, aniž byste na něm způsobili ztrátu dat.
Mohlo by vás také zajímat:
Část 4: Doporučení správci hesel Chrome třetích stran
Jak vidíte, vestavěná Správce hesel Chrome má tolik bezpečnostních mezer a nabízí také omezené funkce. Pokud tedy chcete mít svá hesla pod kontrolou na jednom místě s lepšími možnostmi zabezpečení, můžete zvážit použití následujících rozšíření pro Chrome.
- Heslo
Heslo pro Chrome je jedním z nejpopulárnějších správců hesel, který vám umožní uložit stovky hesel na jednom místě. Může vám také pomoci přihlásit se přímo na spoustu webových stránek. Kromě toho, že jde o rozšíření pro Chrome, lze jej použít také na vašich chytrých telefonech k synchronizaci hesla na více platformách.
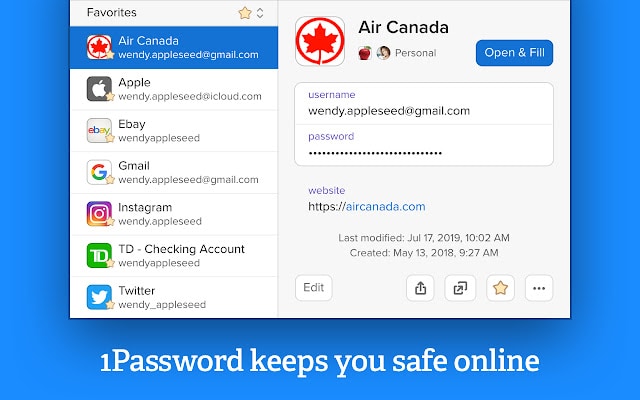
- Dashlane
Dashlane již důvěřuje více než 15 milionů uživatelů a je stále považován za jednoho z nejbezpečnějších správců hesel. Stejně jako 1Heslo pro Chrome, Dashlane vám také může pomoci synchronizovat a ukládat vaše hesla na více platformách. Nástroj by také určil celkovou úroveň bezpečnosti vašich hesel a dal by vám vědět, jakmile dojde k jakémukoli porušení zabezpečení.

- Brankář
Keeper také přišel s vyhrazeným správcem hesel pro Chrome, ke kterému máte přístup prostřednictvím jeho rozšíření. Tento nástroj lze použít k ukládání hesel a jejich synchronizaci na více platformách. Pomůže vám také automaticky vyplnit vaše hesla na různých webových stránkách a také vám umožní vymýšlet si vlastní silná hesla.
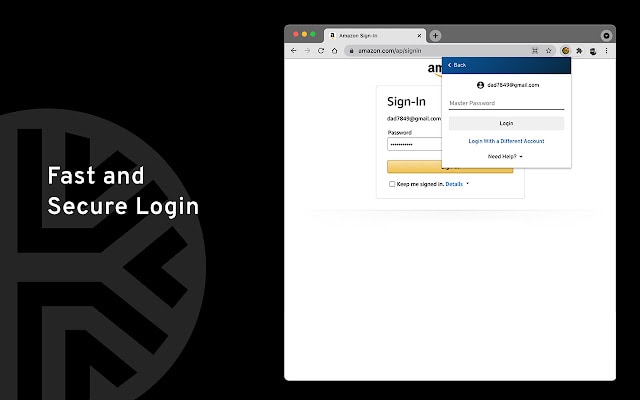
Nejčastější dotazy
- Jak mohu nainstalovat Správce hesel Chrome?
Chrome automaticky přichází s vestavěným správcem hesel, ke kterému máte přístup z jeho Nastavení > Funkce Automatické vyplňování. Pokud chcete, můžete si do Chromu nainstalovat správce hesel třetích stran z jeho internetového obchodu.
- Je Správce hesel Chrome považován za bezpečný?
Správce hesel od Chrome má pouze jednu vrstvu zabezpečení, kterou může kdokoli obejít tím, že zná heslo vašeho systému. To je důvod, proč není považováno za nejbezpečnější možnost ukládání hesel.
- Jak synchronizovat hesla v prohlížeči Chrome z počítače do telefonu?
Svá hesla můžete ukládat do počítače pomocí Správce hesel Chrome. Později můžete stejný účet Google použít v aplikaci Chrome na svém zařízení a povolit její funkci synchronizace pro přístup ke svým heslům.
závěr
Jsem si jistý, že tento průvodce by vám pomohl lépe pochopit celkové fungování správce hesel Chrome. Chcete-li také získat přístup ke svým uloženým heslům v prohlížeči Chrome, postupujte podle výše uvedeného návodu. Kromě toho můžete také přistupovat k uloženým heslům Chrome z vašeho iPhone pomocí spolehlivého nástroje, jako je DrFoneTool – Password Manager. Pokud však hledáte bezpečnější plugin prohlížeče pro ukládání a synchronizaci hesel, pak můžete vyzkoušet i nástroje jako Dashlane nebo 1Password for Chrome.
poslední články