Dokonalý průvodce resetováním a přístupem k vašemu Gmailovému heslu
Gmail, který používá více než miliarda uživatelů, je jistě potřeba představit. Vzhledem k tomu, že se Gmail stal bezpečnějším než kdy dříve, bylo trochu komplikované resetovat náš účet nebo obnovit náš účet Heslo Gmailu. Před časem jsem chtěl změnit i heslo k Gmailu a uvědomil jsem si, že tento proces může být trochu komplikovaný. Proto jsem přišel s tímto podrobným průvodcem, který může implementovat každý, abych vám pomohl získat zpět uložená hesla Gmailu.
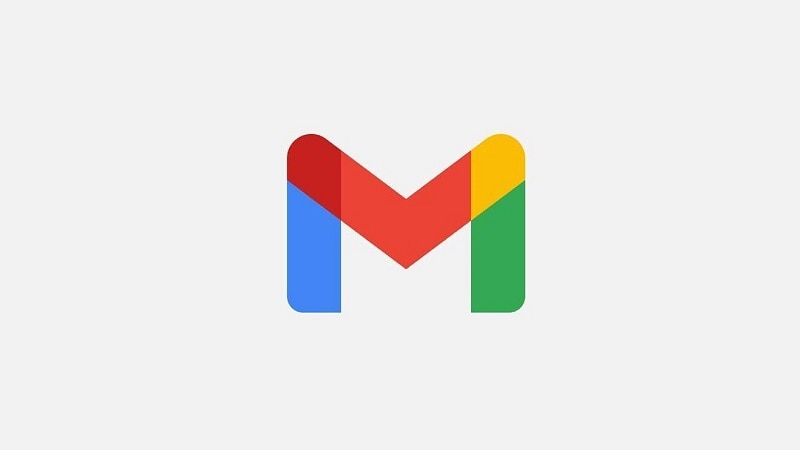
Část 1: Jak zkontrolovat uložené heslo Gmailu ve webovém prohlížeči?
V dnešní době má většina webových prohlížečů (jako Chrome, Firefox, Safari a další) vestavěný správce hesel. Pokud tedy používáte tyto funkce nebo správce hesel Gmail, můžete snadno přistupovat ke svým heslům nebo je synchronizovat.
Vezměme si například nejprve příklad Google Chrome, který dokáže snadno uložit všechny druhy hesel na jedno místo. Toto je několik základních kroků, které můžete provést, abyste získali přístup k heslu Gmailu v prohlížeči Chrome.
Krok 1: Přejděte do Nastavení prohlížeče Google Chrome
Nejprve stačí spustit Google Chrome na vašem systému. Nyní přejděte do pravého horního rohu, klikněte na ikonu se třemi tečkami/hamburgerem a zvolte možnost navštívit jeho Nastavení.
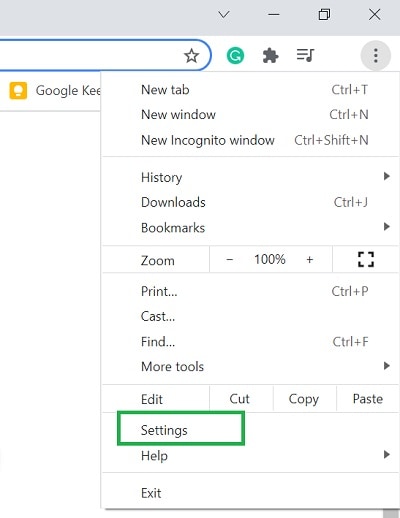
Krok 2: Přejděte na Uložená hesla v prohlížeči Chrome
Vzhledem k tomu, že byste měli přístup k nastavení prohlížeče Google Chrome, můžete po straně navštívit funkci „Automatické vyplňování“. Ze všech uvedených možností v prohlížeči Chrome stačí vybrat kartu Hesla.
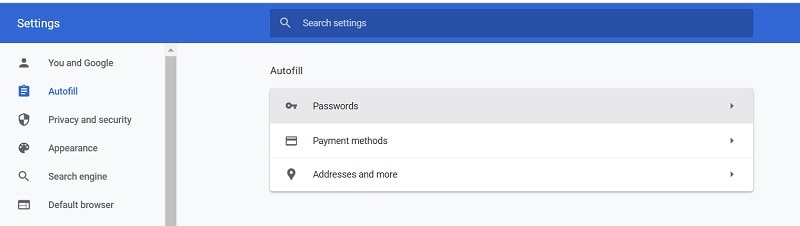
Krok 3: Zkontrolujte uložené heslo Gmailu v prohlížeči Chrome
Zobrazí se seznam všech hesel uložených v Chromu. Gmail můžete ručně vyhledat nebo zadat jeho klíčové slovo do vyhledávacího pole v rozhraní prohlížeče.
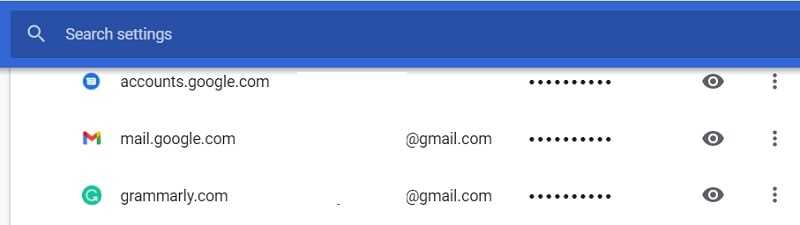
Jakmile najdete položku pro Gmail, stačí ji vybrat a kliknout na tlačítko oka. Po správném zadání přístupového kódu vašeho počítače vám Chrome umožní zkontrolovat heslo uloženého účtu Gmail.
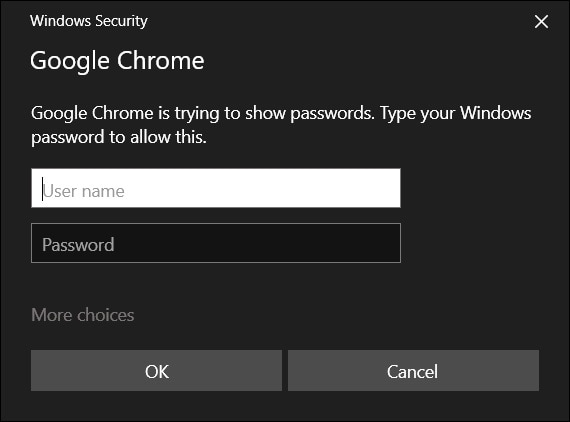
Podobným postupem můžete také zkontrolovat heslo Gmailu v jakémkoli jiném prohlížeči, jako je Firefox, Opera, Safari atd.
Omezení
- Měli byste znát heslo svého počítače, abyste obešli jeho bezpečnostní kontrolu.
- Heslo vašeho účtu Google již musí být v prohlížeči Chrome uloženo.
Část 2: Jak obnovit ztracené heslo Gmail z iPhone?
Kromě toho, pokud máte zařízení se systémem iOS, můžete jednoduše využít pomoc DrFoneTool – Správce hesel pro obnovení hesla k Gmailu. Desktopová aplikace se velmi snadno používá a umožní vám extrahovat všechny druhy uložených nebo nepřístupných hesel, která jsou uložena na vašem iOS zařízení.
Nejen vaše uložená hesla Gmailu, ale může vám také pomoci obnovit vaše přihlašovací údaje k WiFi, informace Apple ID a mnoho dalšího. Vzhledem k tomu, že extrahované informace nebudou ukládány ani předávány DrFoneTool, můžete je používat bez jakýchkoli obav o bezpečnost. Chcete-li získat přístup k uloženým heslům Gmailu ze zařízení iOS, můžete provést následující kroky:
Krok 1: Spusťte DrFoneTool – Password Manager a připojte svůj iPhone
Jednoduše otevřete domovskou stránku sady nástrojů DrFoneTool a z její uvítací obrazovky spusťte aplikaci Password Manager.

Nyní můžete svůj iPhone pouze připojit k počítači pomocí funkčního kabelu a čekat, jak by byl detekován DrFoneTool.

Krok 2: Spusťte proces obnovení hesla Gmailu
Vzhledem k tomu, že vaše zařízení iOS bude připojeno, můžete se s jeho podrobnostmi seznámit v rozhraní DrFoneTool a můžete kliknout na tlačítko „Spustit skenování“.

Poté musíte chvíli počkat, protože DrFoneTool extrahuje všechna uložená hesla (včetně podrobností o vašem účtu Gmail) z vašeho zařízení.

Krok 3: Zkontrolujte a uložte heslo svého účtu Gmail
Po dokončení procesu obnovení hesla vás aplikace oznámí a na postranním panelu zobrazí všechny důležité podrobnosti. Zde můžete přejít do sekce „Webové stránky a aplikace“ a vyhledat svůj účet Gmail. Nyní stačí kliknout na ikonu oka (náhled) účtu Gmail a zobrazit uložené heslo.

Pokud chcete, můžete také exportovat všechna extrahovaná hesla z vašeho iPhone přes DrFoneTool – Password Manager. Chcete-li to provést, stačí kliknout na tlačítko „Exportovat“ zespodu a uložit hesla ve formě souboru CSV.

Část 3: Resetování hesla účtu Gmail z jeho aplikace/webu
Uživatelé Gmailu často nemohou získat podrobnosti o svém účtu z prohlížeče a chtěli by jej místo toho resetovat. V tomto případě můžete využít pomoc vestavěného Správce hesel Gmail aplikace pro resetování údajů o vašem účtu. Chcete-li to provést, musíte mít přístup k telefonnímu číslu, které je propojeno s vaším účtem Gmail, nebo k jeho sekundární adrese. Zde je několik jednoduchých kroků, kterými můžete také resetovat podrobnosti svého účtu Gmail.
Krok 1: Zahajte proces obnovení hesla Gmailu
Můžete začít spuštěním aplikace Gmail na smartphonu nebo návštěvou jejích webových stránek v libovolném prohlížeči. Nyní místo zadávání svého e-mailového ID na přihlašovací stránce Gmailu klikněte na funkci „Zapomenuté heslo“ zespodu.
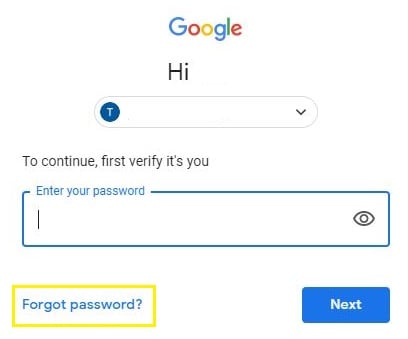
Krok 2: Vyberte metodu obnovení hesla Gmail
Chcete-li pokračovat, Gmail vám nabídne dvě možnosti, jak obnovit heslo Gmailu. Můžete buď zadat sekundární e-mailový účet, který je propojen s vaším Gmail ID, nebo jeho odpovídající telefonní číslo.

Nejprve můžete zadat sekundární e-mail ID, ale pokud jej nemáte, můžete kliknout na metodu „Vyzkoušet jiný“ a zadat své telefonní číslo.
Krok 3: Resetujte heslo svého účtu Gmail
Jak byste zadali způsob obnovení (vaše telefonní číslo nebo vaše e-mailové ID), Google vám zašle jednorázově vygenerovaný kód. Chcete-li obnovit svůj účet, stačí zadat tento jedinečný ověřovací kód v průvodci správcem hesel Google.
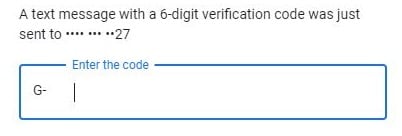
A je to! Po autentizaci stačí zadat a vypůjčit si nové heslo pro svůj účet Google.
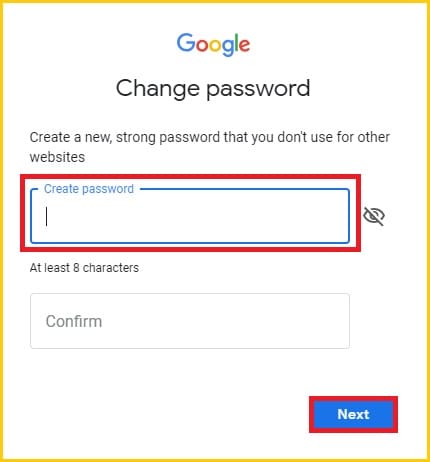
Tím se vaše heslo Gmailu automaticky změní na nové, což vám umožní snadný přístup k účtu.
Omezení
- Musíte mít přístup k e-mailovému ID nebo telefonnímu číslu, které je propojeno s vaším účtem Gmail.
Část 4: Jak změnit heslo Gmailu, když máte přístup ke svému účtu?
Pokud si nepamatujete své staré heslo, můžete si podle výše uvedeného průvodce resetovat heslo k Gmailu. Pokud však svá uložená hesla Gmailu znáte nebo k nim máte přístup, není třeba provádět tak drastická opatření. V tomto případě stačí změnit údaje o svém účtu v nastavení správce hesel Gmailu.
Krok 1: Přejděte do Nastavení zabezpečení svého účtu
Pokud ještě nejste přihlášeni ke svému účtu Gmail, můžete se ke svému účtu přihlásit v libovolném prohlížeči. Nyní stačí kliknout na svůj avatar shora a navštívit nastavení účtu.
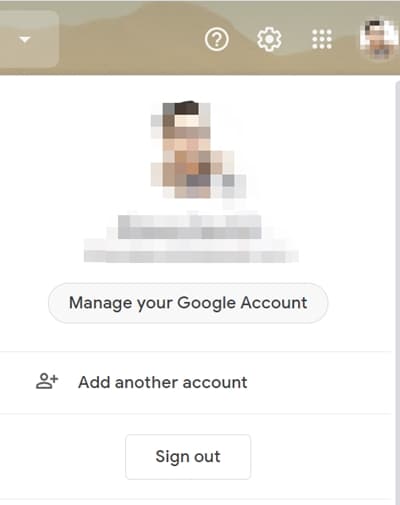
Jakmile jsou otevřena celková nastavení vašeho účtu Gmail, stačí navštívit funkci „Zabezpečení“ z postranního panelu. Nyní procházejte a klikněte na část ‘Hesla’ ze strany.
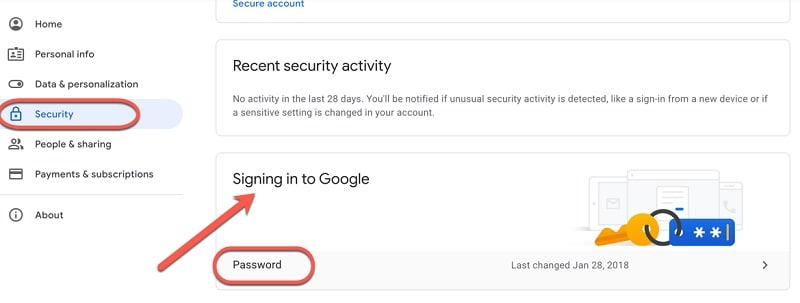
Krok 2: Změňte heslo svého účtu Gmail
Nakonec můžete jen trochu posouvat a přejít na možnost změnit heslo k Gmailu. Zde musíte nejprve zadat své staré heslo, abyste mohli ověřit svůj účet. Poté můžete pouze zadat svůj nový Gmail heslo a potvrďte svůj výběr.
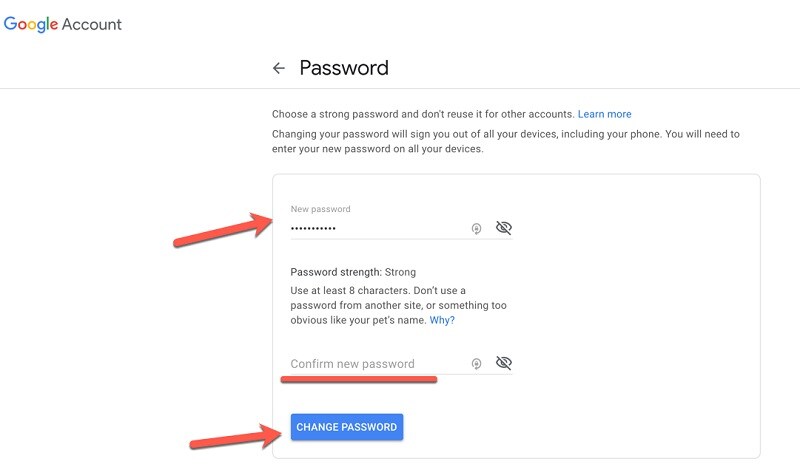
Nakonec stačí kliknout na tlačítko „Změnit heslo“, které přepíše staré heslo vašeho účtu Gmail novým.
Mohlo by vás také zajímat:
Jak najít a změnit heslo Wi-Fi?
Co mám dělat, když zapomenu heslo k Facebooku?
Bonusový tip: Dejte si pozor na Online nástroje pro vyhledávání hesel Gmailu
Když jsem chtěl resetovat heslo k Gmailu, zjistil jsem, že existuje spousta falešných online portálů, které tvrdí, že nabourají účet Gmail. Vezměte prosím na vědomí, že většina těchto online nástrojů pro vyhledávání hesel Gmailu není originální a jsou to pouze triky. Jednoduše by vás požádali o podrobnosti o vašem účtu Gmail a budou vyžadovat, abyste si stáhli aplikace nebo vyplnili průzkumy. Namísto použití jakéhokoli online vyhledávače hesel Gmailu zvažte následování výše uvedených návrhů.
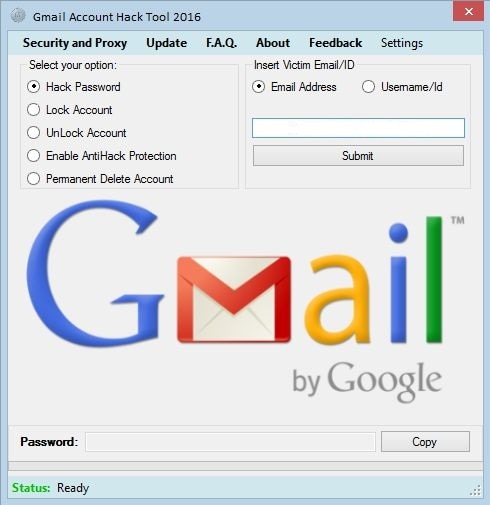
závěr
Jak vidíte, obnovení hesla k Gmailu může být docela snadné. Pokud budete mít štěstí, můžete jednoduše přistupovat k uloženým heslům Gmailu z webového prohlížeče, jako je Chrome. Pokud však chcete obnovit heslo svého účtu, můžete jednoduše postupovat podle výše uvedených návrhů. Kromě toho, když jsem chtěl získat zpět své heslo k Gmailu, využil jsem ke splnění mých požadavků pomoc DrFoneTool – Password Manager. Pomohlo mi to obnovit všechna moje uložená hesla a podrobnosti o Apple ID, aniž by došlo ke ztrátě dat na mém iPhone.
poslední články