Zobrazit moje uložená hesla
V dřívějších dobách jsme si pravděpodobně pamatovali méně než pět hesel (většinou e-mailů). Ale jak se internet rozšířil po celém světě a se vznikem sociálních médií, naše životy se začaly točit kolem něj. A dnes máme hesla pro různé aplikace a weby, o kterých ani my nevíme.

Správa těchto hesel je nepochybně náročná a všichni potřebujeme pomoc. Každý prohlížeč si proto pomáhá s vlastním správcem, o kterém mnoho z nás neví. A pokud jste někdo se špatným zvykem zapisovat si hesla, tento článek vám řekne, proč byste to neměli dělat, protože správce hesel již máte.
Bez dalšího…
Pojďme krok za krokem, abychom pochopili, jak jsou naše hesla uložena, a prohlédněte si je.
Část 1: Kam obvykle ukládáme hesla?
V dnešní době je sledování hesel, která používáte na několika online sítích a portálech, obecnou funkcí, kterou má většina známých webových prohlížečů. A mnozí z vás si možná neuvědomují, že tato funkce je ve výchozím nastavení zapnutá, což pravděpodobně ukládá všechna vaše hesla do cloudu a nastavení výchozího prohlížeče.
A pokud jste někdo, kdo používá více než jeden prohlížeč, musíte si na to dávat pozor, protože máte svá hesla náhodně uložená sem a tam.
Pojďme se tedy podívat, kam váš prohlížeč ve skutečnosti ukládá hesla?
1.1 Ukládání hesel v Internet Exploreru:
- Internet Explorer:
Při návštěvě webových stránek nebo aplikací, které vyžadují vaše uživatelské jméno a hesla, Internet Explorer podporuje jejich zapamatování. Tuto funkci pro ukládání hesla lze zapnout tak, že přejdete do prohlížeče Internet Explorer a vyberete tlačítko „Nástroje“. Poté klikněte na „Možnosti internetu“.
Nyní na kartě „Obsah“ (pod AutoComplete) vyberte „Nastavení“ a poté zaškrtněte políčko u libovolného uživatelského jména a hesla, které chcete uložit. Vyberte ‘OK’ a můžete jít.
- Google Chrome:
Vestavěný správce hesel prohlížeče Google Chrome je připojen k účtu Google, který používáte k přihlášení pomocí prohlížeče.
Kdykoli tedy webu zadáte nové heslo, Chrome vás vyzve k jeho uložení. Chcete-li ji přijmout, vyberte možnost „Uložit“.
Chrome vám nabízí možnost používat uložená hesla napříč zařízeními. V každém případě, když se přihlásíte do Chromu, můžete toto heslo uložit do účtu Google a poté je můžete používat na všech svých zařízeních a aplikacích na telefonech Android.

- Firefox:
Stejně jako Chrome jsou vaše přihlašovací údaje uloženy ve správci hesel Firefoxu a v souborech cookie. Vaše uživatelská jména a hesla jsou bezpečně uložena pro přístup k webovým stránkám pomocí Správce hesel Firefoxu a při vaší další návštěvě je automaticky vyplní.
Když zadáte své uživatelské jméno a heslo do Firefoxu poprvé na nějaké konkrétní webové stránce, zobrazí se výzva Firefoxu Remember Password s dotazem, zda chcete, aby si Firefox zapamatoval přihlašovací údaje. Když vyberete možnost ‘Zapamatovat heslo’, Firefox vás při vaší příští návštěvě automaticky přihlásí na daný web.
- Ovladač opera:
Přejděte do prohlížeče Opera v počítači a vyberte nabídku „Opera“. Z nabídky vyberte „Nastavení“ a přejděte dolů na možnost „Pokročilá nastavení“.
Zde musíte vyhledat sekci ‘Automatické vyplňování’ a vybrat kartu ‘Hesla’. Nyní aktivujte přepínač pro uložení „Nabízet uložení hesel“. Zde Opera uloží vaše hesla pokaždé, když si vytvoříte nový účet.
- Safari:
Podobně, pokud jste uživatelem MacOS a prohlížíte stránky pomocí Safari, budete také požádáni o souhlas, zda chcete heslo uložit nebo ne. Pokud zvolíte možnost ‘Uložit heslo’, budete odtamtud přímo přihlášeni ke svému účtu.
1.2 Ukládání hesel pomocí mobilního telefonu
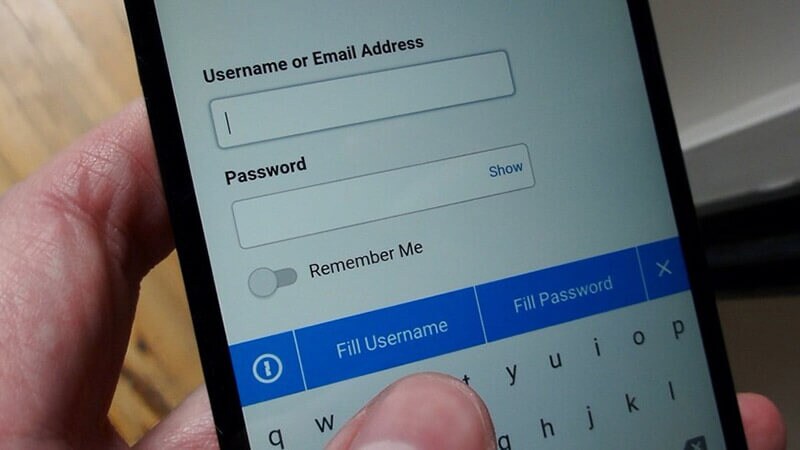
- iPhone:
Pokud jste uživatelem iPhone a používáte několik služeb sociálních sítí, jako je Facebook, Gmail, Instagram a Twitter, váš telefon vám umožňuje nakonfigurovat zařízení a automaticky vyplnit uživatelské jméno a heslo. Chcete-li tuto funkci povolit, musíte přejít do „Nastavení“ a vybrat „Hesla a účty“. Dále klikněte na možnost „Automatické vyplňování“ a potvrďte, že je posuvník zelený.
Tuto funkci můžete použít při vytváření nového účtu a váš iPhone uloží heslo.
- Android:
Pokud je vaše zařízení Android propojeno s účtem Google, váš správce hesel bude sledovat všechna hesla, která používáte v prohlížeči Google Chrome.
Vaše hesla jsou uložena v cloudovém úložišti Chrome, které vám umožňuje používat hesla i v počítači. Ke svým heslům tedy můžete přistupovat z jakéhokoli zařízení přihlášeného pomocí účtu Google.
Uložte hesla jinými způsoby:
- Napiš to na papír:

Mnoho lidí volí nejpohodlnější způsob, jak si zapamatovat hesla tak, že si je poznamenají na papír. Ačkoli to zní chytře, měli byste se toho zdržet.
- Ukládání hesel do mobilních telefonů:
Stejně jako výše uvedený nápad, je to další metoda, která zní také lákavě. Mnozí z vás si myslí, jaká je škoda ukládání hesel do poznámek nebo dokumentů na zařízení. Ale i tato metoda je zranitelná, protože tyto dokumenty ve vašem cloudu mohou hackeři snadno zálohovat.
- Stejné heslo pro každý účet:
To je také jedna z široce používaných metod, kterou mnoho z nás používá. Chcete-li spravovat všechny účty, myslíte si, že by bylo snadné jediné heslo. To vás může vést k tomu, že se stanete snadným cílem někoho, koho znáte. Potřebují správně uhodnout jedno heslo a použít obnovení hesla pro přístup ke všem citlivým účtům a informacím.
Část 2: Jak zobrazit uložená hesla?
2.1 Zkontrolujte uložená hesla aplikace Internet Explorer
chróm:
Krok 1: Přejděte v prohlížeči Chrome na počítači do části Nastavení.
Krok 2: Klikněte na možnost ‘Hesla’.
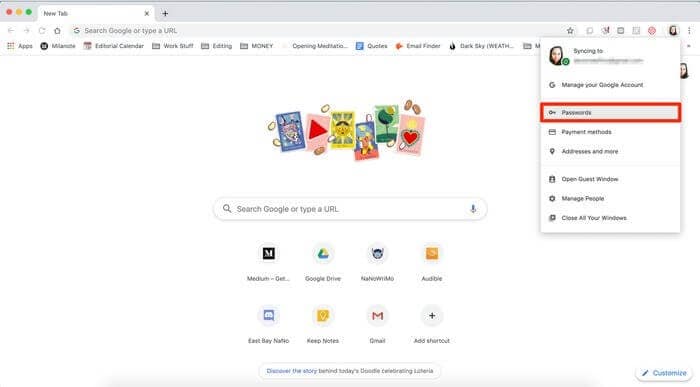
Krok 3: Dále klepněte na ikonu oka. Zde můžete být požádáni o ověření hesla vašeho počítače.
Krok 4: Po ověření můžete zobrazit heslo libovolné webové stránky, kterou chcete.
Firefox:
Krok 1: Chcete-li zobrazit, kde jsou vaše hesla uložena ve Firefoxu, přejděte do „Nastavení“.
Krok 2: Vyberte možnost „Přihlášení a hesla“ v části „Obecné“.
Krok 3: Dále vyberte „Uložená hesla“ Po zadání hesla zařízení klikněte na kteroukoli z webových stránek, pro které chcete heslo zobrazit.
Ovladač opera:
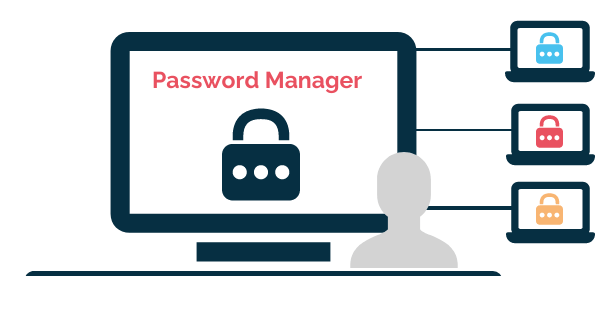
Krok 1: Otevřete prohlížeč Opera a v levém horním rohu vyberte ikonu Opera.
Krok 2: Chcete-li pokračovat, vyberte možnost „Nastavení“.
Krok 3: Dále klikněte na „Upřesnit“ a vyberte možnost „Ochrana osobních údajů a zabezpečení“.
Krok 4: Nyní v části „Automatické vyplňování“ vyberte „Hesla“.
Krok 5: Klikněte na „ikonu oka“, pokud budete vyzváni, zadejte heslo svého zařízení a kliknutím na „OK“ heslo zobrazte.
Safari:
Krok 1: Otevřete prohlížeč Safari a vyberte možnost „Předvolby“.
Krok 2: Klikněte na možnost ‘Hesla’. Budete požádáni o zadání hesla pro Mac nebo použití Touch ID pro ověření.
Krok 3: Poté můžete kliknout na libovolnou webovou stránku a zobrazit uložené heslo.
2.2 Zkontrolujte si uložená hesla v telefonu
iPhone:
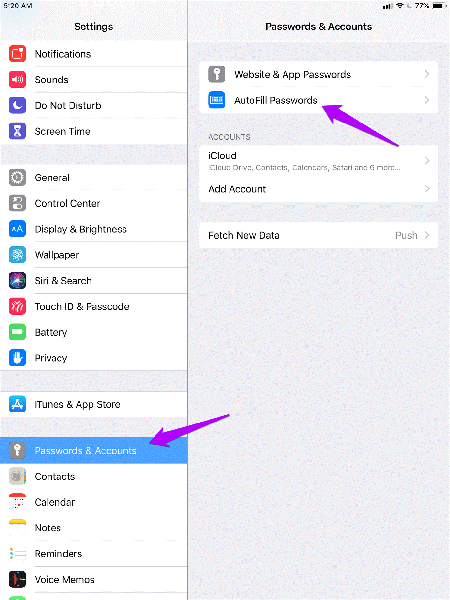
Krok 1: Otevřete „Nastavení“ na vašem iPhone a poté klikněte na „Hesla“. V systému iOS 13 nebo starším klepněte na „Hesla a účty“ a poté na možnost „Hesla webových stránek a aplikací“.
Krok 2: Po zobrazení výzvy se ověřte pomocí Face/Touch ID nebo zadejte svůj přístupový kód.
Krok 3: Klikněte na web, pro který chcete zobrazit heslo.
Android:
Krok 1: Chcete-li zjistit, kde jsou hesla uložena, přejděte do aplikace Chrome na svém zařízení a klikněte na tři svislé tečky vpravo nahoře.
Krok 2: Poté v další nabídce vyberte „Nastavení“ a poté „Hesla“.
Krok 3: Pro účely ověření budete muset zadat heslo svého zařízení a poté se zobrazí seznam všech webových stránek, pro které byla hesla uložena.
Část 3: Zobrazení uložených hesel pomocí aplikace pro spořič hesel
Pro iOS:
Většina z vás má téměř desítky online účtů, které vyžadují silné zabezpečení pomocí jedinečných hesel. Vytvoření těchto hesel je úkol a pak je obtížné si je zapamatovat. A přestože iCloud Keychain společnosti Apple poskytuje spolehlivou službu pro ukládání a synchronizaci vašich hesel, neměl by to být jediný způsob, jak je obnovit.
Dovolte mi proto, abych vás seznámil DrFoneTool – Správce hesel (iOS), správce hesel, který bezpečně a bezpečně ukládá všechny důležité přihlašovací údaje. Může vám také pomoci s:
- Snadno obnovte uložené webové stránky a přihlašovací hesla aplikací.
- Získejte uložená hesla Wi-Fi
- DrFoneTool vám pomůže najít váš účet Apple ID a hesla.
- Po skenování zobrazí poštu.
- Poté musíte obnovit přihlašovací heslo aplikace a uložené webové stránky.
- Poté najděte uložená hesla WiFi.
- Obnovte přístupové kódy času stráveného na obrazovce
Níže je uveden postup, jak pomocí něj obnovit heslo.
Krok 1: Budete si muset stáhnout aplikaci DrFoneTool do svého iPhone/iPad a poté vyhledat možnost „Správce hesel“ a kliknout na ni.

Krok 2: Dále připojte své iOS zařízení k notebooku/PC pomocí lightning kabelu. Po připojení se na obrazovce zobrazí upozornění „Důvěřujte tomuto počítači“. Chcete-li pokračovat, vyberte možnost „Důvěřovat“.

Krok 3: Budete muset obnovit proces skenování klepnutím na „Spustit skenování“.

Nyní se posaďte a uvolněte se, dokud DrFoneTool neudělá svou část, což může chvíli trvat.
Krok 4: Jakmile proces skenování skončí pomocí DrFoneTool – Password Manager, můžete svá hesla získat.

Android:
1Password
Pokud chcete spravovat všechna svá hesla v jedné aplikaci, pak je 1Password vaše oblíbená aplikace. Je k dispozici na Androidu i iOS. Tato aplikace má několik funkcí kromě správy hesel, jako je generování hesel, podpora napříč platformami v různých operačních systémech atd.
Základní verzi 1Password můžete používat zdarma, nebo můžete upgradovat na prémiovou verzi.
Závěrečné myšlenky:
Správci hesel jsou dnes velmi běžné na každém zařízení a prohlížečích, které používáte. Tito správci hesel jsou obecně propojeni s účtem a synchronizováni na každém zařízení, které používáte.
Doufejme, že vám tento článek pomohl zobrazit vaše hesla a porozumět procesu, jak jsou uložena v zařízeních. Kromě toho jsem zmínil také DrFoneTool, který může být při určitých příležitostech vaším zachráncem.
Pokud si myslíte, že jsem vynechal nějakou metodu, která může pomoci zobrazit hesla, uveďte je v sekci komentářů.
poslední články