viz uložená hesla na iphone
Většina uživatelů iPhone vytváří silná, jedinečná hesla pro své účty na několika webech, s ohledem na bezpečnostní část. Používáte tedy složité kombinace velkých a malých písmen spolu s čísly a speciálními znaky. Co když ale chcete heslo vidět nebo ho možná upravit? A samozřejmě necháte svůj prohlížeč, jako je Safari nebo Chrome, aby si toto heslo zapamatoval pokaždé, když se přihlásíte.

V posledních několika letech Apple pochopil, že je naléhavě nutné usnadnit uživatelům prohlížení hesel a správu jejich iOS. Poskytuje několik způsobů přístupu k uloženým účtům a heslům pro webové stránky, které často navštěvujete, a umožňuje vám je zkontrolovat.
Tento článek podrobně probere tyto metody, které vám pomohou zobrazit heslo několika kliknutími na vašem iPhone.
Pojďme je tedy zjistit!
- Metoda 1: Obnovte své heslo pomocí DrFoneTool- Password Manager
- Metoda 2: Jak zobrazit uložená hesla pomocí Siri
- Metoda 3: Jak zobrazit a upravit hesla uložená v Safari
- Metoda 4: Jak zobrazit a upravit hesla uložená v nastavení iPhone
- Metoda 5: Jak zobrazit a upravit hesla uložená v prohlížeči Google Chrome
Metoda 1: Obnovte své heslo pomocí DrFoneTool- Password Manager
DrFoneTool je všestranný software navržený společností Wondershare, který je vytvořen tak, aby vám pomohl obnovit smazané soubory, kontakty, zprávy a další informace na vašem iOS zařízení. Takže v případě, že jste ztratili své důležité fotografie, kontakty, hudbu, videa nebo zprávy, software DrFoneTool vám je umožní obnovit jedním kliknutím. Protože s DrFoneTool se vaše ztracená data neztratí.
A to není vše..
DrFoneTool je také váš zabezpečený správce hesel. Pokud údajně ztratíte všechna svá hesla nebo je nemůžete na svém iPhone najít, DrFoneTool poskytuje funkce, které vám mohou pomoci je získat zpět.
Dr.Fone – Správce hesel (iOS) vám také může pomoci velmi snadno odemknout obrazovku iOS. A nejlepší na tom je, že DrFoneTool můžete používat bez jakýchkoli technických dovedností. Jeho rozhraní je uživatelsky přívětivé a umožňuje vám správně provádět veškerou správu.
Nyní pojďme zjistit, jak vám DrFoneTool může pomoci obnovit heslo na vašem iPhone. Postupujte podle uvedených kroků:
Krok 1: Připojte své iOS zařízení pomocí lightning kabelu k počítači, ve kterém je již stažen a nainstalován DrFoneTool. Spusťte na počítači DrFoneTool a na obrazovce vyberte možnost „Odemknutí obrazovky“.

Poznámka: Při prvním připojování zařízení iOS k počítači budete muset na svém zařízení iDevice vybrat tlačítko ‘Důvěřovat’. Pokud budete vyzváni k zadání přístupového kódu pro odemknutí, zadejte prosím správný přístupový kód, abyste se úspěšně připojili.
Krok 2: Nyní vyberte na obrazovce možnost „Spustit skenování“ a nechte DrFoneTool zjistit heslo vašeho účtu na zařízení.

Pohodlně se usaďte a počkejte, až DrFoneTool dokončí analýzu vašeho iDevice. Během procesu skenování se prosím neodpojujte.
Krok 3: Jakmile bude vaše zařízení iDevice důkladně naskenováno, na obrazovce se zobrazí všechny informace o hesle, včetně hesla k Wi-Fi, hesla k poštovnímu účtu, kódu času u obrazovky a hesla Apple ID.
Krok 4: Dále vyberte možnost „Exportovat“ v pravém dolním rohu a vyberte formát CSV pro export hesla pro 1Password, Chrome, Dashlane, LastPass, Keeper atd.

Metoda 2: Jak zobrazit uložená hesla pomocí Siri
Krok 1: Přejděte na Siri pomocí bočního tlačítka nebo tlačítka Home. Můžete také říct „Ahoj Siri“.

Krok 2: Zde musíte požádat Siri, aby zobrazila všechna vaše hesla, nebo můžete požádat o jakékoli konkrétní heslo účtu.
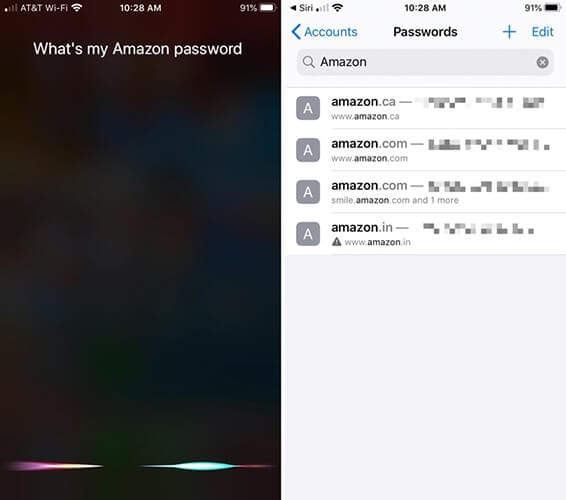
Krok 3: Dále budete muset ověřit svou identitu pomocí Face ID, Touch ID nebo zadat svůj přístupový kód
Krok 4: Po ověření Siri otevře hesla.
Krok 5: Pokud chcete některá konkrétní hesla smazat nebo je změnit, můžete to udělat zde.
Metoda 3: Jak zobrazit a upravit hesla uložená v Safari
Krok 1: Chcete-li začít, musíte otevřít „Nastavení“ z první stránky na domovské obrazovce nebo z doku.
Krok 2: Nyní přejděte dolů z možností „Nastavení“, vyhledejte „Hesla a účty“ a vyberte je.
Krok 3: Nyní je zde sekce „Hesla a účty“. Musíte kliknout na možnost „Hesla webových stránek a aplikací“.
Krok 4: Než budete pokračovat, budete muset provést ověření (pomocí Touch ID, Face ID nebo vašeho přístupového kódu) a poté lze na obrazovce zobrazit seznam uložených informací o účtu, uspořádaný abecedně podle názvů webových stránek. Můžete buď posouvat dolů a hledat jakoukoli webovou stránku, pro kterou potřebujete zvážit heslo, nebo ji hledat z vyhledávacího pole.
Krok 4: Na další obrazovce se zobrazí podrobné informace o účtu spolu s uživatelským jménem a heslem.
Krok 5: Odtud si můžete heslo zapamatovat.
Metoda 4: Jak zobrazit a upravit hesla uložená v nastavení iPhone
Krok 1: Přejděte na svém iPhone do „Nastavení“.
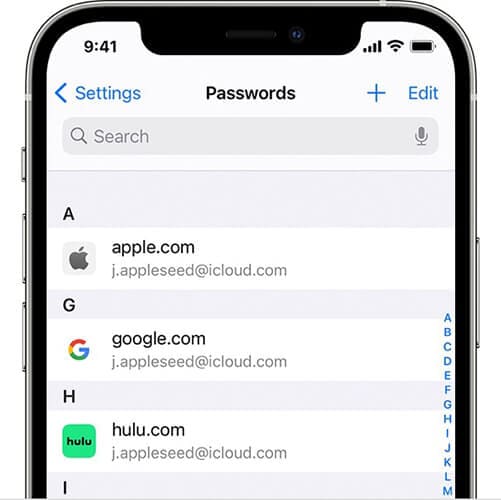
Krok 2: Pro uživatele iOS 13 klikněte na možnost „Hesla a účty“, zatímco pro uživatele iOS 14 klikněte na „Hesla“.
Krok 3: Dále vyberte možnosti „Hesla webových stránek a aplikací“ a ověřte se pomocí Face ID nebo Touch ID.
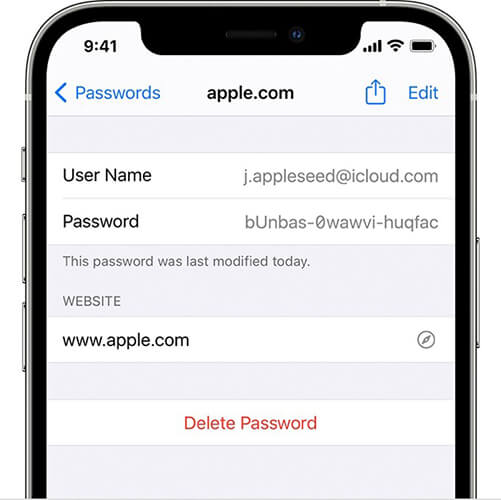
Krok 4: Zde si můžete prohlédnout seznam všech uložených hesel na obrazovce.
Metoda 5: Jak zobrazit a upravit hesla uložená v prohlížeči Google Chrome
Při návštěvě jakékoli webové stránky jste dotázáni, zda chcete, aby si prohlížeč zapamatoval vaše heslo. Pokud tedy používáte Chrome a povolíte mu uložit vaše heslo, můžete je kdykoli znovu navštívit a zobrazit.
Navíc, když v Chrome použijete funkci uložení hesla, umožní vám také používat stejná hesla a přihlásit se do ostatních prohlížečů na vašem iPhone. Chcete-li tuto funkci aktivovat, musíte zapnout automatické vyplňování Chrome.
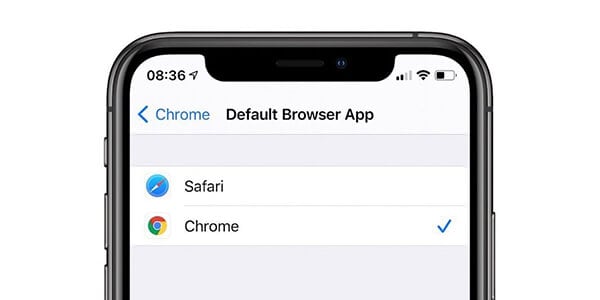
Nejprve však pochopme, jak můžete zobrazit a upravit hesla v prohlížeči Chrome:
Krok 1: Otevřete na svém iPhonu aplikaci Chrome.
Krok 2: Dále musíte vpravo dole kliknout na „Více“.
Krok 3: Klikněte na možnost „Nastavení“ a poté na „Hesla“.
Krok 4: Zde můžete zobrazit, odstranit, upravit nebo exportovat svá hesla:
Chcete-li zobrazit uložené heslo, klikněte na možnost „Zobrazit“ v části „Heslo“. Pokud si přejete upravit jakékoli uložené heslo, klikněte na příslušnou webovou stránku ze seznamu a poté vyberte „Upravit“. Po dokončení změn hesla nebo uživatelského jména klikněte na „Hotovo“. Uložené heslo můžete také smazat kliknutím na „Upravit“ vpravo nahoře pod „Uložená hesla“ a poté vyberte stránku, kterou chcete vymazat, stisknutím možnosti „Odstranit“.
Závěr:
Toto bylo několik nejjednodušších způsobů, jak zobrazit hesla na vašem iPhone. Vzhledem k tomu, že Apple bere své zabezpečení velmi vážně, vždy se doporučuje občas zkontrolovat svá hesla. Protože obnovení zapomenutí hesla může chvíli trvat, můžete také ztratit svůj drahocenný čas hledáním způsobů, jak je obnovit.
Doufám, že jste našli cestu k tomu, co jste sem přišli hledat. Pokud máte nějaké dotazy nebo se chcete podělit o jiné metody, napište do sekce komentářů. Vaše zkušenost by mohla být přínosem pro Apple komunitu.
poslední články