Jak zobrazit uložená hesla v prohlížečích Chrome, Firefox a Safari
„Odkud si mohu prohlédnout své uložená hesla v Chromu? Zdá se, že si nepamatuji svá stará hesla a nevím, kde jsou v mém prohlížeči uložena.“
Toto je jeden z mnoha dotazů, se kterými jsem se v těchto dnech setkal od lidí, kteří zřejmě nemají přístup ke svým uloženým heslům. Protože většina webových prohlížečů, jako je Chrome, Safari a Firefox, dokáže automaticky ukládat vaše hesla, máte k nim přístup v případě, že ztratíte nebo zapomenete přihlašovací údaje k účtu. Proto vám v tomto příspěvku dám vědět, jak získat přístup k seznamu hesel v každém předním prohlížeči.
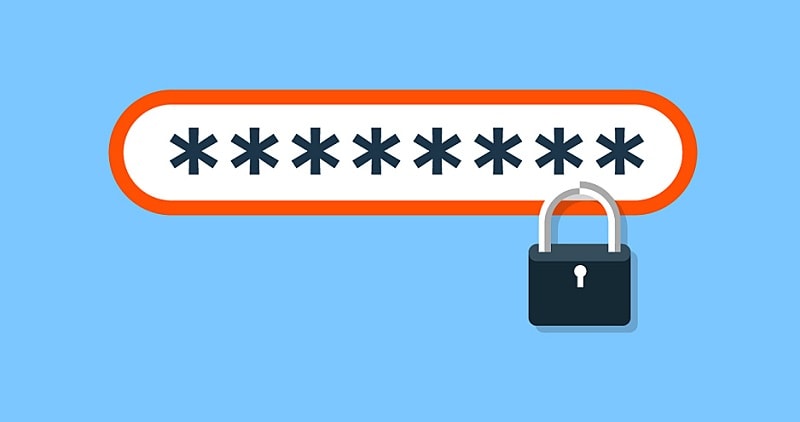
Část 1: Jak zobrazit uložená hesla v prohlížeči Chrome?
Google Chrome je bezesporu jedním z nejpopulárnějších webových prohlížečů, který můžete používat na svém stolním počítači nebo kapesních zařízeních. Jednou z nejlepších věcí na Chrome je, že je dodáván s vestavěným správcem hesel, který vám pomůže ukládat a synchronizovat hesla na více zařízeních.
Zkontrolujte uložená hesla Chromu na ploše
Nejprve stačí spustit Google Chrome na vašem systému a kliknutím na ikonu hamburgeru (tři tečky) shora přejít do jeho Nastavení.
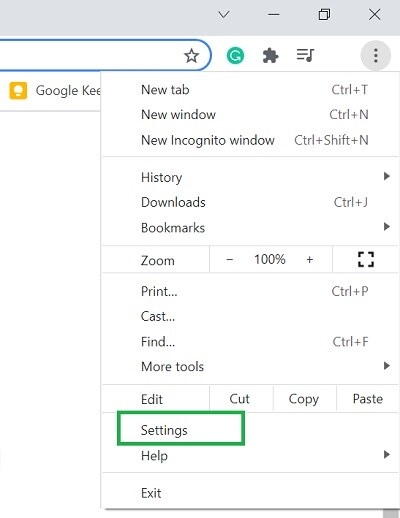
Skvělý! Jakmile otevřete stránku Nastavení prohlížeče Google Chrome, přejděte na postranním panelu na možnost „Automatické vyplňování“. Ze všech nabízených možností vpravo klikněte na pole ‘Hesla’.
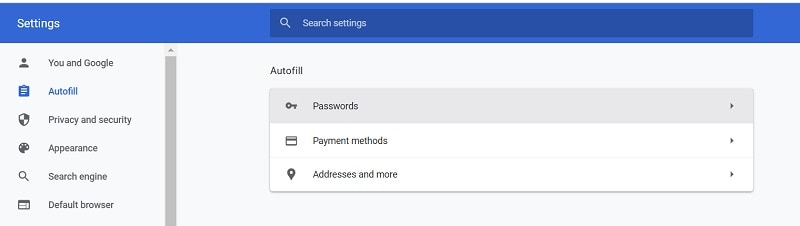
Nyní Google Chrome automaticky zobrazí všechny uložená hesla na jeho rozhraní. Podrobnosti o účtu, které jste uložili do Chromu, se zobrazí u každého webu.
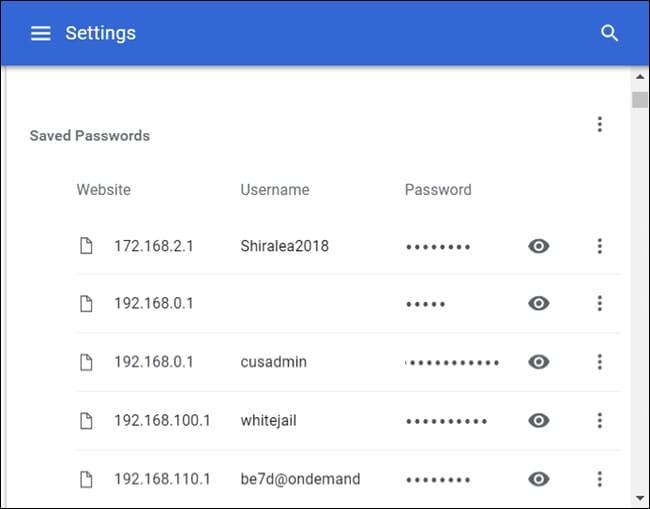
Chcete-li zobrazit uložená hesla, stačí kliknout na ikonu oka vedle skrytého hesla. Vzhledem k tomu, že tato hesla jsou chráněna, budete muset zadat heslo svého systému, abyste mohli zobrazit podrobnosti o těchto účtech.

Přístup k uloženému heslu Chromu ve vašem mobilu
Podobně můžete také přistupovat k uloženým heslům ve smartphonu prostřednictvím aplikace Chrome. Chcete-li to provést, stačí spustit Chrome a přejít do jeho Nastavení z ikony hamburgeru nahoře.
Nyní můžete přejít na jeho Nastavení > Zabezpečení > Hesla a získat podrobné informace seznam hesel na Chrome. Poté můžete klepnout na ikonu oka a ověřit požadavek zadáním hesla svého účtu a zobrazit uložené podrobnosti.
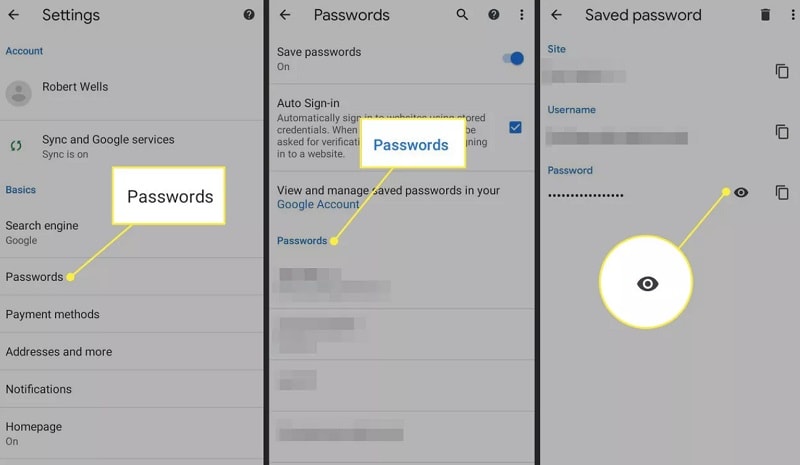
Část 2: Jak extrahovat nebo zobrazit uložená hesla ve Firefoxu?
Kromě Chrome je Firefox dalším oblíbeným a bezpečným webovým a mobilním prohlížečem, který se široce používá na různých platformách. Firefox poskytuje ve srovnání s Chrome bezpečnější prostředí a dokáže uložit všechny přihlašovací údaje. Pokud tedy ve svém systému nebo mobilu používáte Firefox, můžete snadno použít jeho vestavěnou funkci k zobrazení seznamu hesel.
Prohlédněte si uložená hesla ve Firefoxu na ploše
Pokud na ploše používáte Mozilla Firefox, můžete jej spustit a navštívit jeho nastavení kliknutím na ikonu hamburgeru na boku.
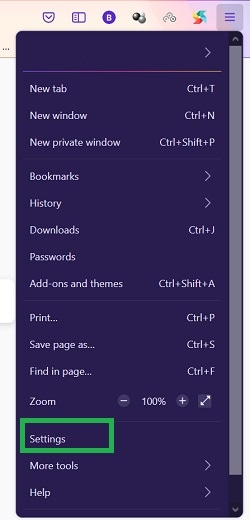
Po spuštění vyhrazené možnosti pro nastavení Firefoxu můžete jednoduše přejít na kartu ‘Soukromí a zabezpečení’ ze strany. Nyní se trochu posuňte, abyste nalezli sekci „Přihlášení a hesla“ a odtud klikněte na tlačítko „Uložená přihlášení“.

Firefox nyní poskytne podrobný seznam hesel všech existujících přihlašovacích údajů uložených v prohlížeči. Můžete vyhledat jakékoli podrobnosti o účtu z vyhledávacího pole nebo procházet dostupné možnosti na straně. Po otevření jakýchkoli podrobností o účtu můžete heslo zkopírovat nebo zobrazit kliknutím na ikonu oka vedle možnosti uloženého hesla.
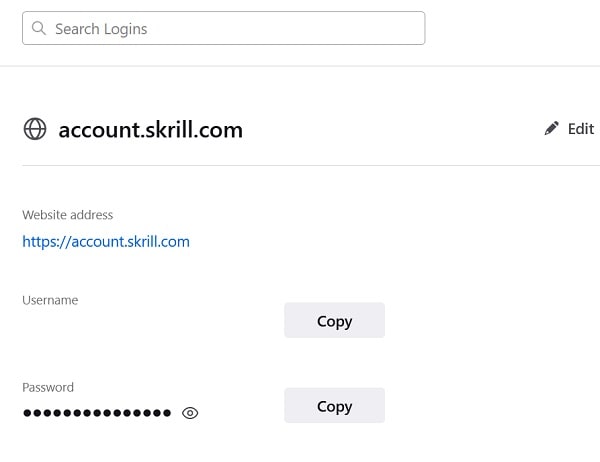
Vezměte prosím na vědomí, že pro zobrazení uložených hesel ve Firefoxu musíte projít nativní možností zabezpečení vašeho počítače nebo se přihlásit ke svému účtu Mozilla.
Prohlédněte si uložená hesla Firefoxu v jeho mobilní aplikaci
Přístup k uloženým heslům v mobilní aplikaci Mozilla Firefox je také docela snadný. Chcete-li to provést, můžete spustit Firefox a přejít do jeho Nastavení (z ikony hamburgeru nahoře). Nyní přejděte do jeho Nastavení > Hesla > Uložená přihlášení a jednoduše si prohlédněte všechny uložené přihlašovací údaje.
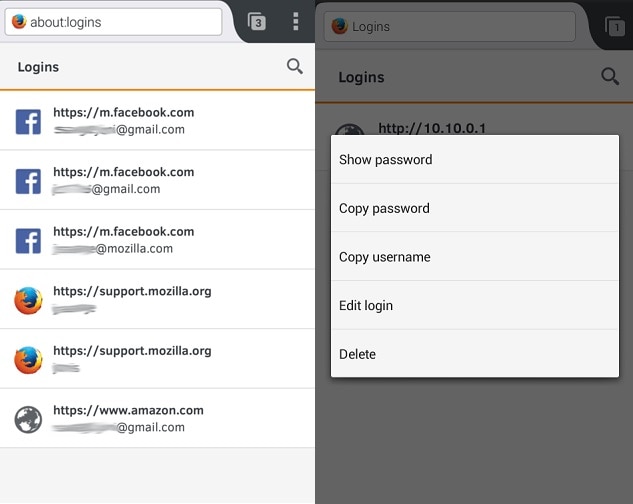
Nyní můžete pouze klepnout na jakékoli podrobnosti o účtu a vybrat si, zda chcete zobrazit nebo zkopírovat uložené heslo. Pro přístup ke stávajícímu heslu v aplikaci stačí zadat přihlašovací údaje svého účtu Mozilla.
Část 3: Jak získat přístup k uloženým heslům v Safari?
Konečně můžete zobrazit uložená hesla v Safari na vašem počítači nebo mobilu. Vzhledem k tomu, že Safari je docela bezpečné, umožní vám přístup pouze k uloženým seznam hesel po zadání místního hesla zařízení.
Zobrazit uložená hesla v Safari na ploše
Pokud chcete zobrazit uložená hesla na Safari, pak jej stačí spustit na Macu a přejít do jeho Finder > Safari > Předvolby.
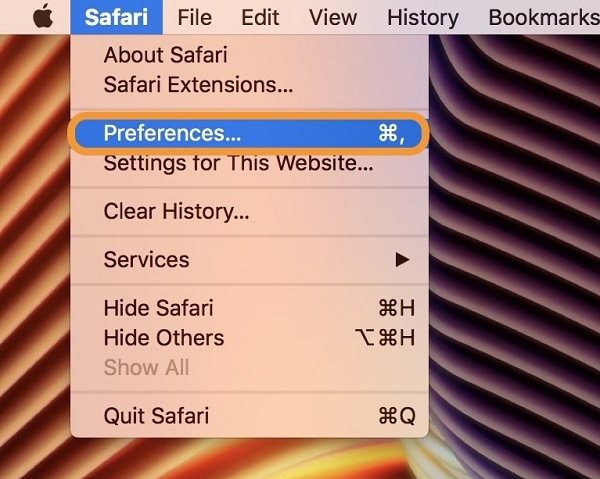
Otevře se nové okno s předvolbami Safari. Nyní můžete z karty přejít na kartu „Hesla“. Chcete-li pokračovat, musíte zadat heslo vašeho systému.
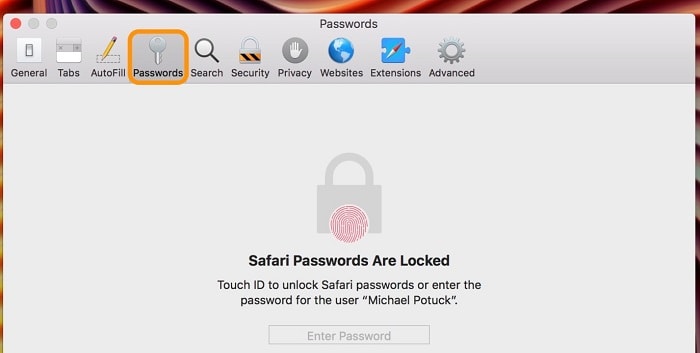
Po autentizaci Safari zobrazí seznam všech účtů a jejich hesel. Nyní můžete pouze kliknout na uložené přihlašovací údaje a zobrazit heslo účtu (nebo jej zkopírovat). Zde jsou také další možnosti pro přidání, úpravu nebo odstranění vašich hesel v Safari.
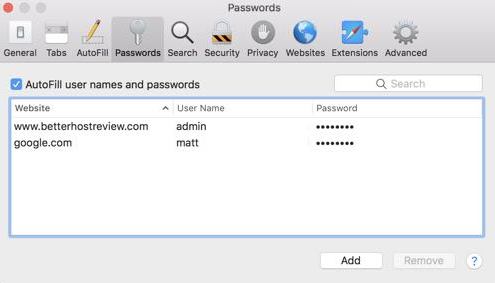
Přístup k uloženým heslům v aplikaci Safari
Stejným postupem můžete také přistupovat ke svým uloženým heslům v mobilní aplikaci Safari. Chcete-li to provést, stačí odemknout zařízení iOS a přejít na jeho funkci Nastavení > Safari > Hesla.
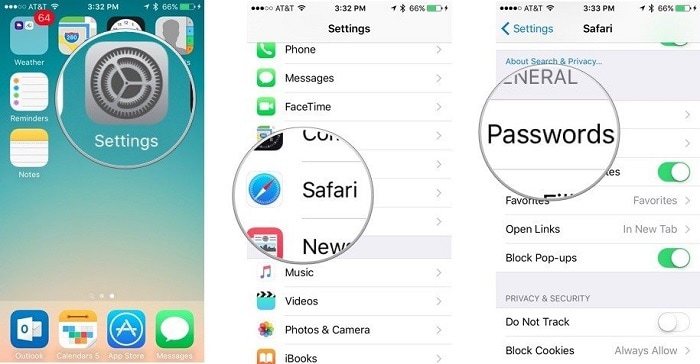
Nakonec stačí zadat přístupový kód vašeho iPhone a zobrazit uložené přihlašovací údaje. Stačí klepnout na jakýkoli detail účtu zobrazit uložená hesla v aplikaci Safari.
Část 4: Jak získat přístup k uloženým heslům na iPhone?
Jak vidíte, je docela snadné zobrazit uložená hesla v předních prohlížečích ve vašem systému. Pokud však používáte iPhone a ztratili jste svá hesla, použijte nástroj jako DrFoneTool – Správce hesel by se hodily. Aplikace dokáže obnovit všechny druhy ztracených, nepřístupných a uložených hesel z vašeho iOS zařízení. Může také načíst vaše uložená hesla WiFi, Apple ID a mnoho dalších podrobností.
Pokud tedy chcete také získat podrobný seznam hesel z vašeho iPhone, můžete jednoduše postupovat podle těchto kroků:
Krok 1: Připojte svůj iPhone a spusťte DrFoneTool – Password Manager
Můžete začít spuštěním aplikace DrFoneTool a jednoduchým výběrem funkce ‘Password Manager’ z její domovské stránky.

Nyní můžete pomocí kompatibilního lightning kabelu připojit svůj iPhone k systému, odkud chcete mít přístup k uložená hesla.

Krok 2: Spusťte obnovu hesel z vašeho iPhone
Po připojení vašeho iPhone můžete zkontrolovat jeho podrobnosti v aplikaci. Nyní stačí kliknout na tlačítko ‘Spustit skenování’, aby aplikace mohla zahájit proces obnovy hesla.

Možná budete muset chvíli počkat, protože DrFoneTool extrahuje všechna uložená hesla z vašeho iPhone. Aplikace také zobrazí průběh skenování.

Krok 3: Zobrazte a uložte svá extrahovaná hesla
Jakmile je skenování vašeho iPhone dokončeno, aplikace zobrazí všechna extrahovaná hesla v různých kategoriích. Můžete jednoduše navštívit kteroukoli kategorii z postranního panelu a kliknutím na tlačítko zobrazit náhled uložených hesel.

Pokud chcete, můžete si hesla uložit také ve formě souboru CSV kliknutím na tlačítko ‘Exportovat’ zespodu.

Tímto způsobem můžete snadno zobrazit uložená hesla z vašeho iPhone bez ztráty dat nebo poškození vašeho zařízení. Vezměte prosím na vědomí, že všechny extrahované informace z vašeho iPhone nebudou žádným způsobem ukládány ani předávány DrFoneTool, protože se jedná o extrémně bezpečný a důvěryhodný nástroj pro správu hesel.
Další tipy pro vás:
závěr
Jsem si jistý, že průvodce by vám pomohl extrahovat uložená hesla v různých prohlížečích a zařízeních. Pro vaše pohodlí jsem zahrnul podrobný návod, jak zobrazit seznam uložených hesel ve více prohlížečích, jako je Chrome, Safari a Firefox. Když jsem si však chtěl na svém iPhonu prohlédnout svá uložená hesla, jednoduše jsem si vzal na pomoc DrFoneTool – Password Manager. Jedná se o 100% bezpečnou a spolehlivou aplikaci, která vám pomůže extrahovat všechny druhy hesel z vašeho iOS zařízení na cestách.
poslední články