Telegram pro PC musí znát tipy a triky
Komunikační platformy jsou považovány za platformy, které čelily největšímu vývoji s pokrokem v technologii. Mnoho platforem si získalo populární image na trhu, kde každý software vytvořil svůj vlastní jedinečný přístup k cílení na lidi po celém světě. Platformy jako WhatsApp Messenger se snadno používají pro každodenní konverzace, zatímco Viber byl preferován v případech, kdy potřebujete kontaktovat své blízké žijící na druhém konci světa. Spolu s tím tito poslové představili různá nastavení kompatibility, která jsou schválena řadou různých lidí, čímž mezi lidmi přinášejí rozmanitost zájmu. Spolu s těmito zdatnými platformami se však pro nejlépe komunikující lešení usadil další software. Telegram nabídl profesionálům, aby vyvinuli systém pro komunikaci s lidmi a jedinečnou a efektivní prezentaci jejich produktů. Jak tato platforma získala na trhu podporu, mnoho profesionálů vedlo k tomu, že ji přenesli na větší systém. K tomu jsou povinni obsluhovat Telegram na PC. Tento článek vám představuje podrobného průvodce, jak používat Telegram pro PC pomocí určitých mechanismů.
- Část 1: Proč používáme Telegram pro PC?
- Část 2: Stáhněte si oficiální desktopovou aplikaci Telegram
- Část 3: Použití telegramu pro PC prostřednictvím webu Telegram (bez stahování aplikace)
- Část 4: Možná vás zajímá, jak někoho zablokovat na ploše Telegramu
- Část 5: Existuje nějaká alternativa, když Telegram pro PC nefunguje? Ano, použijte MirrorGo!
Část 1: Proč používáme Telegram pro PC?
Existují stovky důvodů, které by vás sváděly k používání Telegramu pro PC. Kdykoli sedíte ve své kanceláři a pracujete na nějakém úkolu, může být pro vás docela obtížné přesunout se ke smartphonu a změnit polohu, čímž se při práci vyrušíte. V ostatních případech by používání telefonu rozhodně narušilo disciplínu, která je v kanceláři nastavena. V takových případech možná budete muset použít počítač pro operační platformy, jako je Telegram. Zatímco používání telegramu na vašem počítači vás ušetří zbytečných rušení, poskytuje vám také větší obrazovku pro komunikaci. To obvykle vylepší vaše vizuály a pomůže vám pokrýt všechny aspekty zpráv pomocí vylepšeného přístupu. Použití Telegramu pro PC lze tedy označit za dobrou volbu pro komunikaci s lidmi po celém světě.
Část 2: Stáhněte si oficiální desktopovou aplikaci Telegram
Protože chápete důležitost používání telegramu na vašem počítači, musíte se podívat na postup, který by vás provedl instalací telegramu pro váš počítač. Zatímco Telegram nabízí oficiální desktopovou aplikaci, na které můžete pracovat, musíte postupovat podle těchto kroků, abyste snadno porozuměli postupu, který se týká.
Krok 1: Otevřete ve svém prohlížeči oficiální web Telegramu a stáhněte si verzi kompatibilního operačního systému pro stolní počítače. Telegram vám nabízí další přístup k používání telegramu na PC. Díky přenosné aplikaci, která je uložena na vašem externím úložišti, ji musíte zapojit a používat platformu, aniž byste ji formálně instalovali do počítače.
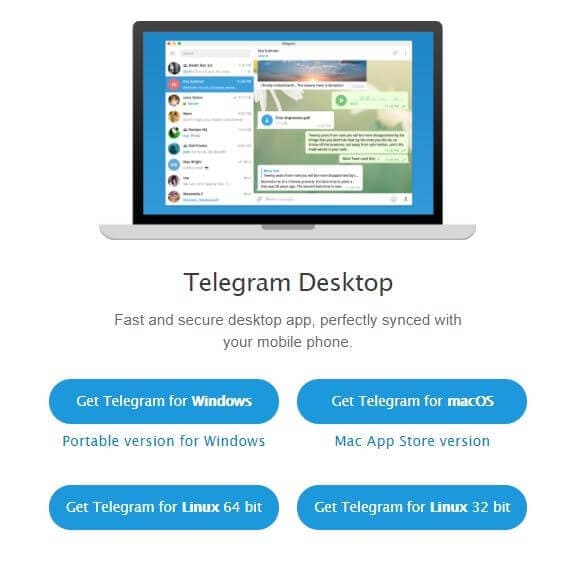
Krok 2: Bez ohledu na výše uvedený bod, jakmile dokončíte stahování aplikace Telegram do počítače, musíte přistoupit k její instalaci. Nejprve se vás zeptá na jazyk, ve kterém jej chcete nainstalovat. Můžete si snadno vybrat jakýkoli jazyk ze šesti nabízených možností.
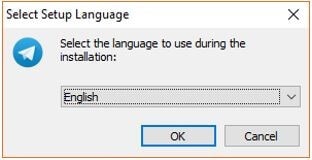
Krok 3: Na následující obrazovce musíte zadat název složky pro instalaci. Telegram by byl přítomen v této konkrétní složce nabídky Start.
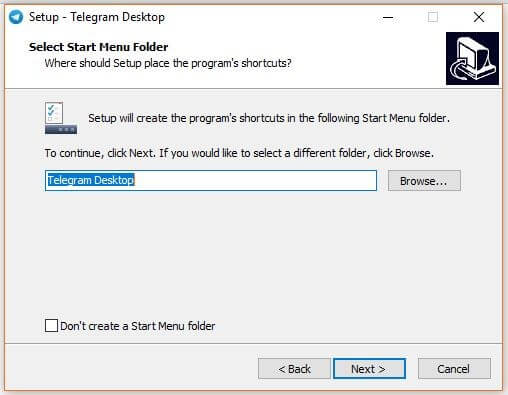
Krok 4: Na další obrazovce, která se otevře, musíte procházet a vybrat cílovou složku pro instalaci telegramu.
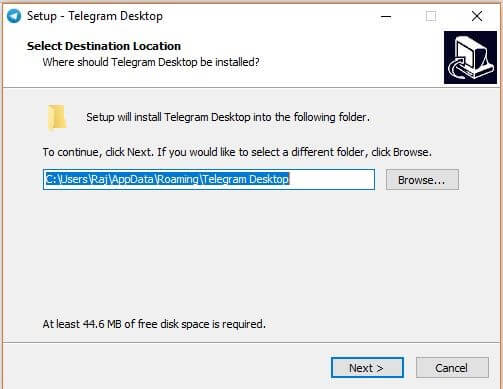
Krok 5: Pokud si přejete vytvořit zástupce aplikace na ploše, musíte zaškrtnout políčko, které se nabízí na následující obrazovce. Klepněte na ‘Další’ a dokončete instalaci. Jakmile dokončíte instalaci, musíte přistoupit ke spuštění platformy pro její nastavení na vašem zařízení.
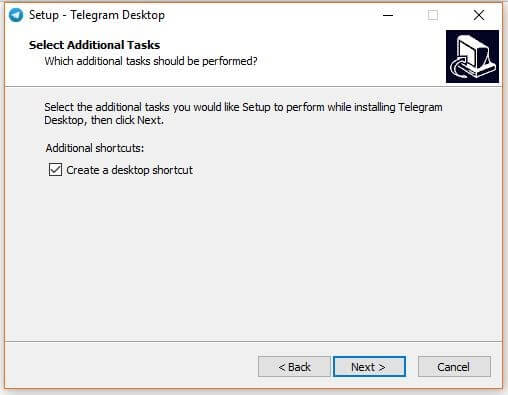
Krok 6: Spusťte aplikaci Telegram z vaší plochy nebo nainstalované složky a klepněte na tlačítko „Start Messaging“.
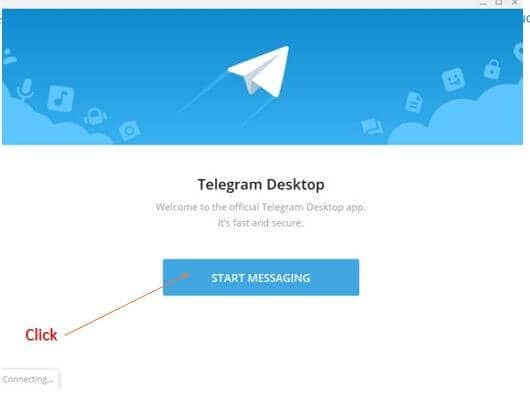
Krok 7: Poskytněte platformě zemi a telefonní číslo, ve kterém jste aktivovali svůj telegram. Pokračujte klepnutím na „Další“. Zadejte kód, který je zaslán na vaše telefonní číslo pro potvrzení. Po potvrzení se objeví oficiální obrazovka Telegram Messenger, kterou lze nyní snadno použít pro odesílání zpráv vašim kontaktům.
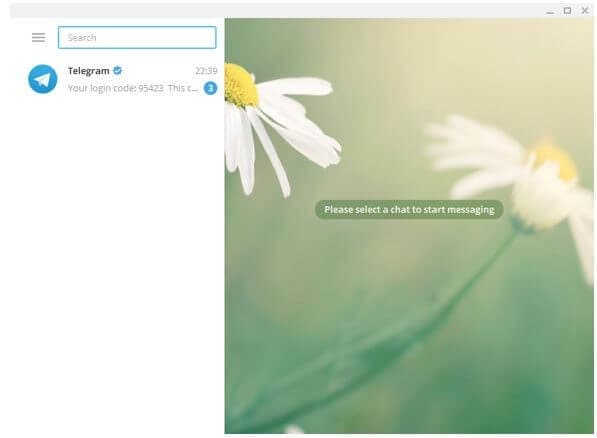
Část 3: Použití telegramu pro PC prostřednictvím webu Telegram (bez stahování aplikace)
Pokud nejste obdivovatelem používání Telegramu pro PC stažením konkrétní platformy do vašeho zařízení, můžete zvážit použití její webové platformy s podobnými funkcemi a zkušenostmi. Abyste se ušetřili zabírání zbytečného místa na vašem zařízení, musíte se řídit pokyny uvedenými níže a používat Telegram prostřednictvím jeho oficiálních webových stránek.
Krok 1: Otevřete ve svém prohlížeči oficiální stránky Telegramu.
Krok 2: S přihlašovací stránkou na přední straně vyberte zemi a zadejte své telefonní číslo. Pokračujte klepnutím na tlačítko „Další“.
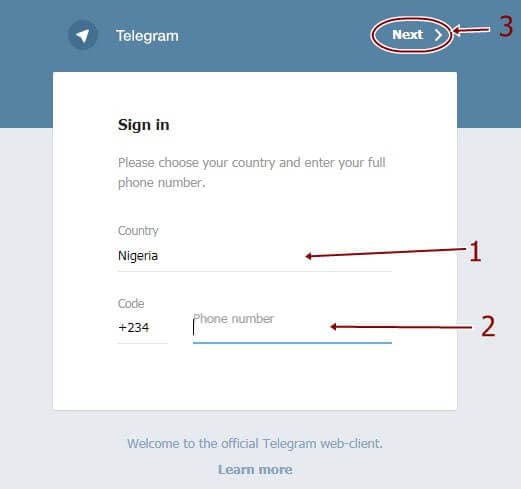
Krok 3: Na obrazovce se objeví vyskakovací okno pro potvrzení poskytnutého telefonního čísla. Po potvrzení je kód odeslán na přiřazené telefonní číslo, které se přidává. Zadejte kód a přihlaste se ke svému účtu Telegram. Můžete sledovat všechny kontakty a zprávy, které byly dříve odeslány prostřednictvím telefonního čísla.
Část 4: Možná vás zajímá, jak někoho zablokovat na ploše Telegramu
Při používání telegramu existuje několik případů, kdy narazíte na kontakt, který vás neustále škádlí a brání vám v efektivní práci. V takových případech požadujete zablokovat někoho z vašeho účtu Telegram, abyste jej mohli zadržet, aby vás škádlil. Chcete-li někoho zablokovat na ploše telegramu, musíte provést tyto jednoduché kroky, jak je uvedeno níže.
Krok 1: Otevřete aplikaci Telegram na počítači a pokračujte k výběru kontaktu, který chcete zablokovat.
Krok 2: Vyberte ikonu „tří teček“, která se nachází v pravém horním rohu obrazovky.
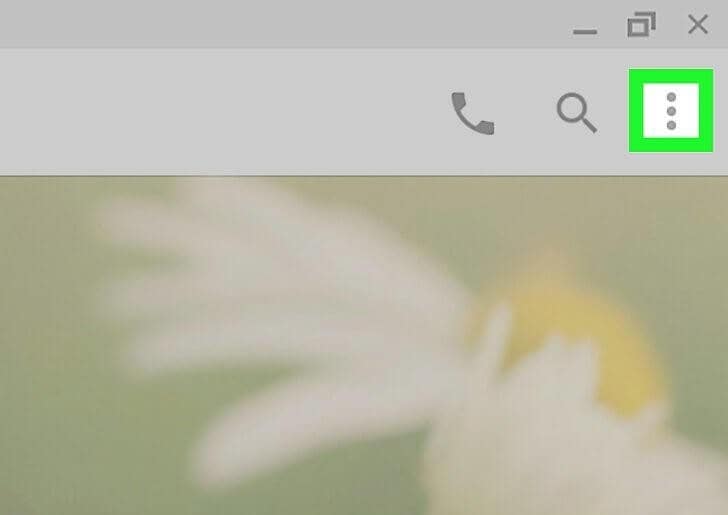
Krok 3: Klepnutím na možnost „Blokovat uživatele“ z rozbalovací nabídky zabráníte uživateli kontaktovat vás na telegramu.
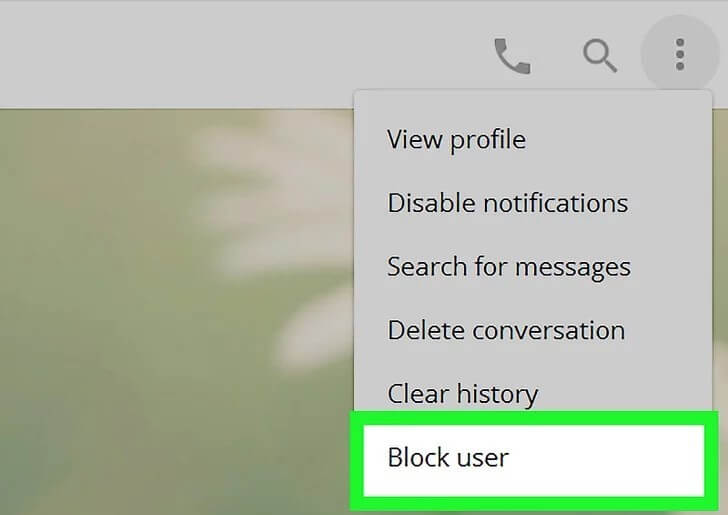
Část 5: Existuje nějaká alternativa, když Telegram pro PC nefunguje? Ano, použijte MirrorGo!
Kromě všech metod a technik, které byly zmíněny a představeny výše, by vám však několik nevýhod neumožnilo ovládat telegram dokonale. Za takových okolností vám tento článek představuje velmi zdatnou alternativu, která by vám umožnila provozovat Telegram přes váš počítač, aniž byste si stahovali jeho oficiální desktopovou aplikaci nebo webovou aplikaci. Zrcadlové aplikace již nějakou dobu představují řešení v reálném čase a jsou považovány za velmi efektivní protokol, který lze snadno přizpůsobit pro provoz platforem, jako je Telegram. Vzhledem k tomu, že saturace, která existuje na trhu, je poměrně komplikovaná, článek vám nabízí volbu, která by vám poskytla dokonalý systém zrcadlení aplikací ve vašem počítači. Wondershare MirrorGo vám nabízí udržení kontrolovaného prostředí po celou dobu správy zařízení, kde se můžete snadno soustředit na ovládání zařízení pomocí periferií PC. Wondershare MirrorGo poskytuje připojení USB při navazování zrcadlení připojení, které by poskytovalo služby bez zpoždění. Spolu s tím platforma také podporuje jednoduché použití myši a klávesnice k ovládání aplikací pro Android ve vašem telefonu. Můžete také zaznamenávat všechny instance během provozu aplikace zrcadlení, což z ní činí perfektní volbu s pokročilou sadou funkcí a efektivním rozhraním.

Wondershare MirrorGo
Zrcadlete své zařízení Android do počítače!
- Hrát java hry na velké obrazovce počítače s MirrorGo.
- Obchod screenshoty převzaty z telefonu do PC.
- Zobrazit více oznámení současně bez zvednutí telefonu.
- Použití Android aplikace na vašem PC pro zážitek na celé obrazovce.
Abyste pochopili jednoduchou metodu použití MirrorGo pro ovládání telegramu na vašem PC, doporučujeme vám postupovat podle kroků, abyste se seznámili s postupem jeho konfigurace.
Krok 1: Připojení zařízení Android
Zpočátku se doporučuje připojit zařízení Android k počítači pomocí USB. Po připojení zařízení změňte nastavení USB na „Přenést soubory“ a pokračujte.

Krok 2: Povolte ladění USB
Po navázání připojení přejděte do „Nastavení“ telefonu a ze seznamu možností otevřete „Systém a aktualizace“. Na další obrazovce otevřete „Možnosti vývojáře“ a aktivujte přepínač „Ladění USB“.

Krok 3: Vytvořte zrcadlo
Poté se na vašem zařízení Android objeví obrazovka, která vyžaduje vytvoření zrcadleného spojení s vaším počítačem. Klepnutím na „OK“ ukončíte proces a můžete snadno používat telegram na svém počítači.

závěr
Tento článek pojednává zejména o důležitosti používání telegramu na vašem PC spolu s podrobným průvodcem, jak jej efektivně používat na tomto konkrétním zařízení pro lepší nastavení zasílání zpráv a komunikace. Musíte se podívat do průvodce, abyste lépe porozuměli systému, který je zapojen.
poslední články
