Top 4 způsoby, jak zálohovat iPhone/iPad do počítače (PC a Mac)
Nic nemůže zabít radost majitele iPhonu/iPadu rychleji, než když si uvědomíte, že jste ztratili svá data nebo ty úžasné aplikace, protože jste zapomněli zálohovat svůj iPhone/iPad do počítače, že? Někdy můžete ztratit důležité dokumenty na svém iPhonu/iPadu nebo to mohou být vaše oblíbené skladby, které jste si zakoupili z iTunes, telefonní čísla vašich přátel, kolegů, důležité fotografie atd. Proto je zálohování dat na vašem PC/Mac zásadní. . Zajistí, že je o vše postaráno v případě jakéhokoli náhodného poškození vašeho zařízení, nebo ztráty v důsledku upgradu softwaru, továrního nastavení vašeho zařízení atd.
Informace o svém iPhone můžete chránit pravidelným zálohováním souborů do počítače pomocí iTunes nebo jiných alternativních prostředků, které jsou mnohem lepší volbou. Postupujte tedy podle níže uvedeného průvodce a prozkoumejte, jak zálohovat iPhone/iPad do počítače nebo Macu.
Část 1: Jak zálohovat iPhone/iPad do počítače pomocí iTunes Backup?
Zálohování souborů do vašeho PC/Mac pomocí iTunes vám umožňuje zálohovat nejdůležitější data na vašem iPhone/iPad, včetně kontaktů, fotek, kalendářů, poznámek, zpráv atd. Poskytuje vám možnost zašifrovat zálohu vašeho iPhone a uložit záložní soubory do počítače. Můžete také obnovit zálohu iTunes do vašeho iPhone/iPad na vašem počítači.
Poznámka: Než provedete zálohu dokumentů, ujistěte se, že máte na svém počítači nainstalovanou nejnovější verzi iTunes.
Zde je návod, jak zálohovat iPhone/iPad do PC pomocí iTunes:
Krok 1: Připojte svůj iPhone/iPad k počítači
Jakmile do počítače nainstalujete nejnovější iTunes, připojte svůj iPhone/iPad k počítači pomocí doporučeného kabelu Lightning USB, který je v perfektním funkčním stavu.
Krok 2: Spusťte iTunes a nastavte zálohování
Otevřete iTunes a na domovské stránce klikněte na ikonu Zařízení vedle rozevírací nabídky kategorií na levé straně okna iTunes. Vyberte Souhrn na pravé liště programu a poté vyberte „Tento počítač“ v části „Automaticky zálohovat“. Chcete-li zajistit, aby byla zálohována i vaše hesla a další data, zaškrtněte políčko „Šifrovat“. Budete vyzváni k vytvoření hesla pro ochranu vašich šifrovaných záloh, které budou automaticky uloženy v Keychain.
Pamatujte, že toto heslo bude vyžadováno, když budete chtít získat přístup k záložním souborům.

Krok 3: Zálohujte své soubory pomocí iTunes
Po provedení všech nezbytných nastavení můžete nyní vybrat „Zálohovat nyní“ v části Ručně zálohovat. Okamžitě by začal proces zálohování, ale dokončení zálohování může nějakou dobu trvat v závislosti na počtu souborů. Po dokončení zálohování stačí kliknout na Hotovo.

Část 2: Jak zálohovat iPhone/iPad do počítače pomocí iTunes Sync
S iTunes nastaveným na vašem počítači můžete synchronizovat spoustu souborů, jako jsou písně, filmy, knihy atd. Možná je již máte na svém iPhonu/iPadu po ruce, ale nejlepší je jejich zálohování. Můžete také zálohujte své fotografie a hudbu jejich synchronizací z iPhonu/iPadu do složky v počítači.
Pamatujte, že když synchronizujete svůj iPhone/iPad s iTunes, fotografie nebo hudba na vašem iOS zařízení se automaticky aktualizují, aby odpovídaly albu ve vašem počítači.
Existuje několik typů souborů, které lze snadno synchronizovat s počítačem pomocí iTunes. Tyto soubory zahrnují mediální soubory, jako jsou skladby, alba, seznamy stop, filmy, podcasty, audioknihy, televizní pořady a dokonce i knihy. Dokáže také synchronizovat fotografie a video soubory.
Požadované kroky k synchronizaci iPhone/iPad pomocí iTunes jsou následující:
Kroky 1: Připojte své zařízení a spusťte iTunes
Připojte svůj iPhone/iPad k počítači pomocí funkčního bleskového USB kabelu, zadejte své heslo Apple, aby počítač mohl získat přístup k vašim souborům. Otevřete iTunes na svém Windows PC/Mac a poté klikněte na ikonu Zařízení v oknech iTunes, která je v levé horní části obrazovky.

Krok 2: Vyberte Co synchronizovat
Na levém postranním panelu okna iTunes vyberte Hudba nebo jakoukoli jinou kategorii, kterou chcete synchronizovat s počítačem. V horní části konkrétního okna zaškrtněte políčko vedle položky Synchronizovat.
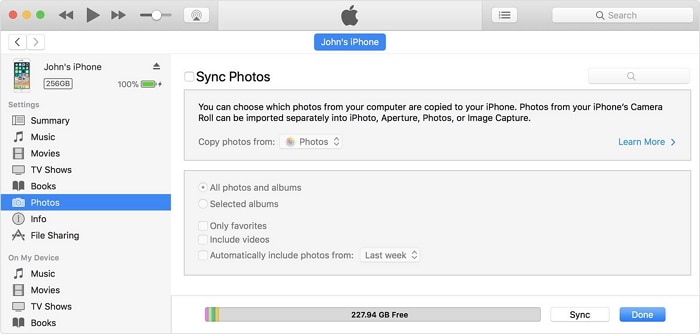
Krok 3: Použijte synchronizaci
Klikněte na tlačítko Synchronizovat v pravém dolním rohu tohoto okna. Pokud se nespustí automaticky, klikněte na tlačítko Synchronizovat ručně
Jakmile bude úspěšná, můžete zobrazit synchronizovaná data ve složce, kterou jste vytvořili pro zálohu v počítači.
Část 3: Jak zálohovat váš iPhone/iPad váš PC/Mac bez iTunes?
Zálohujte iPhone na Mac (Mac os Catalina a Big Sur)
Apple od Mac os Catalina vyřadil iTunes z Macu. Jak uživatelé Mac zálohují iPhone bez iTunes? Naučte se z následujících kroků:
Krok 1. Připojte iPhone k Macu kabelem nebo Wi-Fi.
Krok 2. Otevřete Finder, vyberte svůj iPhone na postranním panelu Finderu.
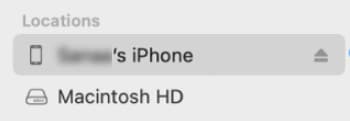
Krok 3. Vyberte obecně.

Krok 4. Proveďte následující možnosti a klikněte Zálohujte hned.
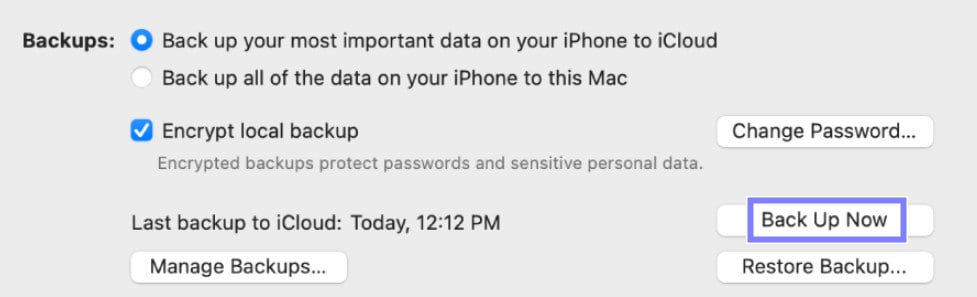
Zálohujte iPhone do PC/Mac pomocí DrFoneTool – Záloha telefonu
Soubory ze zařízení můžete zálohovat do počítače bez použití iTunes. Je zřejmé, že iTunes není nejlepší volbou, protože k souborům zálohovaným v něm nelze přistupovat ani si je prohlížet. Případně můžete použít DrFoneTool – Záloha telefonu (iOS) zálohovat váš iPhone/iPad do počítače. Toto je efektivnější a jednodušší způsob zálohování a obnovy vašeho iPhone/iPad.

DrFoneTool – Záloha telefonu (iOS)
Vyhrazený nástroj pro selektivní zálohování vašeho iPhone/iPad do počítače.
- Jedním kliknutím zálohujete všechna nebo některá data iOS do počítače.
- Jakákoli data ze zálohy si můžete prohlédnout a obnovit do zařízení.
- Exportujte všechna data ze zálohy do počítače.
- Během obnovy nedochází ke ztrátě dat.
- Selektivně zálohujte a obnovujte jakákoli data z iPhonu nebo iPadu.
Postupujte podle níže uvedených kroků a zálohujte svůj iPhone do počítače.
Krok 1: Připojte zařízení iPhone k počítači
Nejprve nainstalujte a spusťte DrFoneTool na vašem počítači. Zobrazí se mnoho různých možností, jednoduše vyberte „Zálohování telefonu“. Nyní pomocí kabelu USB připojte svůj iPhone/iPad k počítači. DrFoneTool automaticky rozpozná vaše zařízení (pokud je kabel v perfektním funkčním stavu a vaše zařízení je odemčené).
Na další obrazovce vyberte možnost „Záloha telefonu“ a přejděte k další fázi.

Krok 2: Vyberte typy souborů k zálohování
Na vašem iPhone najdete seznam souborů, ke kterým má DrFoneTool přístup. Jednoduše zaškrtněte políčka vedle každého názvu typu souboru u souborů, které chcete zálohovat do svého osobního počítače, a klikněte na tlačítko „Zálohovat“.

Krok 3: Zobrazte zálohované soubory
Po dokončení stahování byste měli vidět stránku s potvrzením, že zálohování bylo dokončeno. Jednoduše klikněte na „Zobrazit historii zálohování“ a zobrazí se seznam souborů, které byly zálohovány do vašeho počítače. Můžete také vybrat „Otevřít umístění zálohy“ a přejít na umístění zálohy ve vašem počítači.

Část 4: Jak přenést data iPhone/iPad do počítače bez iTunes?
Pokud chcete dokončit a Přenos iPhone bez iTunes pro účely zálohování, pak musíte mít správné nástroje pro přenos iPhone/iPad. Správný nástroj je důležitý, protože vám usnadní přenos, když chcete selektivně přenášet z iPhone/iPad do vašeho osobního počítače.
Nejlepší nástroj k použití je DrFoneTool – Správce telefonu (iOS). DrFoneTool je vynikající design softwarového balíčku vše v jednom, který usnadňuje přenos souborů z vašeho iOS zařízení. Ať už jde o důležité dokumenty, multimédia, můžete přenášet soubory s DrFoneTool zdarma. Použití DrFoneTool – Phone Manager (iOS) je jednodušší způsob, jak bez problémů přenést data z iPhone/iPad do počítače/Macu. Pomocí tohoto nástroje můžete virtuálně přenášet jakékoli soubory dle vašeho výběru dříve.

DrFoneTool – Správce telefonu (iOS)
Přeneste data iPhone/iPad do počítače pro zálohování bez iTunes
- Přenášejte, spravujte, synchronizujte a exportujte/importujte svou hudbu, fotografie, videa, kontakty, SMS atd.
- Zálohujte si hudbu, fotografie, videa, kontakty, SMS atd. na PC/Mac a snadno je obnovte.
- Přenášejte hudbu, fotografie, videa, kontakty, zprávy atd. ze zařízení do zařízení.
- Přenášejte mediální soubory mezi zařízeními iOS a iTunes.
Krok 1: Připojte své iOS zařízení k PC/Mac
Nejprve nainstalujte a spusťte DrFoneTool na vašem počítači. Nyní připojte svůj iPhone/iPad k počítači pomocí kabelu USB, ve kterém se zobrazí možnosti. DrFoneTool okamžitě rozpozná vaše zařízení, poté můžete na domovské obrazovce vybrat možnost „Správce telefonu“.
Vyberte jednu z možností dostupných v horní části rozhraní (Hudba, Videa, Fotografie, Informace nebo Aplikace). Vezměme si příklad hudebních souborů.

Krok 2: Vyberte soubory a zvolte Export
Při výběru hudby se zobrazí všechny hudební soubory dostupné ve vašem zařízení. Vyberte tedy všechny soubory, které chcete zálohovat do počítače, a poté stiskněte tlačítko „Exportovat“, poté vyberte „Exportovat do počítače“.

Krok 3: Definujte konečnou výstupní složku a začněte exportovat
Vyberte výstupní složku v počítači, kam chcete soubory uložit, a stiskněte OK. Vaše soubory budou nyní exportovány do vašeho PC během okamžiku, a to vše bez problémů. Nyní víte, jak zálohovat iPhone do počítače pomocí DrFoneTool – Správce telefonu (iOS).

Prostřednictvím článku jste byli informováni, jak zálohovat iPhone do počítače různými metodami. Jednoduše postupujte podle pokynů a používejte sady nástrojů DrFoneTool při zálohování dat vašeho iPhone a zajistěte bezpečnost proti jakékoli ztrátě.
poslední články

