Tipy a triky, jak zálohovat iPhone na Mac
Jak mohu zálohovat soubory, včetně hudby, fotografií a videí z mého iPhone do MacBooku Pro se systémem OS X Mavericks? iTunes prostě odmítly udělat něco podobného, jako by synchronizovaly soubory s iPhonem. Prosím pomozte. Dík! – Trouba
Chcete-li zajistit bezpečnost nastavení a souborů vašeho iPhone, měli byste svůj iPhone pravidelně zálohovat. Jakmile se s vaším iPhonem něco pokazí, můžete to snadno obnovit iPhone ze zálohy. V následujícím textu jsou popsána řešení, jak zálohovat iPhone na Mac, stejně jako související informace. Klikněte a přečtěte si část, která vás zajímá:
- Část 1. Jak zálohovat iPhone na Mac pomocí iTunes a iCloud (zdarma)
- Část 2. Jak zálohovat iPhone na Mac pomocí DrFoneTool (flexibilní a rychlý)
- Část 3. Umístění záložního souboru iPhone (Mac) a zahrnuté typy souborů
Část 1. Jak zálohovat iPhone na Mac pomocí iTunes a iCloud (zdarma)
1. Jak zálohovat iPhone na Mac s iCloud
Pokud je pro vás obtížné propojit iPhone s Macem a zálohovat iPhone na Mac přes iTunes, možná budete chtít použít iCloud k zálohování iPhone na Mac bez iTunes. Je docela snadné zálohovat iPhone na Mac pomocí iCloud. Jediná věc, kterou musíte zajistit, je, že síť je stabilní. Níže jsou uvedeny kroky k zálohování iPhone na Mac bez iTunes, ale iCloud.
Kroky k zálohování iPhone na Mac pomocí iCloud
- • Krok 1. Připojte svůj iPhone k Wi-Fi a ujistěte se, že je síť stabilní;.
- • Krok 2. Klepněte na Nastavení> iCloud. Odtud byste měli zadat svůj účet iCloud nebo Apple ID. Pokud jej ještě nemáte, měli byste si jej nejprve zaregistrovat.
- • Krok 3. Klepněte na Úložiště > Záloha a poté otřete iCloud Backup na. Klepněte Zálohujte nyní.
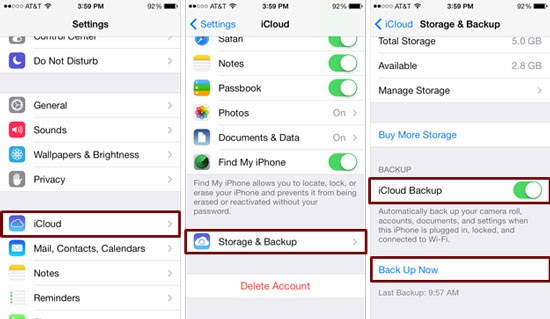
2. Jak zálohovat iPhone na Mac přes iTunes
Vezmeme-li v úvahu bezpečnost soukromých informací, někteří lidé nechtějí zálohovat iPhone přes cloudovou službu iCould, ale raději používají iTunes. Naštěstí je velmi jednoduché zálohovat iPhone na Mac také přes iTunes. Níže jsou uvedeny jednoduché kroky.
Kroky k zálohování iPhone na Mac pomocí iTunes
- • Krok 1. Připojte svůj iPhone k počítači Mac pomocí kabelu USB pro iPhone.
- • Krok 2. Klikněte na iTunes Pohled Menu a zvolte Ukázat Sidebar.
- • Krok 3. Klikněte na svůj iPhone pod ZAŘÍZENÍ v postranním panelu. Z pravé strany vidíte možnost Zálohy, Zvolit Tento počítač a Zálohujte nyní. A je to!
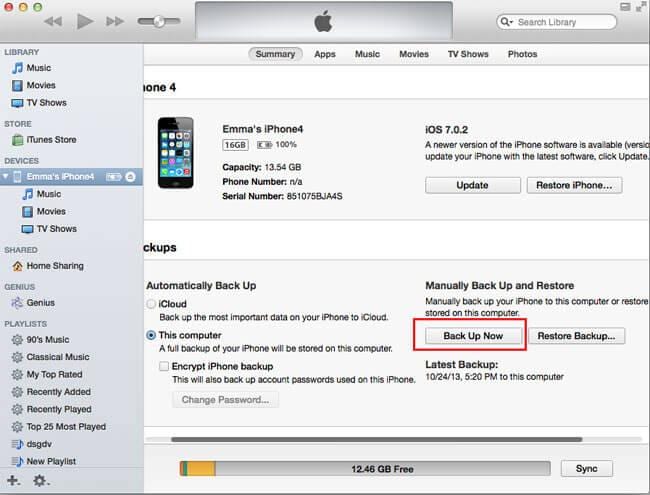
3. Jak zálohovat iPhone na Mac přes iTunes synchronizaci
Zálohování iPhonu do Macu pomocí synchronizace iTunes umožní vašemu iPhonu bezdrátovou synchronizaci s Macem, když je telefon připojen ke zdroji napájení a připojen ke stejné WiFi síti. Jedná se tedy o pohodlný způsob zálohování iPhone na Mac.
Kroky k zálohování iPhone pomocí synchronizace iTunes
- • Krok 1. Spusťte iTunes a připojte zařízení k Mac a .
- • Krok 2. Na kartě Souhrn zaškrtněte ‘Synchronizovat s tímto iPhone přes Wifi’
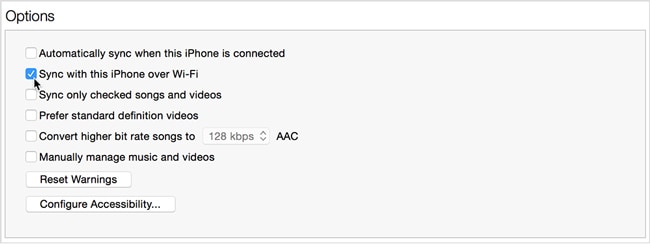
Výhody a nevýhody:
Zálohování na iCloudu je velmi pohodlné a snadné. Celý proces můžete dokončit v telefonu, není třeba stahovat software do počítače. Nemáte však povoleno selektivně zálohovat data iPhone. A ty nemůžeš přístup k zálohování iCloud k zobrazení vašich záložních souborů iCloud.
Zálohování iTunes není tak pohodlné jako zálohování na iCloudu, musíte to zvládnout na svém počítači. Můžete zálohovat celé zařízení na jedno kliknutí, ale to je také slabina: nemůžete selektivně zálohovat data vašeho iPhone. Pokud obnovíte svůj iPhone pomocí iTunes, data vašeho iPhone budou pokryta.
Poznámka: Abychom vynahradili nedostatky zálohování iCloud a zálohování iTunes, ukážeme vám v příštím díle lepší způsob, jak zálohovat iPhone na Mac.
Část 2. Jak zálohovat iPhone na Mac pomocí DrFoneTool (flexibilní a rychlý)
Výše jsem zmínil, jak zálohovat iPhone přes iTunes. Tato záloha však obsahuje pouze nastavení iPhone, nelze zálohovat soubor selektivně. Ale DrFoneTool – Phone Backup (iOS) vám může pomoci zálohovat vaše poznámky z iPhone, zprávy, kontakty, fotky, zprávy na Facebooku a mnoho dalších dat ve 3 krocích.

DrFoneTool – Záloha telefonu (iOS)
Selektivně zálohujte iPhone na Mac za 3 minuty!
- Náhled a export toho, co chcete ze zálohy, do vašeho Macu.
- Během obnovy nedochází ke ztrátě dat na zařízeních.
- Selektivně zálohujte a obnovujte všechna data, která chcete.
-
Funguje pro všechna zařízení iOS. Kompatibilní s nejnovějším iOS 13.

- Plně kompatibilní s Windows 10 nebo Mac 10.14.
Kroky, jak zálohovat iPhone na Mac pomocí DrFoneTool
Krok 1. Chcete-li zálohovat iPhone na Mac, spusťte nejprve DrFoneTool a připojte svůj iPhone k Macu. DrFoneTool automaticky detekuje váš iPhone, poté, co uvidíte následující okna, vyberte „Zálohování telefonu“.

Krok 2. Když je váš iPhone připojen, vyberte typ dat k zálohování, vyberte požadovaný typ souboru a klikněte na tlačítko „Zálohovat“.

Krok 3. Nyní DrFoneTool zálohuje vaše data iPhone, tento proces bude trvat několik minut, prosím neodpojujte zařízení.

Krok 4. Po dokončení procesu zálohování iPhone můžete zkontrolovat veškerý obsah svého iPhone a poté vybrat ty, které chcete exportovat, stačí kliknout na „Exportovat do PC“. Existují dvě možnosti: ‘Exportovat pouze tento typ souboru’ a ‘Exportovat všechny vybrané typy souborů’, stačí vybrat ten správný, který chcete. Po exportu záložních souborů iPhone do Macu je můžete přímo zobrazit na počítači.

Výhody a nevýhody
DrFoneTool umožňuje zobrazit náhled a selektivně zálohovat iPhone na Mac, což je flexibilní design pro uživatele, protože většina uživatelů může chtít zálohovat část svých dat iPhone na Mac. A co víc, můžete přímo zobrazit záložní soubory iPhone vytvořil DrFoneTool. Z výše uvedeného úvodu můžeme vědět, že celý proces zálohování iPhone na Mac je velmi snadný. Tyto přátelské uživatelské zkušenosti jsou to, co iTunes a iCloud nemohou dosáhnout. Pokud ale chcete zálohovat iPhone na Mac tímto způsobem, musíte si do počítače stáhnout DrFoneTool.
Část 3. Umístění záložního souboru iPhone (Mac) a zahrnuté typy souborů
Kde najít záložní soubor iPhone na Macu?
Po zálohování iPhone na Mac najdete záložní soubor v tomto adresáři: Knihovna/Podpora aplikací/MobileSync/Zálohování. Chcete-li zkontrolovat všechny zálohy iPhone, měli byste podržet klávesu Command, Shift a G na klávesnici, aby se aktivovala nabídka Přejít. Zadejte přímo: Knihovna/Podpora aplikací/MobileSync/Zálohování.

Jaké typy souborů jsou součástí zálohy?
Každá záloha, kterou jste vytvořili na iTunes, zahrnuje zachycená videa a obrázky v iPhone Camera Roll, kontakty a oblíbené kontakty, účty v kalendáři a události kalendáře, záložky safari, poznámky a další. Soubory v záloze iPhone nelze zobrazit a vyzvednout. Tento problém lze vyřešit v části 2.
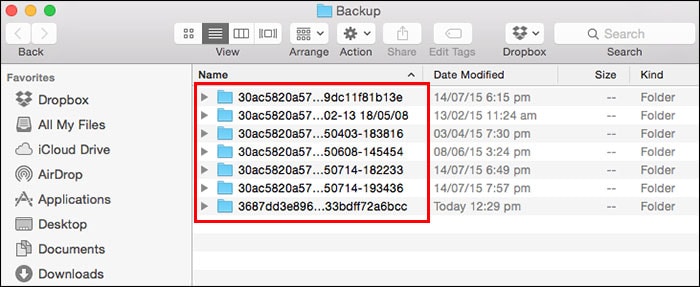
poslední články

