Podrobný průvodce: Nemohu najít umístění zálohy iPhone na Macu
Pokud jde o iPhone/iPad, většina lidí bude k zálohování dat používat iCloud. Pokud však nechcete platit za extra úložiště na iCloudu, můžete k zálohování dat z iPhonu/iPadu použít i svůj Macbook. Je to také skvělý způsob, jak vytvořit sekundární zálohu vašich dat. Tímto způsobem, i když zapomenete své přihlašovací údaje iCloud, stále můžete získat data zpět.
Ale vytvoření zálohy iPhone na Macbooku je trochu jiný proces. I když existují různé způsoby, jak tuto práci provést, každý způsob má své vlastní klady a zápory. V této příručce tedy uvedeme různé způsoby, jak zálohovat váš iPhone na macOS. Probereme také, kde můžete najít umístění zálohy iPhone Mac, aby bylo v budoucnu snazší načíst soubory.
Takže bez dalších řečí začneme průvodcem.
Část 1: Jak zálohovat data iPhone na Mac
Nejprve se podívejme na různé způsoby, jak zálohovat iPhone na Mac.
1.1 Kopírování dat z iPhone do Mac
Tradičním a pravděpodobně nejpohodlnějším způsobem, jak vytvořit zálohu souborů, je přenos dat připojením iPhonu k Macu. Můžete připojit dvě zařízení pomocí USB a kopírovat soubory z vašeho iPhone do PC bez jakýchkoli potíží. V tomto případě máte dokonce možnost vybrat si vlastní umístění zálohy iPhone na Macu.
Tato metoda by byla mimořádně vhodná, pokud chcete zálohovat pouze omezená data (několik obrázků nebo videí). Zde je postup krok za krokem pro přenos souborů z iPhone do Mac pomocí USB přenosu.
Krok 1 – Vezměte USB lightning kabel a připojte svůj iPhone k Macu. V případě, že máte nejnovější Macbook s portem USB-C, možná budete pro připojení iPhonu potřebovat adaptér.
Krok 2 – Po úspěšném připojení obou zařízení zadejte na svém iPhone kód obrazovky a klepnutím na „Důvěřovat“ vytvořte spojení pro přenos souborů mezi těmito dvěma zařízeními.
Krok 3 – Nyní klikněte na ikonu „Finder“ na vašem Macbooku a vyberte ikonu „iPhone“ z levého panelu nabídek.
Krok 4 – Pokud připojujete iPhone poprvé, budete muset na Macbooku také kliknout na „Důvěřovat“.
Krok 5 – Na svém iPhonu budete potřebovat speciální aplikaci „Sdílení souborů“, která je navržena pro přenos souborů z iPhonu do macOS. Takové aplikace najdete v App Store společnosti Apple.
Krok 6 – Klikněte na tlačítko „Files“ na vašem Macbooku a vyberte aplikaci, kterou chcete použít pro přenos souborů.
Krok 7 – Nyní otevřete další okno „Finder“ na vašem Macbooku a přejděte na místo, kam chcete soubory vložit.
Krok 8 – Vyberte soubory z vašeho iPhone a přetáhněte je do cílové složky.
A je to; vybrané soubory budou zkopírovány do vašeho Macbooku a budete je moci přenést zpět, kdykoli budete chtít. I když je přenos souborů přes USB pohodlný způsob, jak vytvořit rychlou zálohu, není to nejlepší řešení pro zálohování všech souborů. Přenos souborů přes USB pro Mac také není tak přímočarý, jak by se mohlo zdát.
Nemůžete jednoduše zkopírovat soubory a vložit je na plochu Macbooku. Pokud tedy plánujete zálohovat velké množství dat, bylo by lepší zvolit jedno z jiných řešení.
1.2 Použijte iTunes Backup
K zálohování iPhonu na Mac můžete také použít svůj účet iTunes. V tomto případě potřebujete pouze svůj účet iTunes a budete moci snadno zálohovat všechny soubory. Jakmile je záloha vytvořena, bude snazší najít umístění zálohy iTunes iPhone také Mac.
Chcete-li použít iTunes k zálohování iPhone na Macbook, postupujte podle těchto kroků.
Krok 1 – Připojte svůj iPhone k Macbooku a otevřete iTunes.
Krok 2 – V levém horním rohu klepněte na ikonu „iPhone“.
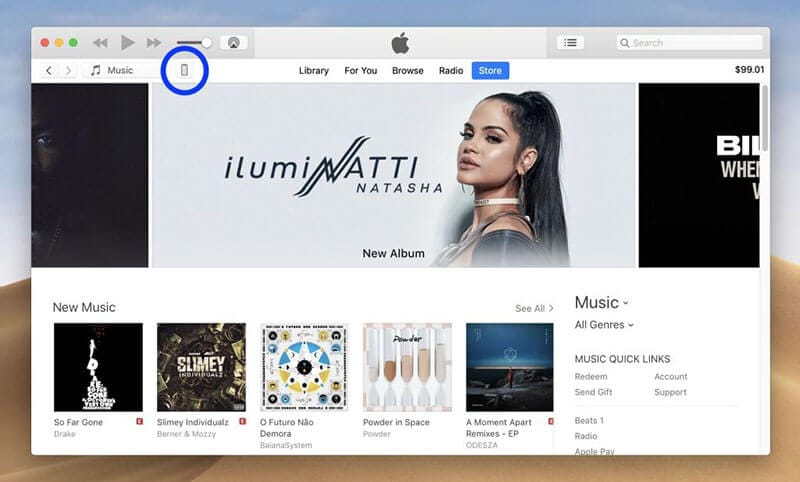
Krok 3 – Klepnutím na „Zálohovat nyní“ zahájíte proces zálohování.
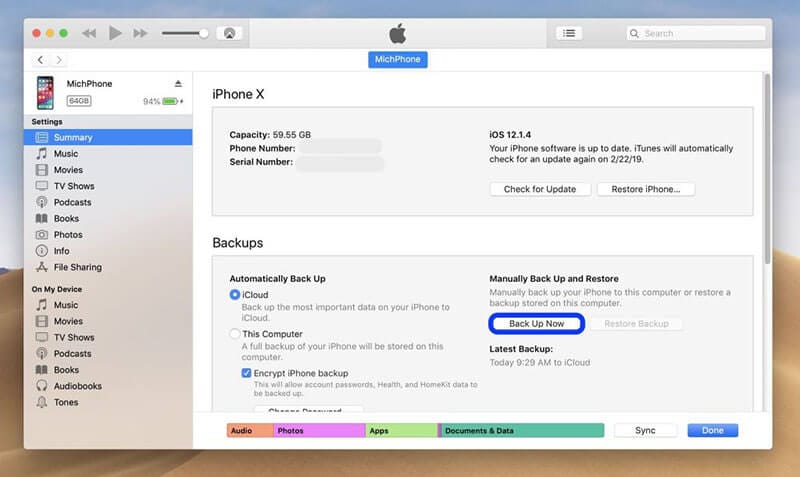
Krok 4 – Jakmile bude záloha úspěšně vytvořena, budete ji moci vidět na kartě „Nejnovější zálohy“. Po úplném zálohování dat také nezapomeňte vysunout iPhone.
1.3 Použití iCloud Backup
Když už jsme u toho, pojďme také diskutovat o tom, jak můžete zálohovat data iPhone pomocí účtu iCloud. V tomto případě bude záloha uložena v cloudu. To také znamená, že pokud máte velké množství dat k zálohování, možná budete muset zakoupit další úložiště iCloud.
Pojďme se podívat na kroky použití účtu iCloud k zálohování vašeho iPhone.
Krok 1 – Připojte svůj iPhone k Macbooku pomocí USB kabelu.
Krok 2 – Přejděte do aplikace Finder a z postranní lišty vyberte svůj „iPhone“.
Krok 3 – Přejděte na kartu „Obecné“.
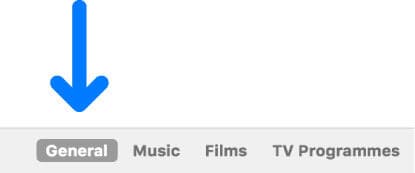
Krok 4 – Nyní klikněte na „Zálohovat nejdůležitější data na vašem iPhone do iCloud“ a klepněte na „Zálohovat nyní“.
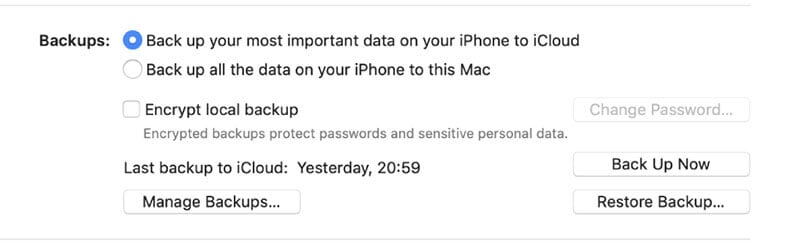
Krok 5 – Počkejte na dokončení procesu zálohování a zkontrolujte jeho stav v části „Nejnovější zálohy“.

Existují nějaké nevýhody zálohování iCloud/iTunes?
Navzdory tomu, že jde o oficiální způsob zálohování dat na iPhone od Applu, mají iTunes i iCloud jednu zásadní nevýhodu. Bohužel tyto dvě metody zálohují veškerá data. Uživatel nemá možnost vybrat konkrétní soubory, které chce zahrnout do zálohy. Pokud tedy chcete na svém iPhone zálohovat pouze omezenou část dat, použití iTunes/iCloud nemusí být tou nejlepší volbou. V této situaci by bylo lepší spolehnout se na zálohovací nástroj třetí strany, který vytvoří selektivní zálohu.
1.4 Použijte aplikaci třetí strany k zálohování dat iPhone
Nakonec můžete k zálohování iPhonu použít i aplikaci třetí strany. Doporučujeme používat DrFoneTool – Phone Backup (iOS). Je to vyhrazený nástroj pro zálohování iOS, který je speciálně přizpůsoben pro zálohování vašeho iPhone do počítače.
Na rozdíl od tradičních metod zálohování vám DrFoneTool dá svobodu výběru souborů, které chcete zahrnout do zálohy. To znamená, že nebudete muset ztrácet několik hodin zálohováním všech dat a přitom jednoduše vybírat typy souborů, které chcete uložit.
Nejlepší na tom je, že Zálohování telefonu je bezplatná funkce v DrFoneTool, což znamená, že za používání této funkce nebudete muset platit žádné další poplatky. Můžete si dokonce vybrat vyhrazené umístění záložního souboru pro iPhone na Mac a uložit všechny zálohy do konkrétní složky.
Zde je několik funkcí, díky kterým je DrFoneTool – Phone Backup (iOS) lepší volbou než záloha iCloud/iTunes.
- Funguje se všemi verzemi iOS, včetně nejnovějšího iOS 14.
- Podporuje selektivní zálohování
- Obnovte zálohy na jiném iPhone bez ztráty stávajících dat
- Zálohujte data z iPhone jedním kliknutím
- Žádná ztráta dat při zálohování dat
Při zálohování dat pomocí DrFoneTool – Phone Backup (iOS) postupujte podle těchto kroků.
Krok 1 – Stažení a instalace DrFoneTool – Záloha telefonu na vašem PC. Jakmile je software úspěšně nainstalován, spusťte jej a klikněte na „Zálohování telefonu“.
Krok 2 – Připojte svůj iPhone k počítači pomocí kabelu USB. Poté, co DrFoneTool rozpozná připojené zařízení, klikněte na „Backup“ a pokračujte v procesu.

Krok 3 – Nyní vyberte „Typy souborů“, které chcete zahrnout do zálohy, a klikněte na „Zálohovat“.

Krok 4 – DrFoneTool- Phone Backup (iOS) začne zálohovat soubory vašeho iPhone. Tento proces obvykle trvá několik minut a závisí na velikosti vybraných souborů.
Krok 5 – Po dokončení zálohování klikněte na „Zobrazit historii záloh“ a zkontrolujte zálohy.

Podobně můžete také použít DrFoneTool – Záloha telefonu (Android) k zálohování dat ze zařízení Android do počítače.
Část 2: Kde je umístění zálohy iPhone na Macu?
Takto můžete zálohovat svůj iPhone na Mac pomocí různých metod. Samozřejmě, pokud zvolíte software třetí strany nebo běžný USB přenos, můžete si zvolit cílové umístění pro ukládání záloh. Ale v dalších dvou případech můžete získat přístup k umístění zálohy iPhone na Macu takto.
Krok 1 – Otevřete iTunes na svém Macbooku a klepněte na „Předvolby“.
Krok 2 – Nyní klikněte na „Zařízení“ a vyberte konkrétní iPhone.
Krok 3 – Klikněte pravým tlačítkem na zálohu, kterou chcete zkontrolovat, a vyberte „Zobrazit ve Finderu“.
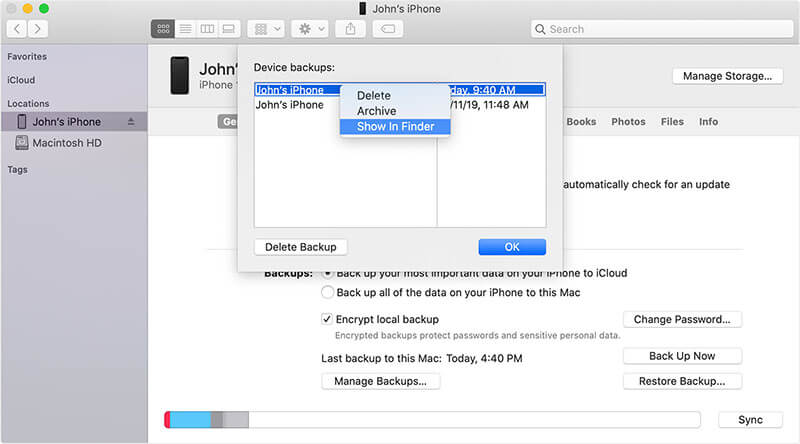
A je to; budete dotázáni na cílovou složku, kde je uložena vybraná záloha.
závěr
Zálohování dat z iPhone bude užitečné v několika situacích. Ať už plánujete přejít na nový iPhone nebo nainstalovat nejnovější verzi iOS, vytvoření zálohy vašich dat vás ochrání před potenciální ztrátou dat. Vytvoření zálohy iPhone na vašem Macu vám také umožní vytvořit více záloh pro úplnou ochranu dat. Postupujte tedy podle výše uvedených triků a zálohujte svůj iPhone a později vyhledejte umístění zálohy iPhone na Macu.
poslední články