Najděte umístění zálohy iPhone a odstraňte zálohy
- Část 1. Jak najít umístění zálohy iPhone na Windows a Mac
- Část 2. Jak zobrazit zálohu iTunes ZDARMA a obnovit ji na iPhone bez vymazání dat iPhone
- Část 3. Jak změnit umístění zálohy iPhone
- Část 4. Proč chcete odstranit zálohu iPhone z umístění
- Část 5. Jak odstranit zálohy iPhone
Část 1. Jak najít umístění zálohy iPhone na Windows a Mac
Zálohy iTunes jsou uloženy lokálně ve vašem počítači. Jsou umístěny v uživatelské jméno/Knihovna/Podpora aplikací/Mobilesync/Záloha (V tabulce zkontrolujte různá umístění pro zálohování v různých OS). Jednoduše přejděte do příslušné složky v aplikaci Finder.
Každá složka v části Záloha obsahuje jednu zálohu. Složky lze kopírovat a přesouvat kamkoli v počítači, bohužel bez patřičného softwaru není možné z těchto souborů získat žádné smysluplné informace.
1. Umístění záloh iTunes pro různé operační systémy
1. Umístění zálohy iTunes v systému Mac OS:
~ / Knihovna / Podpora aplikací / MobileSync / Zálohování /
(‘~’ představuje domovskou složku. Pokud v domovské složce nevidíte Knihovnu, podržte Option a klikněte na nabídku Přejít.
2. Umístění zálohy iTunes ve Windows 8/7/Vista:
Uživatelé (uživatelské jméno) / AppData / Roaming / Apple Computer / MobileSyncBackup
(Chcete-li se rychle dostat do složky AppData, stačí kliknout na Start, do vyhledávacího pole napsat AppData a stisknout Return.)
3. Umístění zálohy iTunes ve Windows 10:
C:UsersUSERAppDataRoamingApple ComputerMobileSyncBackup
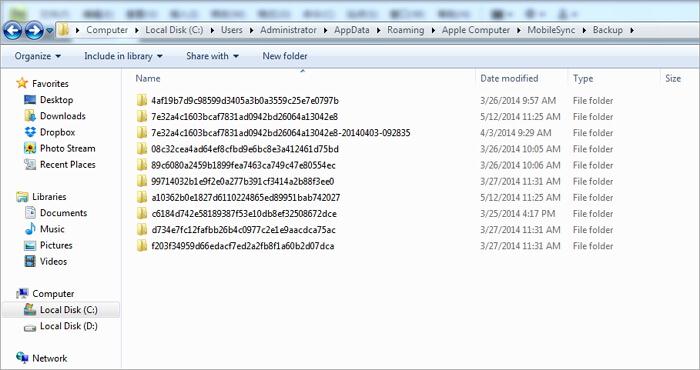
Poznámka:iTunes vám to neumožňují zobrazit soubory zálohy iPhone na Mac a Windows kvůli formátu dat.
2. Umístění zálohy iCloud ve Windows a Mac
Na vašem iPhone, vyberte nastavení > iCloud, potom klepněte na tlačítko Úložiště a zálohování.
V Macu, přejděte do nabídky Apple > System Preferences, Klepněte na tlačítko iCloud, poté klepněte na tlačítko Řídit.
V počítači se systémem Windows: Windows 8.1: Přejděte na úvodní obrazovku a klikněte na šipku dolů v levém dolním rohu. Klikněte na aplikaci iCloud a poté na Spravovat.
Windows 8: Jděte na Home obrazovce a klepněte na iCloud dlaždici a poté klikněte Řídit.
Windows 7: Zvolte nabídku Start > Všechny programy > iCloud > iCloud, poté klepněte na tlačítko Řídit.
Takže s výše uvedeným úvodem věříme, že bude snadné a jasné najít umístění zálohy iPhone na Windows a Mac. Nemůžete však číst záložní soubory iTunes a iCloud. Chcete-li tento problém vyřešit, DrFoneTool – Záchrana dat (iOS) vám může dokonale pomoci zobrazit vaše záložní soubory iTunes a iCloud zdarma.
Část 2. Jak zobrazit zálohu iTunes ZDARMA a obnovit ji na iPhone bez vymazání dat iPhone
Když v počítači najdete záložní soubory iTunes, zjistíte, že je nelze otevřít. Je to proto, že záloha iTunes je soubor SQLite. Pokud chcete zobrazit zálohu iTunes zdarma nebo selektivně obnovit zálohu iTunes do svého zařízení, můžete to zkusit DrFoneTool – Záchrana dat (iOS). Tento program vám umožňuje zobrazit a selektivně obnovit zálohu iTunes do vašeho iPhone a iPad. A co víc, proces obnovy nepřepíše vaše původní data iPhone.

DrFoneTool – Záchrana dat (iOS)
Světová 1st Prohlížeč a extraktor záloh iTunes.
- Prohlédněte si zálohu iTunes ZDARMA!
- Selektivně obnovte to, co chcete ze zálohy iTunes, aniž byste přepsali původní data.
- Podpora VŠECH modelů iPhone, iPad a iPod touch.
- Plně kompatibilní s nejnovějším iOS.

2.1 Jak zobrazit zálohu iTunes (záloha iPhone) zdarma
Krok 1. Spusťte DrFoneTool, připojte svůj iPhone k počítači a poté vyberte „Obnovit ze záložního souboru iTunes“. DrFoneTool zjistí vaše záložní soubory iTunes a zobrazí je v níže uvedeném okně.

Krok 2. Stačí si vybrat jeden záložní soubor iTunes, který chcete obnovit, a kliknutím na „Spustit skenování“ extrahujte zálohu iTunes.
Krok 3. Po dokončení procesu skenování zobrazí DrFoneTool všechna vaše data na rozhraní. Nyní si snadno prohlédněte zálohu iTunes.

2.2 Jak jednotlivě obnovit nebo exportovat zálohu iTunes bez ztráty dat
Pokud chcete zálohu iTunes exportovat do počítače jako čitelný soubor, stačí zaškrtnout, co chcete, a kliknout na „Obnovit do počítače“. Můžete také vybrat potřebné soubory a kliknout na „Obnovit do zařízení“ pro obnovení zálohy iTunes do vašeho iPhone bez přepsání původních dat.

Část 3. Jak změnit umístění zálohy iPhone?
Na vašem disku C je téměř místo, takže chcete změnit umístění zálohy iPhone na jiné místo, abyste uvolnili disk C? Dáváte přednost ukládání důležitých dat, jako jsou zálohy iPhone na SSD, ne na disk C? Bez ohledu na to, jaký je důvod, zde je způsob, jak můžete změnit umístění zálohy iPhone.
Poznámka: Zde se zaměřuji na změnu umístění zálohy iTunes na počítači se systémem Windows. Pokud jde o zálohu iCloud, je uložena na serveru Apple. Účet iCloud můžete změnit, pokud chcete. Stačí kliknout Nastavení > iCloud > Účet na vašem iPhone. Odhlaste svůj účet iCloud a přihlaste se do jiného účtu.
Kroky ke změně umístění zálohy iTunes
1. Změňte umístění zálohy iTunes ve Windows 8/7/Vista
Krok 1. Zavřete iTunes.
Krok 2. Přejděte do složky, kde jsou zálohy vašeho iPhone. Zkopírujte všechny záložní soubory a vložte je do libovolné složky, do které chcete uložit zálohy iPhone. Zálohy iPhone můžete například uložit na Disk E:iPhone Backup.
Krok 3. Přejděte do levého dolního rohu a klikněte Home. Do vyhledávacího pole zadejte cmd.exe. Zobrazí se program cmd.exe. Klikněte na něj pravým tlačítkem a vyberte Spustit jako správce.
Krok 4. Do vyskakovacího příkazového řádku zadejte příkaz: mklink /J ‘C:Users(jméno uživatele)AppDataRoamingApple ComputerMobileSyncBackup’ ‘D: empBackup’.
Krok 5. Poté zkuste zálohovat svůj iPhone pomocí iTunes a zkontrolujte, zda bude záložní soubor uložen do požadované složky.

2. Změňte umístění zálohy iTunes ve Windows XP
Krok 1. Ujistěte se, že iTunes neběží.
Krok 2. Stáhněte a rozbalte nástroj pro spojení do počítače.
Krok 3. Rozbalte Junction.exe do složky uživatelského jména, která se obvykle nachází v C: Documents and Settings.
Krok 4. Přejděte do složky umístění zálohy iTunes a přesuňte záložní soubory do jiné složky, například záloha G:iTunes.
Krok 5. Klikněte na Windows + R. Po zobrazení dialogového okna zadejte cmd.exe a klikněte OK.
Krok 6. V příkazovém řádku vytvořte například spojovací bod NTFS.
cd Desktop junction ‘C:Documents and Settings(username)Application DataApple ComputerMobileSyncBackup’ ‘G:iTunes Backup’
Krok 7. Nyní zálohujte zálohu iPhone pomocí iTunes a zkontrolujte, zda bude záložní soubor uložen do nového adresáře složky.

3. Změňte umístění zálohy iTunes v systému Mac OS X
Krok 1. Zavřete iTunes.
Krok 2. Přejděte na ~/Library/Application Support/MobileSync/Backup/. Zkopírujte všechny záložní soubory na požadovaný disk, například externí.
Krok 3. Spusťte Terminál (nachází se v Applications/Utilities/Terminal) a otevřete příkazový řádek. Vytvořte symbolický odkaz pomocí příkazu podobného tomu níže,
ln -s /Volumes/External/Backup/ ~/Library/Application Support/MobileSync/Backup
Krok 4. Zálohujte svůj iPhone pomocí iTunes. Poté přejděte do nové záložní složky a zjistěte, zda je záložní soubor k dispozici.
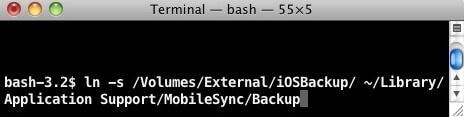
Část 4. Proč chcete odstranit zálohu iPhone z umístění
Pokud jde o smazání zálohy iPhone, máte pro to spoustu důvodů. Zde uvádím některé z nich.
Důvody, proč odstranit zálohy iTunes
1. Nechte se zmást pokaždé, když vyberete záložní soubor z mnoha.
2. V oblasti záloh vašeho iPhone jsou desítky tisíc souborů, většina se starými daty z předchozích záloh. Chcete je odstranit, abyste uvolnili místo v počítači.
3. iTunes nemohly zálohovat iPhone ‘název iPhone’, protože záloha byla poškozená nebo nebyla kompatibilní s iPhone. Chcete smazat zálohu pro tento iPhone a zkuste to znovu.
4. Nelze zálohovat váš iPhone, protože to říká, že musíte nejprve odstranit starou zálohu.
5. Pořiďte si nový iPhone, ale zjistíte, že je nekompatibilní se starými zálohami iTunes.
6. Záloha se nezdaří a zobrazí se výzva k odstranění zálohy.
Důvody, proč odstranit zálohy iCloud pro iPhone
1. Záložní paměť iCloud je téměř plná a nelze zálohovat váš iPhone. Musíte tedy odstranit staré zálohy pro novou.
2. Rozhodněte se odstranit zálohu iPhone z iCloud, protože obsahuje poškozený soubor.
3. Nedávno upgradujte na nový iPhone a zálohujte svůj starý a obnovte jej na nový. Nyní stále dostáváte upozornění, že vám dochází úložiště na iCloudu.
Část 5: Jak odstranit zálohu iPhone
1. Smažte záložní soubor iTunes
Smazání zálohy je stejně jednoduché jako vytvoření zálohy s jednou výjimkou, není možné smazat zálohu přímo z iTunes. Chcete-li odstranit zálohu, musíte se vrátit tam, kde jsou umístěny v systému souborů (uživatelské jméno/Knihovna/Podpora aplikací/Mobilesync/Zálohy).
Poté klikněte pravým tlačítkem na zálohu, kterou chcete odstranit, a klikněte Přesunout do koše. Až příště vysypete koš, záloha bude navždy pryč.
Otevření předvoleb iTunes: Windows: Vyberte Změnit > Nastavení
Mac: Vyberte si iTunes > Nastavení
Poznámka: Po odstranění všech dostupných informací budou všechny vaše informace ztraceny!!!

2. Odstraňte záložní soubor iCloud
Smazání zálohy na iCloudu je mnohem jednodušší než smazání zálohy, která je na fyzickém počítači!
Krok 1. Musíte se otevřít Nastavení na vašem iPhone a klikněte na iCloud volba.
Krok 2. Klepněte na Úložiště a zálohování volba.
Krok 3. Klepněte na Správa úložiště a poté vyberte zálohu
Nakonec klepněte na Smazat zálohu, a vaše záloha iCloud by se měla sama vymazat.
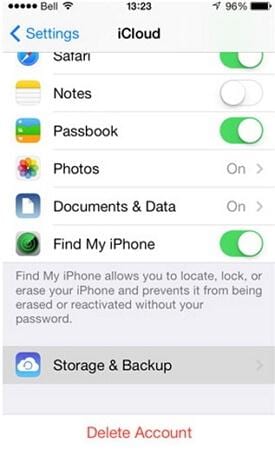
poslední články

