5 způsobů: Snadné zálohování aplikací pro Android a dat aplikací
Záloha aplikace pro Android je pravděpodobně nejdůležitějším nástrojem, který musíte na svém zařízení Android nastavit. Když se na pozadí děje tolik věcí, nikdy nevíte, kdy se může něco pokazit. Naštěstí existuje několik způsobů, jak snadno zálohovat aplikaci pro Android a data aplikací.
Aplikace třetích stran se staly normou vzhledem k tomu, že samotná služba Androidu založená na iCloudu není tak snadná, jak by měla být.
Část 1: DrFoneTool – Záloha telefonu (Android)
Za použití DrFoneTool – Záloha telefonu (Android) je pravděpodobně jedním z nejjednodušších způsobů zálohování dat v telefonu Android. Funguje dobře s více než 8000 zařízeními a snadno se používá.

DrFoneTool – Záloha telefonu (Android)
Flexibilní zálohování a obnova dat systému Android
- Selektivně zálohujte data Androidu do počítače jedním kliknutím.
- Náhled a obnovení zálohy na všechna zařízení Android.
- Podporuje 8000+ zařízení Android.
- Během zálohování, exportu nebo obnovy nedochází ke ztrátě dat.
Jak používat Android Data Backup & Restore
Krok 1: Spusťte Zálohování telefonu
- Spusťte DrFoneTool na vašem počítači. Vyberte „Zálohování telefonu“.
- Připojte své zařízení Android k počítači pomocí konektoru kabelu USB.
- Tato nabídka automaticky rozpozná zařízení.

Poznámka: Ujistěte se, že je na vašem počítači deaktivován veškerý další software pro správu systému Android.
Krok 2. Vyberte Soubory k zálohování
- Jakmile DrFoneTool rozpozná zařízení, můžete vybrat data, která se mají zálohovat, výběrem v části Zálohování. Software rozpoznává devět různých typů souborů včetně historie hovorů, zvuku, zpráv, zálohování aplikací pro Android, galerie, kalendáře, dat aplikací a videa. Aby DrFoneTool fungoval, musí být vaše zařízení opět zakořeněné.

- Jakmile jsou soubory k zálohování vybrány, zahajte proces kliknutím na Zálohovat. Tento proces je rychle dokončen. Doba se liší v závislosti na zálohování datového zatížení v telefonu Android.

- Klikněte na možnost „Zobrazit zálohu“. Najdete jej v levé dolní části okna. Zobrazte obsah zálohy aplikace Android načtený do záložního souboru.

Krok 3. Selektivní obnova zálohovaného obsahu
- Chcete-li obnovit data ze záložního souboru, klikněte na Obnovit. Poté vyberte starší záložní soubor v počítači. Jsou uvedeny zálohy ze stejného a dalších zařízení.

- Lze také vybrat data, která mají být obnovena. Typy souborů se zobrazí vlevo. Vyberte ty, které chcete obnovit. Poté začněte kliknutím na Obnovit.

- Během procesu obnovy DrFoneTool požádá o autorizaci. Autorizujte a pokračujte kliknutím na OK.

- Proces je dokončen během několika minut. Software zobrazí upozornění o typu souborů, které byly úspěšně obnoveny, a souborů, které nebylo možné zálohovat.
Část 2: Aplikace MobileTrans pro Android a přenos dat aplikací
Přenos telefonu MobileTrans je jednoduchý proces přenosu z telefonu do telefonu jedním kliknutím, který pomáhá uživatelům přesouvat data mezi operačními systémy Android a iOS.
Dalším způsobem použití MobileTrans je zálohování telefonu Android do počítače. Tímto způsobem můžete vždy obnovit data, když to bude potřeba.

Přenos telefonu MobileTrans
Přeneste kontakty z Androidu do iPhone jedním kliknutím!
- Snadno přenášejte fotografie, videa, kalendář, kontakty, zprávy a hudbu z Androidu do iPhone/iPad.
- Dokončení trvá méně než 10 minut.
- Povolte přenos z HTC, Samsung, Nokia, Motorola a dalších do iPhone 11 až 4 se systémem iOS 13 až 5.
- Perfektně spolupracuje se smartphony a tablety Apple, Samsung, HTC, LG, Sony, Google, HUAWEI, Motorola, ZTE, Nokia a dalšími.
- Plně kompatibilní s hlavními poskytovateli, jako jsou AT&T, Verizon, Sprint a T-Mobile.
- Plně kompatibilní s Windows 10 nebo Mac 10.15.
Chcete-li zálohovat svůj telefon Android, postupujte podle těchto jednoduchých kroků.
Krok 1
Váš telefon Android je připojen k počítači
Spusťte Wondershare MobileTrans na vašem počítači a poté klikněte na „Zálohovat“, které se zobrazí v hlavním okně. Jakmile software rozpozná váš mobil, zobrazí se následující okno.

Software podporuje všechny druhy zařízení Android.
Krok 2 Vyberte Backup Files
Soubory k zálohování se zobrazí na obrazovce. Zaškrtněte soubory, které chcete zálohovat, a klikněte na „Start“. Je spuštěno zálohování. Tento proces nějakou dobu trvá, poté si můžete prohlédnout svá soukromá data vyplývající ze skenování.

Krok 3 Kontrola záložního souboru
Po dokončení procesu zálohování se zobrazí vyskakovací okno. Kliknutím na okno získáte přístup k datům. Záložní soubor lze také nalézt v nastavení.

Postupujte podle cesty a uložte soubor podle potřeby.
Část 3: Zálohování dat aplikace Helium Android
Pokud upgradujete na nový telefon, je nutné zálohovat data aplikací a aplikací ze starého telefonu, zejména pokud musíte na svém aktuálním zařízení Android dokončit tovární reset. Zatímco aplikace jsou načteny s podporou synchronizace s cloudem, herní aplikace tuto funkci synchronizace postrádají. Zde přichází do hry Helium, které pomáhá uživatelům přenášet data mezi telefonem a tabletem Android, takže obě zařízení lze používat současně. Pokud aktualizujete starší verzi aplikace, musí být zálohována i samotná aplikace.
- Když aplikaci otevřete poprvé, musí být připojena k počítači pomocí kabelu USB. Aktivujte Helium pomocí aplikace Carbon (aplikaci Carbon si nainstalujte na plochu, než na ní otevřete Helium.)
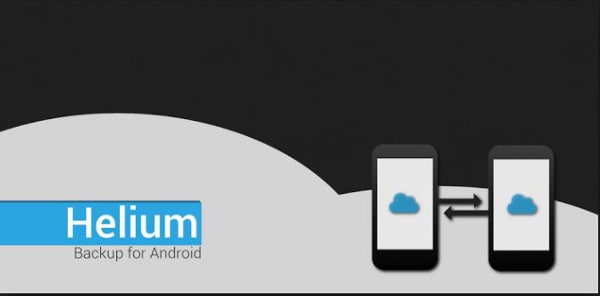
-
Po instalaci Helium zobrazí seznam všech aplikací a zálohovaných dat, která lze zálohovat. Zobrazí se také seznam aplikací, které systém nepodporuje.
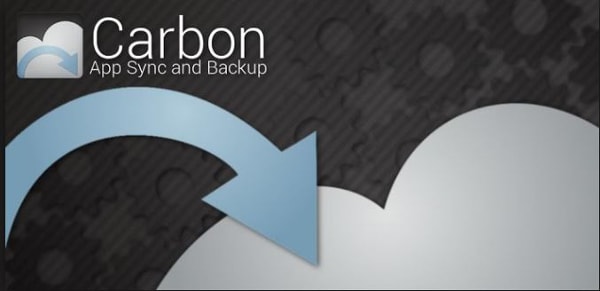
-
Vyberte aplikaci a klikněte na Zálohovat.
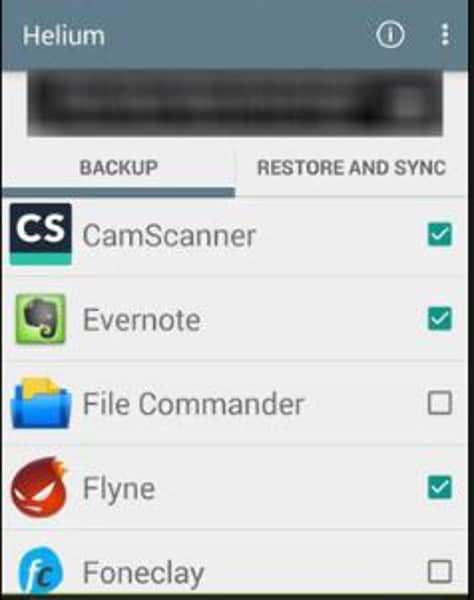
-
Zaškrtnutím možnosti Pouze data aplikace pořídíte menší zálohy skládající se z dat do jiných cílů zálohování, včetně Schedule Backup, Interní úložiště, Přidat účet cloudového úložiště a Disk Google.

Kliknutím na požadovanou možnost dokončete zálohování.
Část 4: Zálohování aplikací a dat pro Android pomocí nástroje Ultimate Backup Tool
Toto je další výkonná možnost zálohování dat aplikací pro Android. Budete si muset stáhnout a rozbalit zip souboru Ultimate Backup Tool do svého zařízení Android. Ujistěte se, že je povoleno „Ladění USB“. Nachází se v Nastavení v části „Možnosti vývojáře“.
- Jakmile je váš telefon nebo tablet Android připojen k počítači, spusťte dávkový soubor s názvem „UBT.bat“. Nástroj okamžitě rozpozná zařízení.
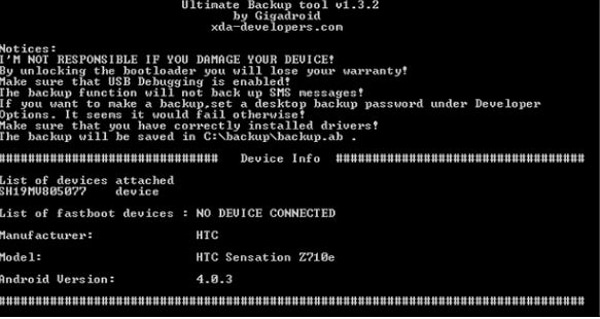
-
Postupujte podle textové nabídky a uložte soubory do záložní složky na disku C v počítači nebo na jakékoli jiné místo.

Tento nástroj funguje, i když je vaše zařízení rootované nebo ne. Aplikace i data lze snadno přenášet bez znalosti konfigurace souborů.
Část 5: Titanová záloha
Pro kompletní zálohu aplikací, dat aplikací, uzlů Wi-Fi a systémových dat je Titanium Backup dobrou volbou. Vše, co potřebujete, je zakořeněné zařízení Android a kopie zálohy Titanium.
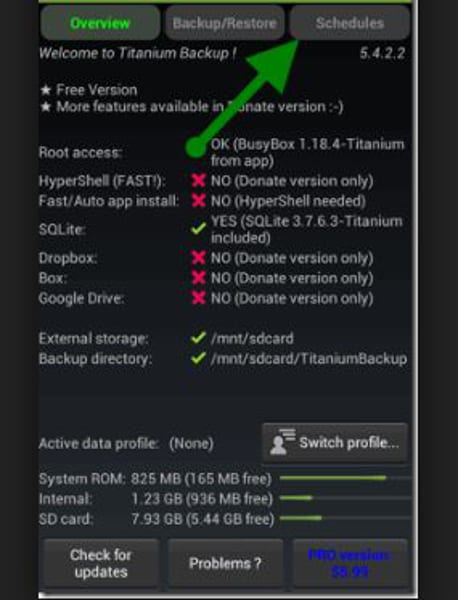
Poznámka: Pokud titanová záloha nezíská root přístup, nebude možné přistupovat k omezeným aplikacím. Jinými slovy, omezená data budou zálohována.
Kroky:
-
Spusťte nástroj Titanium Backup.
-
Zkontrolujte, zda nemáte zakořeněné zařízení.
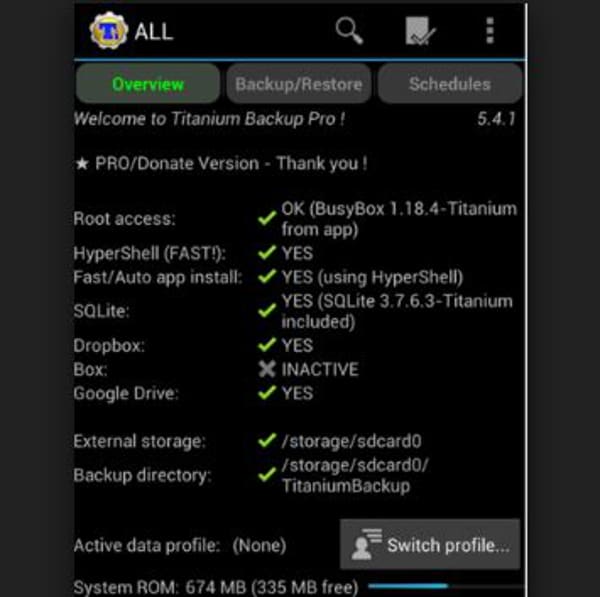
-
Poté klikněte na možnost „Zkontrolovat“, která se objeví v horní části obrazovky. Zobrazí se seznam zálohování aplikací pro Android. (Upozornění: Nezálohujte systémová data.)
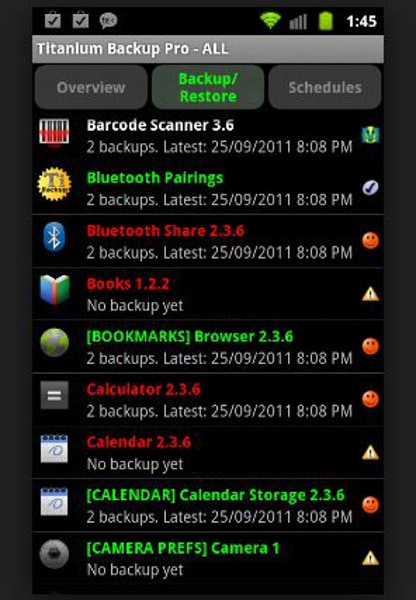
-
Klikněte na aplikace ke stažení.
-
Stiskněte zaškrtávací tlačítko nahoře.

- Zálohování aplikací pro Android a data aplikací se dokončují jeden po druhém.
Je zcela zřejmé, že nástroje pro zálohování aplikací pro Android tu zůstanou. S tím, jak se zavádí stále více aplikací, musí být používání nástrojů jednodušší. Zde budou aplikace jako Dr. Tone od Wondersoft bodovat nad ostatními.
poslední články


