[Vyřešeno] 3 způsoby, jak zálohovat Android do PC během několika minut
Smartphony se pro nás staly jako nástroje pro správu. Počínaje ukládáním kontaktů, zpráv až po všechny důležité dokumenty, multimediální soubory a co víc, všechno se dnes zdá možné, díky malému gadgetu zvanému smartphone. Co takhle zálohovat všechna data v telefonu nebo ponechat zálohu v počítači? Tímto způsobem pomáhá zabezpečit data na samostatném úložišti, které lze použít vždy, když se váš telefon zhroutí nebo se zformátuje. To je pravděpodobně případ v procesu dlouhého používání smartphonu. Zálohování dat je proto nezbytné, protože v žádném případě nechcete o všechna data přijít. Tento článek vám ukáže některé z nejlepších způsobů, jak vás zachránit před ztrátou dat pomocí tří různých metod, jak zálohovat telefony Android do počítače.
Část 1: Jak zálohovat Android do PC pomocí sady nástrojů DrFoneTool
DrFoneTool – Backup & Restore (Android) je úžasný nástroj, který lze použít k zálohování Androidu do PC. Díky jednoduchému rozhraní je to velmi snadno použitelný, bezpečný a bezpečný způsob zálohování dat. DrFoneTool běží na počítači, a proto jsou všechna zálohovaná data po procesu uložena v počítači. Podporuje zálohování dat telefonu, jako jsou kontakty, zprávy, kalendář, poznámky, videa, galerie, historie hovorů a dokonce i aplikace atd.

DrFoneTool – Záloha telefonu (Android)
Flexibilní zálohování a obnova dat systému Android
- Selektivně zálohujte data Androidu do počítače jedním kliknutím.
- Náhled a obnovení zálohy na libovolném zařízení Android.
- Podporuje 8000+ zařízení Android.
- Během zálohování, exportu nebo obnovy nedochází ke ztrátě dat.
Zde je návod, jak pomáhá zálohovat telefony Android do počítače:
Krok 1: Spusťte DrFoneTool
Nainstalujte a spusťte program na počítači pro Android. Z různých nástrojů přítomných v rozhraní programu vyberte „Zálohování telefonu“.

Krok 2: Připojte zařízení Android k počítači
Nyní připojte zařízení Android k počítači pomocí kabelu USB. Ujistěte se, že je na zařízení povolen režim ladění USB. Na zařízení Android můžete také najít vyskakovací obrazovku s žádostí o povolení ladění USB. Klepnutím na ‘OK’ povolíte.

Krok 3: Vyberte typy souborů pro zálohování
Nyní je čas vybrat typy souborů pro zálohování. Po připojení telefonu vyberte typy souborů, jak je znázorněno níže na obrázku, abyste vytvořili zálohu.

Ve výchozím nastavení najdete všechny vybrané datové typy. Zrušte tedy zaškrtnutí těch, které nechcete zálohovat, a kliknutím na tlačítko „Zálohovat“ spusťte proces.

Proces bude trvat několik minut. Ujistěte se, že během procesu neodpojujete zařízení Android ani je nepoužíváte.
Po dokončení zálohování budete moci zobrazit soubory zálohy a obsah v nich kliknutím na tlačítko „Zobrazit zálohu“.

Tento proces je velmi krátký a jednoduchý a vhodný pro běžné uživatele Androidu. Jednou z výhod použití tohoto řešení je, že podporuje širokou škálu zařízení Android a nevyžaduje žádné rootování ani žádný jiný krok tohoto opatření, což činí tento proces extrémně jednoduchým a vhodným.
Část 2: Zkopírujte a přeneste data Android do počítače ručně
Nejjednodušším způsobem přenosu médií ze zařízení Android do počítače je jejich ruční zkopírování a vložení dat do úložiště počítače. Toto je základní forma přenosu souborů do počítače ze zařízení Android pomocí kabelu USB. Proto se doporučuje, abyste si ponechali originální kabel USB, který se má použít k připojení zařízení Android k počítači. Tento proces můžete použít takto:
Krok 1: Zapněte zařízení Android a povolte ladění USB. Chcete-li na zařízení povolit ladění USB, přejděte do části „Nastavení“ na možnost „Vývojář“.
Krok 2: Nyní pomocí kabelu USB připojte zařízení Android k počítači a přeneste mediální soubory. Nyní povolte „USB pro přenos souborů“.
Krok 3: Nyní se na obrazovce počítače otevře okno, kde můžete mít přístup k internímu úložišti telefonu a také k úložišti SD karty, pokud ji telefon má.
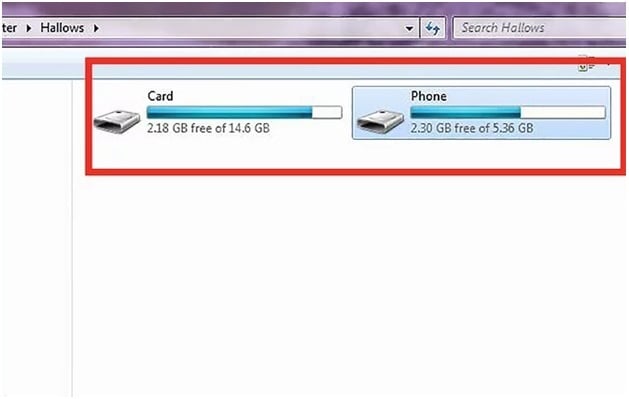
Krok 4: Poté, co získáte úplný přístup k interní a externí paměti telefonu, tj. kartě SD, můžete zkopírovat data nebo mediální soubory a vložit je do paměti počítače. Můžete dokonce přetáhnout soubory do počítače a přenést je. Po dokončení přenosu souboru vyjměte zařízení Android nebo jej odpojte od počítače.
Toto je jeden z nejjednodušších způsobů přenosu souborů z telefonu do počítače. Navíc je tento proces zcela zdarma. I když tento proces vyžaduje pouze připojení zařízení k počítači, což je velmi snadné, není to komplexní metoda zálohování všeho na zařízení Android. Toto funguje pouze pro zálohování mediálních souborů a nepodporuje zálohování jiných typů souborů.
Část 3: Zálohování Androidu do PC pomocí Nandroid Backup (vyžadován root)
Metoda zálohování Nandroid je způsob, kterým lze uložit data NAND paměti zařízení nebo vytvořit jejich kopii. I když je to skvělá metoda k vytvoření zálohy pro všechna data na zařízení Android, tato metoda vyžaduje, aby bylo zařízení zakořeněné. Proto je důležité být při provádění této operace pečlivý, protože tato metoda s sebou nese potenciální riziko pro data uložená v zařízení i pro operační systém telefonu. Před zálohováním je nutné zařízení rootovat. Zde je návod, jak můžete zálohovat všechna data z telefonu Android do počítače pomocí Nandroid.
Krok 1: Přejděte do Obchodu Google Play a nainstalujte do zařízení Android „Online Nandroid Backup“.
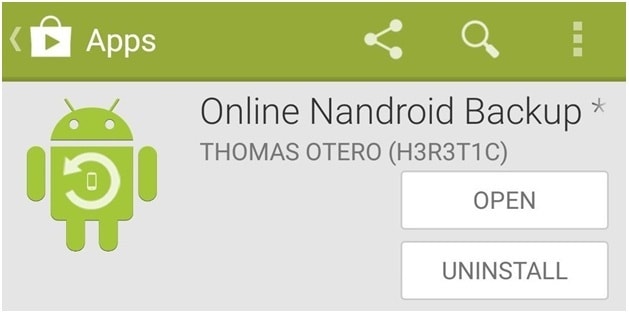
Krok 2: Když poprvé otevřete aplikaci ‘Online Nandroid Backup’, požádá vás o oprávnění Superuser. Udělte všechna privilegia.
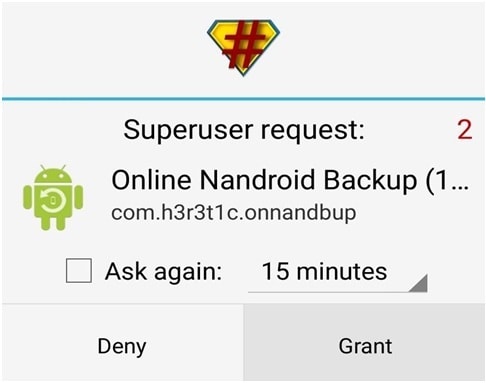
Krok 3: Nyní můžete spustit proces zálohování a bude potřeba nakonfigurovat několik možností zálohování. Nyní vyberte „Název zálohy“. Zde si můžete vybrat, jak má být záloha Nandroid označena. Výchozí možností je označení „Název časové zóny UTC“, protože je založeno na datu, kdy byla operace provedena.
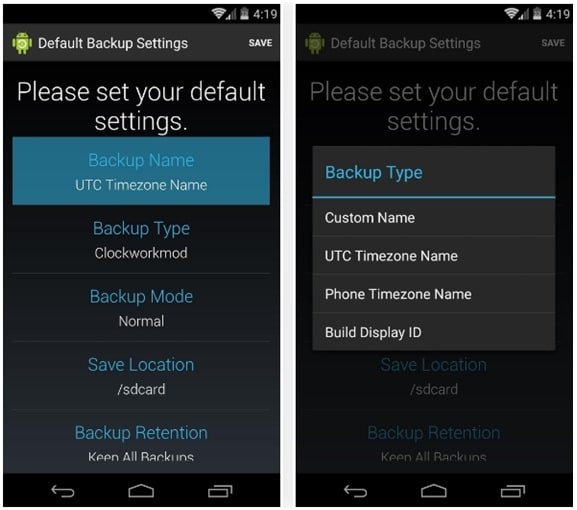
Krok 4: Nyní vyberte typ zálohování. Zde si můžete vybrat formát, ve kterém se budou zálohy ukládat. Ve výchozím nastavení byste jako typ zálohování našli ‘Clockworkmod’. Pokud požadujete TWRP, nastavte jej jako „Typ zálohy“.
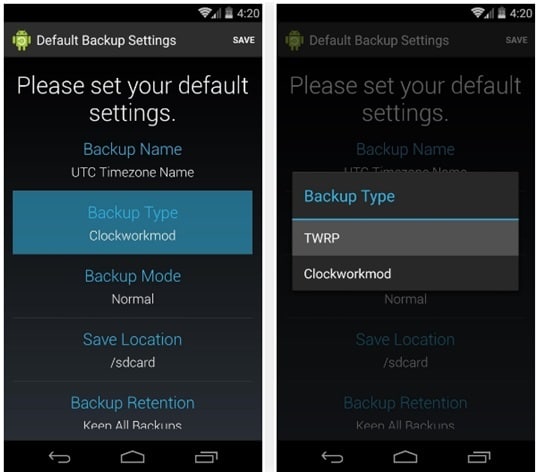
Krok 5: Nyní vyberte „Režim zálohování“, který vám pomůže vybrat, který oddíl se má začít zálohovat v režimu zálohování. Ve výchozím nastavení byste jej našli jako „Normální“, což je ideální.
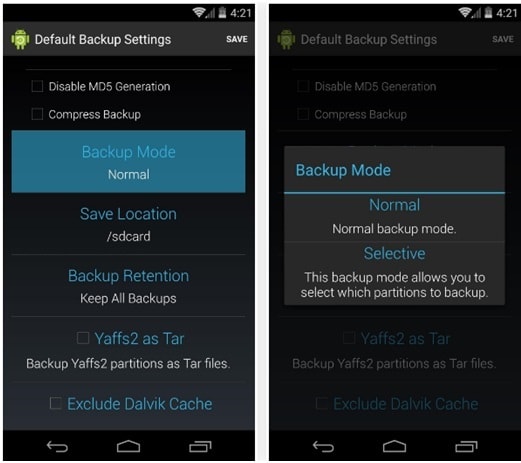
Krok 6: Nyní vyberte umístění pro uložení souboru zálohy Nandroid. Ujistěte se, že si pamatujete umístění, které jste zde nastavili.
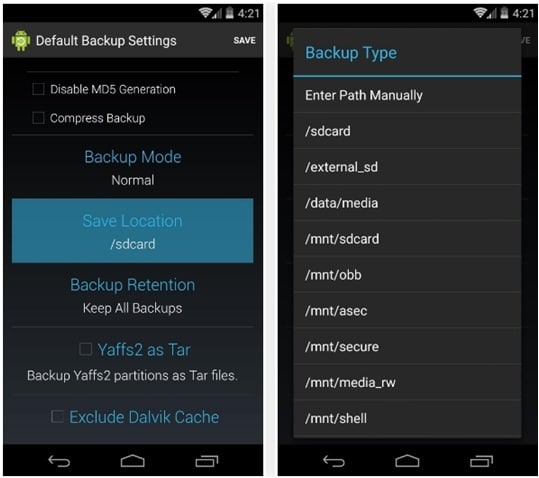
Nyní si také můžete vybrat, kolik záloh Nandroid chcete uložit, než se ta starší přepíše. Udržujte nejlépe na 2.
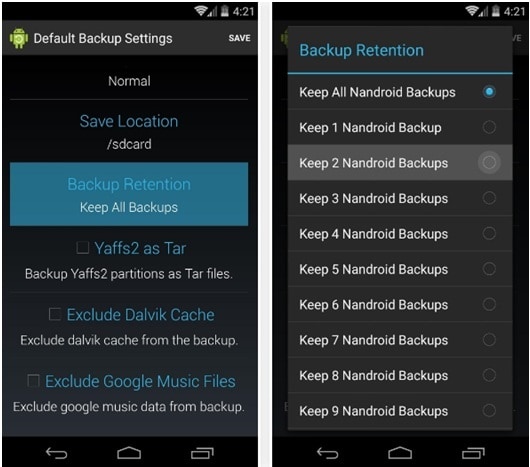
Nyní uložte změny provedené v nakonfigurovaných nastaveních a pokračujte v procesu zálohování.
Krok 7: Chcete-li provést zálohu, klepněte na ‘Quick Backup’ na hlavní obrazovce OLB a v potvrzovacím dialogu, který se zobrazí, vyberte ‘Start Backup’.

Proces zálohování nyní bude nějakou dobu trvat.
Záložní soubory lze zkopírovat z karty SD a uložit do počítače. Protože záloha je již vytvořena a uložena na SD kartě, proces zálohování nevyžaduje počítač. Tento proces však vyžaduje root přístup k zařízení Android a měl by být zvolen, pokud již víte a souhlasíte s rootováním zařízení. Nejedná se o běžnou metodu, kterou by se měli řídit všichni.
Toto jsou způsoby, jak můžete zálohovat data Android do počítače během několika minut. Všechny metody vyžadují určitou úroveň dovedností. Můžete si tedy vybrat ten podle svých požadavků a pohodlí.
poslední články

