6 metod: Zálohujte fotografie Android
V dnešní době jsme všichni zaneprázdněni našimi napjatými plány s našimi zařízeními v našich rukou bez zabezpečení dat v nich. Aby byla naše data v bezpečí, existuje několik způsobů, jak je uložit do sekundárního úložiště, zálohovat je v samotném mobilu, do schránky nebo pomocí zálohy Google. Data sestávají především z fotografií jakéhokoli jednotlivce, což pro každého z nás znamená hodně, abychom je udrželi v bezpečí.
- Část 1: Kopírování a vkládání fotografií do počítače
- Část 2: Zálohování a obnova dat Android – DrFoneTool – Zálohování telefonu (Android)
- Část 3: Automatické zálohování Android
- Část 4: Zálohování fotografií Android pomocí schránky
- Část 5: Automatické zálohování fotek Android pomocí Google+
- Část 6: Wondershare Mobiletrans
Část 1: Kopírování a vkládání fotografií do počítače
Základní myšlenkou je ponechat jej uložený na paměťové kartě, která je sekundárním úložným zařízením připojeným k našim mobilním telefonům pro rozšiřitelnost paměti a která je vyjímatelná. Takže uložením fotografií do něj můžeme udržet obrázky v bezpečí. Je to nejjednodušší způsob, jak udržet naše fotografie ve správě, i když se mobil poškodí a jeho datové formáty, naše důležité obrázky jsou uloženy na paměťové kartě a lze je obnovit v jakémkoli zařízení připojením k ní.
Kroky, které je třeba dodržet
1. Připojte zařízení k systému přes USB.

2. Odemkněte své zařízení Android
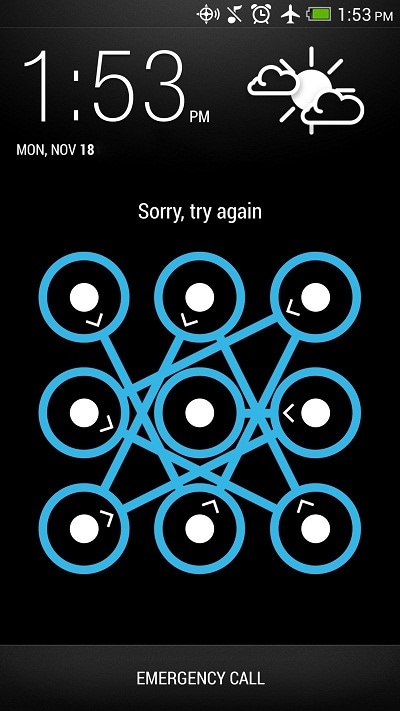
3. Otevřete Můj počítač nebo můžete spustit můj počítač z nabídky Start.
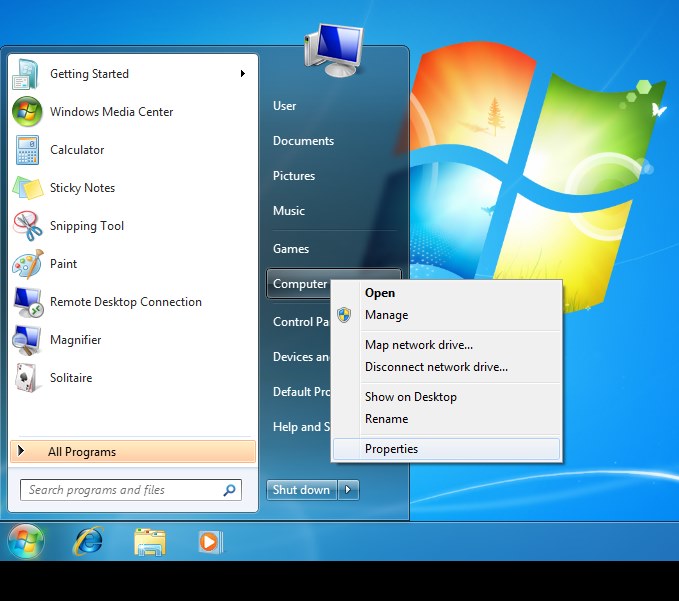
4. Dvakrát klikněte na své zařízení Android ze seznamu, potom dvakrát klikněte na interní úložiště nebo kartu SD a vyberte soubor, který chcete přenést do systému. Přetáhněte obrázek a pusťte jej do systému.
Část 2: Zálohování a obnovení dat Android – DrFoneTool – Zálohování telefonu (Android)
Dalším běžně používaným nápadem na ochranu fotografií kohokoli v sadě Android je přenos fotografií z mobilního telefonu do počítače pomocí DrFoneTool – Záloha telefonu (Android) software. Je to aplikace se skvělými výsledky v přenosu dat a zálohování, která umožňuje přenos dat z Androidu do PC, která zálohuje všechna data jediným kliknutím. Je to jeden z nejbezpečnějších způsobů zálohování dat a jejich následné obnovy.

DrFoneTool – Záloha telefonu (Android)
Flexibilní zálohování a obnova dat systému Android
- Selektivně zálohujte data Androidu do počítače jedním kliknutím.
- Náhled a obnovení zálohy na všechna zařízení Android.
- Podporuje 8000+ zařízení Android.
- Během zálohování, exportu nebo obnovy nedochází ke ztrátě dat.
Jak zálohovat fotografie Android pomocí DrFoneTool – Záloha telefonu (Android)
1. Nainstalujte Dr. Fone do svého systému a připojte k němu své zařízení Android. Vyberte Zálohování telefonu. Zpráva se zobrazí na obrazovce, zařízení je připojeno. Můžete buď vybrat možnost „Zálohovat“ nebo „Obnovit“, nebo také zobrazit historii záloh kliknutím na „Zobrazit historii zálohování“ ve spodní části.

2. Při výběru možnosti „Backup“ v kroku 1 se na obrazovce zobrazí všechny soubory a vy můžete vybrat soubor, který potřebujete zálohovat. Na konci klikněte na „Zálohovat“.

3. Po kroku 2 začne software zálohovat vybrané soubory, přičemž zobrazí typy souborů. Kliknutím na tlačítko „Storno“ zálohování zrušíte.

4. Po dokončení zálohování se na obrazovce zobrazí zpráva. a kliknutím na „Zobrazit zálohu“ uvidíte všechny soubory, které potřebujete.
5. Nyní, pokud chcete obnovit jakýkoli soubor, vyberte v kroku 1 „Obnovit“. Vyberte soubory, které chcete obnovit do zařízení, a klikněte na tlačítko „Obnovit do zařízení“.

Část 3: Automatické zálohování Android
Pokud chcete svá data obnovit automaticky, musíte postupovat podle těchto kroků.
1. Zapněte své zařízení Android a klepnutím na ikonu „Menu“ otevřete seznam.

2. Po kroku 1 vyberte ikonu „Fotky“ a otevřete Google+
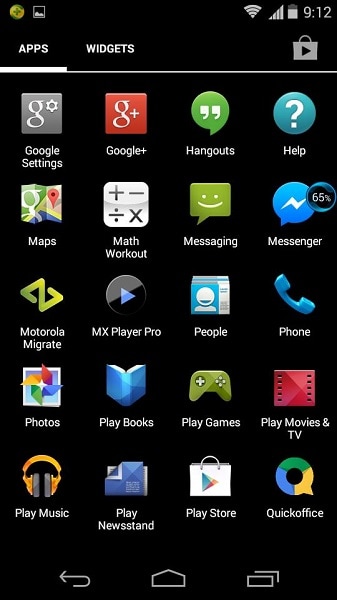
3. Nyní po kroku 2 vyberte ikonu „Menu“ v levém horním rohu.
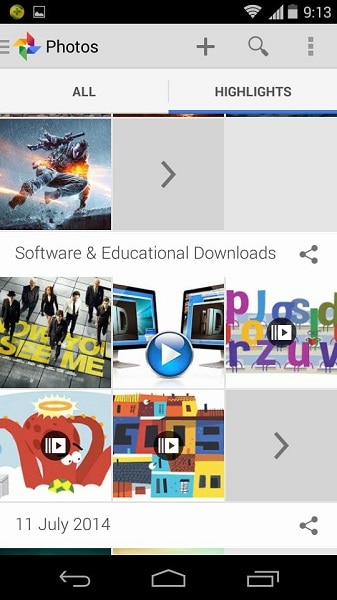
4. Z rozbalovací nabídky vyberte „Nastavení“ a klikněte na „Automatické zálohování“.
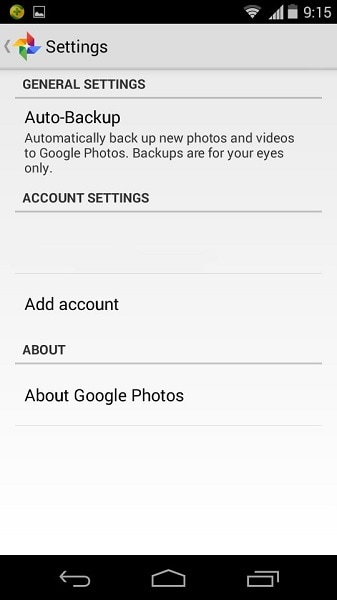
5. Po kroku 4 si všimnete, že vaše fotografie automaticky zahájí proces zálohování.
Část 4: Zálohování fotografií Android pomocí schránky
Mít strach ze ztráty dat kvůli nějakému problému se zařízením, jediným pohodlným řešením je Dropbox, jehož aplikace pro Android má ve svém nastavení funkci nahrávání z fotoaparátu, která přímo zálohuje a ukládá videa a obrázky vašeho zařízení Android do složky Dropbox. Nyní se obrázky a videa automaticky uloží do cloudu. Postup použití nahrávání z fotoaparátu v systému Android:
1. Nejprve si stáhněte a nainstalujte nejnovější verzi Dropboxu pro zařízení Android z Obchodu Google Play. Nyní, pokud jste aplikaci nainstalovali poprvé, požádá vás o nastavení nastavení Dropboxu. Nyní si vytvořte účet nebo klikněte na „Zaregistrovat se“. Pokud již účet máte, klikněte na „Přihlásit se“.
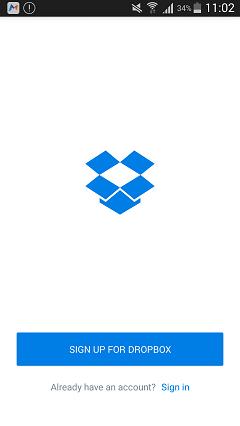
2. Dále povolte odesílání z fotoaparátu, které bude automaticky ukládat obrázky a videa z vašeho zařízení vytvořením nové složky s názvem Nahrání z fotoaparátu v Dropboxu. Nebo když jste přihlášeni, klikněte na ikonu „Fotografie“, vyberte tlačítko „Zapnout“, abyste povolili zálohování obrázku.
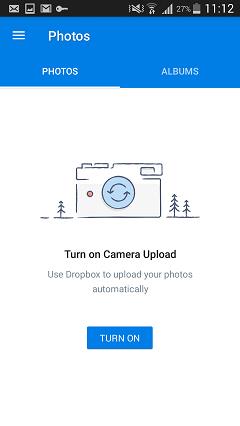

Zpočátku získáme pouze 2 GB prostoru pro uchování dat v Dropboxu. Bez povolení uživatele neodstraní žádný typ dat.
Část 5: Automatické zálohování fotek Android pomocí Google+
Nejprve otevřete aplikaci Google+ a poté otevřete nabídku. Klikněte na nastavení v pravém rohu a klikněte na Fotoaparát a fotografie. Nyní vyberte Automatické zálohování a na něj. Buď se jedná o chybu přijatou uživatelem, která bude odstraněna tím, že Google+ poskytne přístup k fotografiím uživatele.
Google+ je automatické zálohování s plným zabezpečením, protože obrázky uložené kterýmkoli uživatelem jsou vždy uloženy v soukromém prostoru každého uživatele. Pokud uživatel povolí automatické zálohování, fotografie a videa se automaticky ukládají na Google+.
1. Nejprve si musíte stáhnout aplikaci Fotky Google z Obchodu Google Play a stáhnout ji do svého zařízení.
2. Nainstalujte aplikaci a vytvořte si účet, přihlaste se kliknutím na „Přihlásit se“. Poté klikněte na „Nastavení“ a zapněte možnost „Zálohování a synchronizace“.
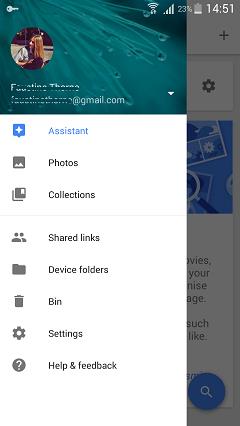
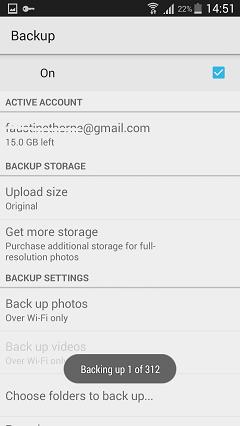
3. Po 2. kroku klikněte na „vybrat složku pro zálohování“, kde se v seznamu objeví všechny obrázkové soubory, které se uloží do vašeho telefonu, a vyberte ty, které potřebujete zálohovat, a proces začne.
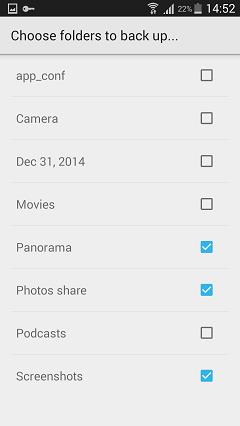
4. Při přihlášení do Fotek Google můžete vidět všechny své záložní obrázky ze svého zařízení
Část 6: Mobiletrans
Dalším nejlepším řešením je Wondershare MobileTrans který je kompatibilní se všemi nejnovějšími zařízeními. Jedná se o software pro zálohování z telefonu do počítače a pro přenos z telefonu do telefonu jedním kliknutím. Hlavním rysem je, že je kompatibilní s různými druhy operačních systémů.

Přenos telefonu MobileTrans
Přeneste kontakty z Androidu do iPhone jedním kliknutím!
- Snadno přenášejte fotografie, videa, kalendář, kontakty, zprávy a hudbu z Androidu do iPhone/iPad.
- Dokončení trvá méně než 10 minut.
- Povolit přenos z HTC, Samsung, Nokia, Motorola a dalších na iPhone 7/SE/6s (Plus)/6 Plus/5s/5c/5/4S/4/3GS se systémem iOS 10/9/8/7/6 /5.
- Perfektně spolupracuje se smartphony a tablety Apple, Samsung, HTC, LG, Sony, Google, HUAWEI, Motorola, ZTE, Nokia a dalšími.
- Plně kompatibilní s hlavními poskytovateli, jako jsou AT&T, Verizon, Sprint a T-Mobile.
- Plně kompatibilní s Windows 10 nebo Mac 10.12
Jak zálohovat fotografie Android do počítače pomocí mobiletrans:
Krok 1
Stáhněte a nainstalujte Wondershare MobileTrans. Jakmile je program nainstalován, spusťte jej a připojte mobilní telefon k počítači pomocí kabelu a klikněte na možnost „Zálohovat telefon“.
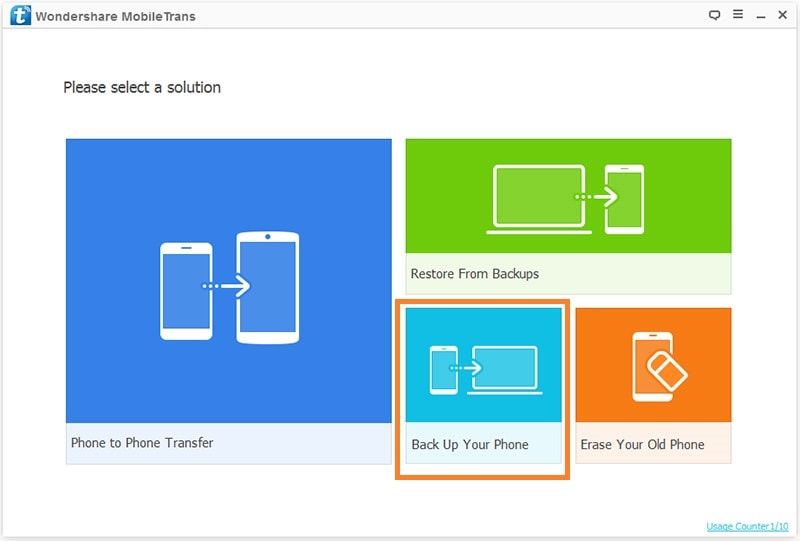
Krok 2
Mobiletrans vám nyní zobrazí všechny dostupné soubory ve vašem mobilu. Zde vyberte fotografie a klikněte na tlačítko Spustit přenos pod dostupnými soubory.

Krok 3
Program nyní začne přenášet soubory do počítače a dokončí jej za nějakou dobu v závislosti na velikosti knihovny fotografií. Nahoře můžete vidět ukazatel průběhu. Dokud nebude přenos dokončen, neodpojujte telefon.
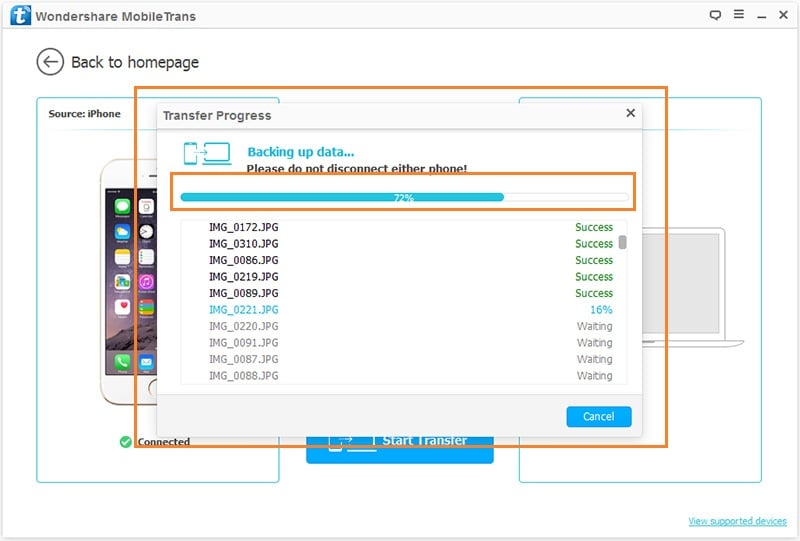
poslední články


