Problém zálohovací relace iTunes
Pokud jde o vytvoření zálohy na iPhone, mnoho lidí má tendenci zvolit si pro tuto práci iTunes. Nejčastějším důvodem je snadné použití. Všechna data z iPhone můžete zálohovat jedním kliknutím pomocí iTunes a kdykoli je chcete obnovit. S iTunes si navíc můžete zálohu uložit na svůj počítač i na iCloud, což zajišťuje dvojnásobnou bezpečnost.
Ale stejně jako všechno ostatní je i záloha iTunes náchylná k neočekávaným chybám. Jednou z takových chyb je „relace zálohování iTunes se nezdařila“. Je to běžná chyba iTunes, která se obvykle vyskytuje, když vyprší platnost relace zálohování iTunes kvůli externímu faktoru. Pokud jste se stejnou chybou narazili na svůj účet iTunes, chápeme vaši frustraci. Dobrou zprávou však je, že problém můžete snadno vyřešit sami.
V tomto článku se budeme zabývat několika účinnými technikami, které vám pomohou odstranit chybu „relace zálohování iTunes se nezdařila“.
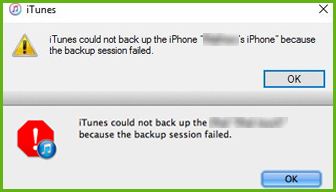
Proč selže zálohovací relace iTunes na prvním místě?
Pravdou je, že různé faktory, od problémů souvisejících s hardwarem po útok malwaru, mohou přerušit relaci zálohování iTunes a místo toho vyvolat uvedenou chybu. I když neexistuje jednoznačná odpověď na to, co chybu způsobuje, identifikovali jsme několik důvodů, které mohou být zodpovědné za spuštění problému „se nezdařilo zálohování iTunes“. Mezi tyto důvody patří:
- iTunes je poškozen: Toto je pravděpodobně nejčastější důvod neúspěšné relace zálohování na iTunes. Pokud na vašem PC chybí konfigurační soubor, automaticky to poškodí aplikaci iTunes a vaše data nebude vůbec zálohovat.
- Velký záložní soubor: Je důležité pochopit, že na iCloud můžete zálohovat pouze omezená data, i když používáte zálohu iTunes. Obecně iCloud poskytuje 5 GB úložného prostoru zdarma. Pokud je tedy váš záložní soubor větší než 5 GB, budete si muset buď zakoupit další cloudové úložiště, nebo odstranit několik položek ze zálohy.
- Chyba počítače: Jak jsme již zmínili, i problém související s hardwarem může způsobit chybu „Relace zálohování iTunes se nezdařila“. Obvykle se to stane, když váš počítač narazí na neočekávanou chybu nebo zhroutí, když iTunes zálohovala data.
- antivirus: I když je to docela vzácná situace, existuje mnoho antivirových programů, které jsou nakonfigurovány tak, aby automaticky přerušovaly procesy zálohování/obnovy.
- Zastaralá verze iTunes: A konečně, pokud používáte zastaralou verzi iTunes, s největší pravděpodobností narazíte na problém se selháním zálohovací relace.
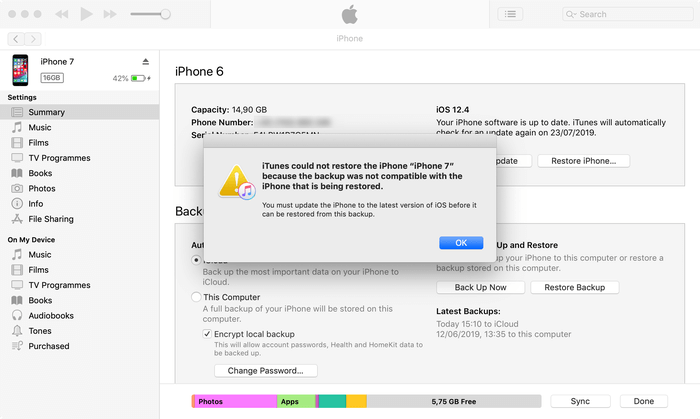
Bez ohledu na důvod, který chybu způsobil, zde je několik řešení, která vám pomohou problém vyřešit a pokračovat v zálohování dat pomocí iTunes bez jakéhokoli přerušení.
Jak se vypořádat se selháním zálohovací relace iTunes
Nejprve si povíme o několika rychlých opravách, které chybu okamžitě opraví. V případě, že tato řešení nebudou fungovat, podíváme se také na alternativní metodu zálohování dat, která funguje neustále se 100% úspěšností. Takže bez dalších okolků začněme s naším prvním řešením.
1. Aktualizujte iTunes
Začněme něčím jednoduchým! Pokud jste aplikaci iTunes na svém notebooku neaktualizovali, nezapomeňte ji aktualizovat na nejnovější verzi. iTunes můžete snadno aktualizovat prostřednictvím „App Store“ na vašem Macbooku.
Krok 1 – Přejděte na svém Macbooku do obchodu App Store.
Krok 2 – Klepněte na možnost „Aktualizace“ v horní části obrazovky.
Krok 3 – Pokud vidíte nějaké aktualizace iTunes, jednoduše klikněte na „Instalovat“ a nainstalujte je do svého notebooku.
Jakmile je iTunes úspěšně aktualizován, zkuste vytvořit zálohu znovu a zjistěte, zda narazíte na chybu „iTunes nemohly zálohovat iPhone, protože zálohovací relace selhala“, nebo ne.
2. Restartujte svůj Macbook a iPhone
Pokud již používáte nejnovější verzi iTunes, chyba může být způsobena problémem souvisejícím s hardwarem. V tomto případě můžete jednoduše restartovat iPhone i Macbook samostatně a zkontrolovat, zda problém vyřeší. Před restartováním zařízení však nezapomeňte odpojit iPhone od notebooku.
3. Odstraňte soubory ze zálohy
Pokud se pokoušíte zálohovat data na svůj účet iCloud, bude nutné zachovat velikost souboru zálohy až 5 GB (maximálně), pokud jste si nezakoupili další cloudové úložiště. Odstraňte tedy nepotřebné soubory ze zálohy a zkuste data zálohovat znovu.
V případě, že stále narážíte na stejnou chybu „záložní soubor je příliš velký“, můžete zálohu vytvořit i na svém Macbooku. V tomto případě se však ujistěte, že váš notebook má dostatek úložného prostoru pro uložení záložního souboru. Úložný prostor na Macbooku můžete snadno uvolnit tím, že smažete pár nepotřebných souborů.
4. Zakažte antivirový program
Vzhledem k tomu, že antivirový software může také přerušit proces zálohování iTunes, je vždy moudrou strategií jej deaktivovat, než začnete zálohovat pomocí iTunes. Antivirus můžete přímo vypnout z hlavního panelu na počítači se systémem Windows.
V několika situacích však budete muset k dokončení práce použít jiný přístup. Podívejte se na oficiální web vašeho poskytovatele antivirového programu a podle uvedených pokynů jej na několik minut vypněte. Jakmile je proces zálohování dokončen, můžete antivirus znovu obnovit.
5. Resetujte uzamčenou složku
Pokaždé, když připojíte svůj iPhone k počítači, jsou ve složce „Lockdown“ udržovány vyhrazené záznamy. Tyto záznamy pomáhají iPhonu komunikovat s počítačem a vyměňovat si soubory. Ale v případě, že dojde k problému se složkou uzamčení, může to také způsobit selhání zálohovací relace na iTunes. V tomto případě vše, co musíte udělat, je resetovat složku Lockdown, abyste chybu opravili. Mějte však na paměti, že k nalezení „Lockdown Folder“ ve Windows a macOS budete muset použít jiný přístup.
Pro Windows:
Krok 1 – Nejprve zavřete aplikaci iTunes a odpojte také iPhone od počítače.
Krok 2 – Otevřete Průzkumník souborů a do vyhledávacího pole zadejte „C:ProgramDataAppleLockdown“.
Krok 3 – V tomto okamžiku odstraňte všechny soubory ze složky „Lockdown“.
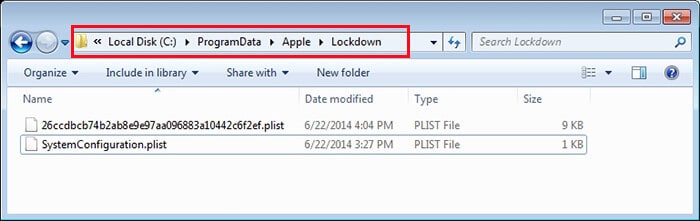
Znovu restartujte iTunes, připojte svůj iPhone k počítači a zkuste vytvořit zálohu souborů.
Pro makra:
Krok 1 – Na svém Macbooku zavřete iTunes a odpojte také iPhone.
Krok 2 – Otevřete Finder a vyberte „Přejít do složky“. Napište „/private/var/db/lockdown/“ a stiskněte enter.
Krok 3 – Jednoduše odstraňte všechny soubory ze složky Lockdown a zkuste znovu zálohovat data přes iTunes.
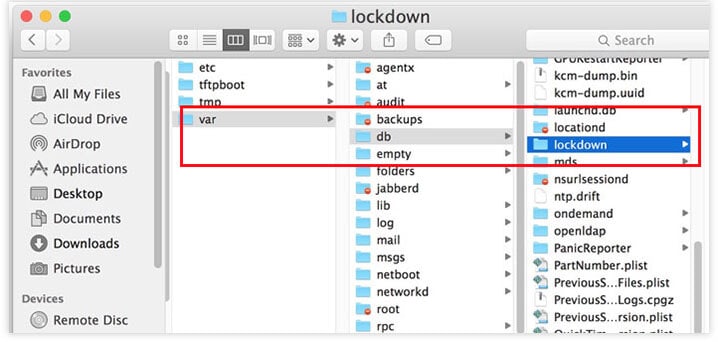
Existují nějaké alternativy k iTunes pro zálohování?
Pokud žádné z výše uvedených řešení nevyřeší problém „relace zálohování iTunes se nezdařila“, bylo by lepší použít k zálohování dat alternativu iTunes. Ale protože Apple bere soukromí uživatelů extrémně vážně, existuje jen velmi málo nástrojů, které lze použít k vytvoření zálohy vašich souborů z iPhone.
Poté, co jsme prošli několika řešeními, zjistili jsme, že DrFoneTool Phone Backup (iOS) je nejspolehlivějším zálohovacím nástrojem pro iPhone. Software je speciálně navržen tak, aby zálohoval vaše data z iPhone/iPad a bezpečně je ukládal do vašeho PC. DrFoneTool funguje s Windows i macOS, což znamená, že budete moci zálohovat svá data na jakémkoli notebooku/PC.
DrFoneTool je spolehlivější než iTunes nebo iCloud, protože podporuje „selektivní zálohování“. Jednoduše řečeno, budete mít plnou kontrolu nad tím, jaké typy souborů by měly být zahrnuty do zálohy. Na rozdíl od iTunes, DrFoneTool nepřidává vše do záložního souboru, i když je většina dat irelevantní. Máte úplnou kontrolu nad tím, co přidat a co ne.
DrFoneTool podporuje širokou škálu typů dat, které můžete zahrnout do zálohy. Některé z těchto souborů zahrnují obrázky, videa, kontakty, zprávy, data Whatsapp atd. Další výhodou používání DrFoneTool je jeho intuitivní uživatelské rozhraní a snadné použití. Záložní soubor pro svůj iPhone můžete vytvořit ve třech jednoduchých krocích.
Funkce DrFoneTool – Záloha telefonu (iOS)
Pojďme se podívat na několik dalších funkcí DrFoneTool – Phone Backup, spolehlivý nástroj pro zálohování dat z iPhone.
- Kompatibilita napříč platformami – DrFoneTool funguje s Windows i macOS. Nezáleží na tom, zda používáte tradiční Windows XP nebo nejnovější Windows 10, DrFoneTool vám pomůže zálohovat data na každém počítači s Windows. Podobně to funguje pro všechny verze macOS.
- Podporuje všechna zařízení iOS – DrFoneTool vám pomůže zálohovat data z každého iPhonu, i když běží na nejnovějším iOS 14.
- Zálohujte různé typy dat – Pomocí DrFoneTool – Phone Backup si můžete vybrat různé typy dat, která mají být zahrnuta do zálohy. Umožňuje vám také vybírat selektivní data, čímž je celý proces méně komplikovaný.
- Obnovit zálohu – Jakmile úspěšně vytvoříte zálohu iPhone, budete ji moci obnovit na jiný iPhone pomocí samotného nástroje DrFoneTool. Když obnovíte data, DrFoneTool nepřepíše stávající data na vašem druhém iPhone.
Jak zálohovat data z iPhone pomocí DrFoneTool – Záloha telefonu
Nyní, když jste připraveni k použití DrFoneTool – Záloha telefonu, zde je návod, jak jej použít k zálohování dat z iPhone do vašeho PC.
Krok 1 – Nainstalujte a spusťte DrFoneTool na vašem PC a na jeho domovské obrazovce vyberte „Phone Backup“.

Krok 2 – Ujistěte se, že je váš iPhone připojen k počítači přes USB a v dalším okně klikněte na „Zálohovat“.

Krok 3 – V dalším okně vyberte typy souborů, které chcete zahrnout do zálohy. Vyberte také cílovou složku, kam chcete uložit záložní soubor, a klikněte na „Zálohovat“.

Krok 4 – DrFoneTool automaticky zahájí vytváření zálohy a dokončení procesu může několik minut trvat.

Krok 5 – Jakmile je záloha úspěšně vytvořena, jednoduše klikněte na „Zobrazit historii záloh“ a zkontrolujte všechny záložní soubory. Dále můžete kliknout na tlačítko „Zobrazit“ vedle každého záložního souboru a zkontrolovat, co je v něm obsaženo.

závěr
Zálohování se nezdařilo na iTunes je docela běžná chyba, se kterou se mnoho uživatelů setkává při pokusu o zálohování svého iPhone pomocí iTunes. Pokud jste uvízli v podobné situaci, můžete buď použít jednu z metod odstraňování problémů k vyřešení problému, nebo přejít na DrFoneTool a zálohovat váš iPhone na notebooku.
poslední články