Mobilesync: Něco, co potřebujete vědět o Mobilesync
Napadlo vás někdy přenést data z mobilu do počítače za účelem zálohy pro budoucnost? Jsme si jisti, že ano! Podle rostoucí potřeby chytrých telefonů v našich rukou se všichni v určité chvíli dostáváme do situace, kdy máme obavy o svá data. Pečlivě to udržujeme v bezpečí a vynakládáme na to veškeré možné úsilí. Také, když se prostor, který data zabírají, naplní, hledáme způsob, jak je přenést. Pokud jste jedním z nich, pak jsme vám přinesli řešení. Dozvíte se o Mobilesync – aplikaci pro přenos a zálohování. Budeme také sdílet nejlepší alternativu k němu. Pojďme tedy nyní k detailům!
Část 1: Co je Mobilesync?
Pro Android:
MobileSync je navržen pro automatizovaný přenos souborů přes Wi-Fi připojení mezi Windows PC a zařízeními Android. Je to poměrně nová funkce, která umožňuje pořizovat fotografie a videa a automaticky je přenášet v rozsahu Wi-Fi. Počítač i mobilní telefon by měly být připojeny k místní síti Wi-Fi.
Skládá se z MobileSync Station pro Windows PC a MobileSync App pro zařízení Android. Podporuje rychlý přenos souborů a automatickou synchronizaci souborů a funkce zálohování. Hodně to usnadňuje život.
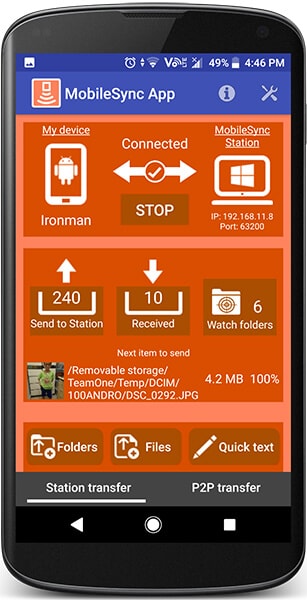
Pro iPhone:
Pokud mluvíme o zařízeních iOS, složka Mobilesync je v podstatě složka, kam iTunes ukládá zálohu vašeho zařízení. Jinými slovy, když si někdy uděláte zálohu svého zařízení pomocí Macu, můžete zálohu najít ve složce Mobilesync na Macu. Ve skutečnosti zabírá místo, protože záloha, kterou jste pořídili dříve, se při zálohování nového zařízení nebo nových dat nepřepíše ani nesmaže. Nemluvě o tom, že pokud synchronizujete více zařízení, soubor může být docela velký.
Část 2: Jak funguje Mobilesync?
Android:
Podívejme se, jak lze MobileSync použít. Prvním krokem je konfigurace stanice MobileSync Station v počítači se systémem Windows. Je třeba si poznamenat ID stanice a zadat heslo. Pro potvrzení je třeba znovu zadat heslo. Vraťte se na hlavní obrazovku a klikněte na tlačítko Start, stanice MobileSync Station je připravena k připojení k aplikaci MobileSync. Nyní zadejte název vyhovující zařízení a stejné heslo. Nyní stiskněte tlačítko start. Jakmile jsou všechna nastavení hotová a ve verzi pro Windows se vytvoří nová položka mobilního zařízení. Hlavní funkce MobileSync Station a MobileSync App jsou:
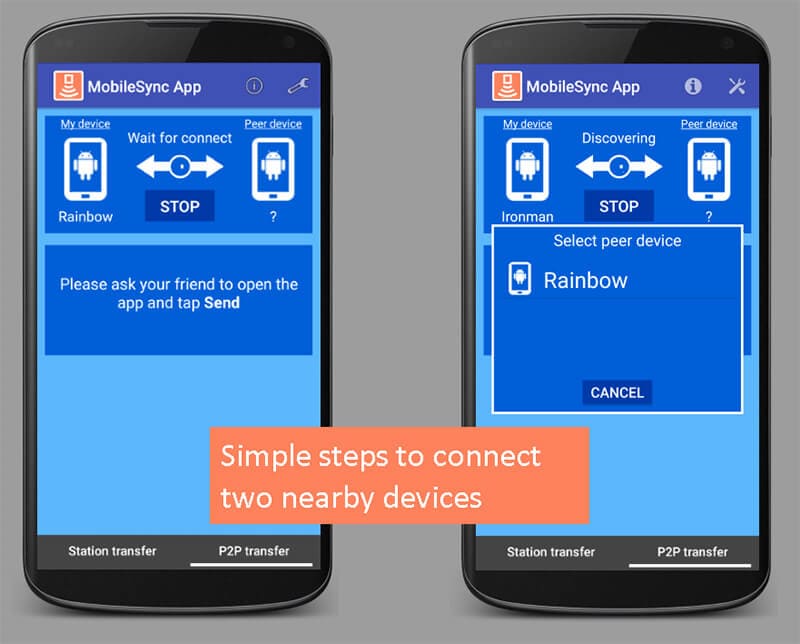
- Odesílání souborů z Androidu do Windows pomocí Android Share Menu – Soubory lze odesílat prostřednictvím nabídky sdílení Android. Vyberte fotku a stiskněte sdílet, měla by se otevřít nabídka sdílení. Nyní stiskněte ikonu aplikace MobileSync a přenos začne okamžitě, jakmile bude stav v dosahu. Po dokončení přenosu lze konkrétní fotografii zobrazit ve stanici MobileSync Station.
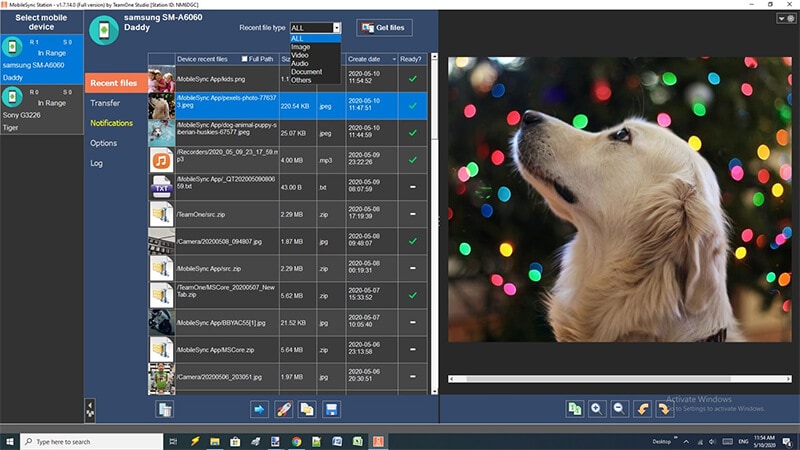
- Odesílání souborů z Windows na Android – Na hlavní obrazovce aplikace MobileSync Station klikněte na přidat soubory, vyberte seznam souborů k odeslání a přenos začne okamžitě, jakmile bude stav v dosahu. Poté můžete otevřít Průzkumník souborů a vybrat soubor, který chcete přenést. Klikněte pravým tlačítkem na vybrané soubory a vyberte Mobilesync Station. Vyberte cílové zařízení ze seznamu. Po přenesení mobilní aplikace zobrazí upozornění a přijatý soubor lze otevřít v telefonu Android (v galerii nebo v jakékoli podobné přidružené aplikaci).
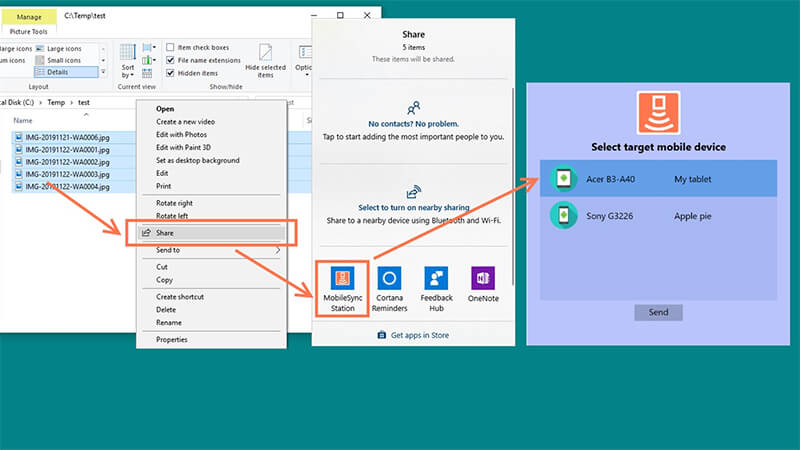
- Sledovat složky v aplikaci MobileSync – Když jsou ve sledované složce vytvořeny některé konkrétní typy souborů, aplikace MobileSync automaticky umístí tyto soubory do seznamu k odeslání a po připojení se přenesou do stanice MobileSync Station v počítači se systémem Windows. Všechny tyto nové fotografie pořízené v zařízení Android budou vloženy do seznamu pro odesílání a automaticky přeneseny do počítače prostřednictvím připojení Wi-Fi. V aplikaci MobileSync přejděte na stránku nastavení a stiskněte ikonu složky MobileSync a přejděte na stránku nastavení složky pro sledování. Do složky sledování lze přidat libovolný počet složek. Stisknutím tlačítka Přidat ručně nastavíte složky v zařízení Android.
Možnost automatického skenování pomůže při vyhledávání a přidávání multimediálních složek jako sledovacích složek v běžícím zařízení. Když je vybráno tlačítko automatického skenování, zobrazí se některé hlavní složky. Zrušte výběr nepotřebné složky ve složce sledování.
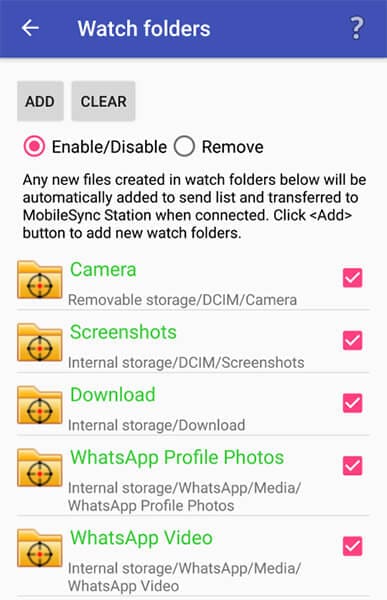
- Odesílání textů z Androidu do Windows – Pomocí možnosti odeslat text lze provést rychlý přenos textových dat. Pokud chce někdo otevřít dlouhou mobilní adresu URL na počítači se systémem Windows, vyberte možnost odeslat rychlý text pod možností nastavení a zadejte text a stiskněte tlačítko ok. Text lze zobrazit v MobileSync Station.
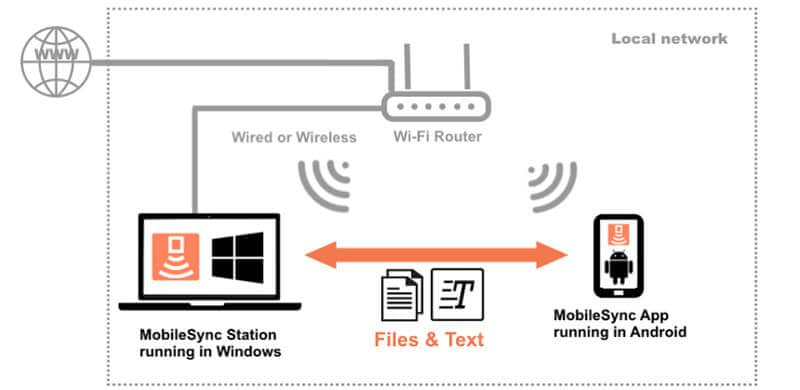
- Odesílání textu z Windows na Android – Pouhým zadáním tlačítka Odeslat text a vložením textu do textového pole a stisknutím tlačítka Odeslat. Mobilní aplikace zobrazí upozornění a text lze otevřít v mobilu.
Jakmile jej jednou nastavíte, je tento nástroj pro přenos souborů Windows/Android připraven k použití. Soubory lze snadno přenášet pomocí možnosti přetažení v aplikaci MobileSync Station v systému Windows a aplikaci MobileSync v systému Android. Pro jakýkoli druh přenosu není potřeba žádné připojení USB kabelem. To šetří spoustu času a život je plynulý a snadný.
- Další výhodou je, že jedna MobileSync Station běžící v systému Windows se může připojit k více aplikacím MobileSync běžícím na různých zařízeních Android. MobileSync App je bezplatná aplikace a lze ji stáhnout z obchodu Google Play.
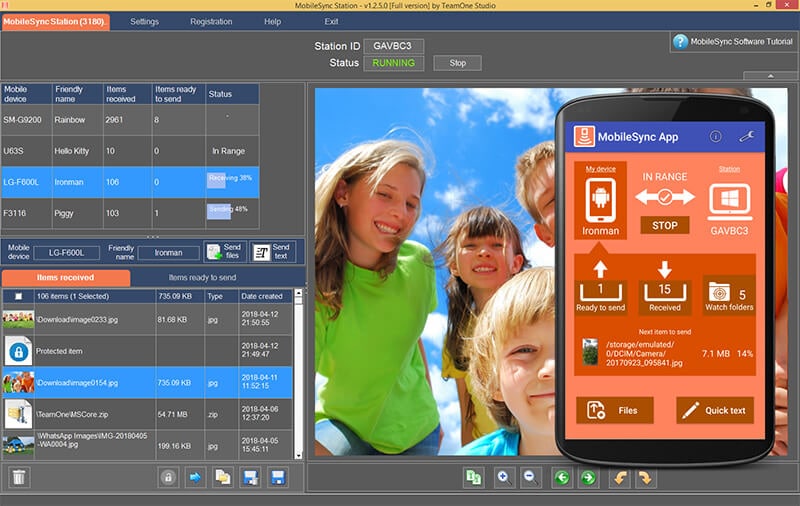
iPhone:
Jak jsme zmínili výše, iTunes ukládá zálohu vašeho zařízení, jako je iPad nebo iPhone. A je uložena jako „složka Mobilesync“ společnosti Apple. Jednoduše uchovává mnoho kopií vašich dat, a proto musíte občas vyčistit staré zálohy. Můžete to udělat jednoduše spuštěním iTunes. Přejděte do nabídky „iTunes“ a klikněte na „Předvolby“ a poté na „Zařízení“. Nyní si můžete vybrat zálohu zařízení. Smažte nepoužitou zálohu. Nyní budete moci získat více prostoru.
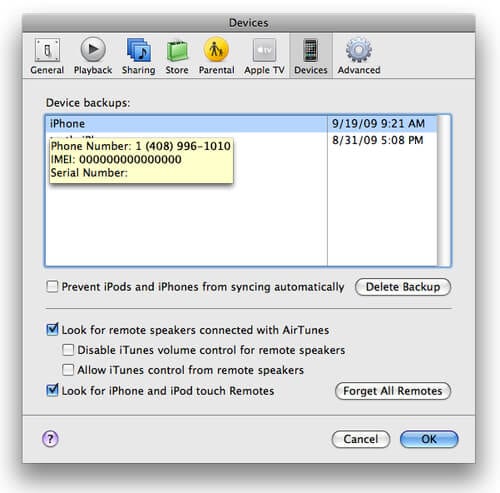
Část 3: Zálohování bez mobilní synchronizace? Jak?
Pokud uživatelé nemají přístup k MobileSync nebo jej nechtějí používat, další schůdnou možností je DrFoneTool – Záloha telefonu. Tento nástroj je určen pro Android i iOS. Tato záloha a obnova dat umožňuje snadno zálohovat téměř všechny typy dat, jako je historie hovorů, kalendář, videa, zprávy, galerie, kontakty atd. Navíc to umožňuje snadnou obnovu dat do jakéhokoli zařízení Android/Apple. Jakmile je zařízení připojeno, program automaticky zálohuje data na telefonu Android. Zde jsou některé funkce tohoto nástroje, které musíte znát.
- Je to uživatelsky nejpřívětivější nástroj pro zálohování a není ani časově náročný
- Nabízí bezplatné zálohovací zařízení
- Data můžete obnovit do různých telefonů
- Navíc nový záložní soubor nepřepíše ten starý.
- Pokud přecházíte z iOS na Android, DrFoneTool – Záloha telefonu pomáhá snadno obnovit zálohu iCloud/iTunes do nového zařízení Android.
Dovolte nám nyní porozumět výukovým programům pro zálohování vašeho zařízení a jak je můžete obnovit pomocí tohoto skvělého nástroje.
1. Zálohujte telefon Android
Krok 1: Začněte stažením DrFoneTool – Phone Backup (Android) do počítače. Nainstalujte a spusťte jej. Po úspěšném spuštění vyberte „Zálohování telefonu“.

Krok 2: Poté připojte telefon Android k počítači pomocí USB. Měl by být povolen režim ladění USB. Poté stiskněte „OK“. Poté klikněte na „záloha“ a spusťte ji.

Krok 3: Po připojení telefonu Android vyberte typy souborů pro zálohování. Poté klikněte na „Zálohovat“ a spusťte jej. Dokončení procesu bude trvat několik minut. Po dokončení zálohy lze soubor zálohy zobrazit.

2. Obnovení zálohy (Android)
Krok 1: Spusťte program na PC a poté vyberte „zálohování telefonu“. Poté by měl být telefon připojen k počítači pomocí USB.
Poté klikněte na možnost „Obnovit ze záložních souborů“ na levé straně, zobrazí se všechny záložní soubory Android. Vyberte záložní soubor a poté klikněte na „Zobrazit“.

Krok 2: Každý soubor lze zobrazit v náhledu. Klikněte na ty, které potřebujete, a poté klikněte na „Obnovit do zařízení“ a nechte je obnovit do telefonu Android. Během procesu se doporučuje neodpojovat telefon.

3. Zálohujte iOS telefon
DrFoneTool – Záložní telefon (iOS) usnadňuje uživatelům zálohování a obnovu.
Krok 1: Nejprve jej spusťte na počítači a poté ze seznamu vyberte možnost „Záloha telefonu“.

Krok 2: Poté pomocí kabelu připojte iPhone/iPad k PC. DrFoneTool podporuje zálohování datových typů včetně soukromí a dat sociálních aplikací. Na obrazovce klikněte na možnost „Zálohovat“.

Krok 3: Vyberte soubory, které chcete zálohovat. Po výběru klikněte na tlačítko „Zálohovat“ ve spodní části obrazovky.

Krok 4: Program začne zálohovat vybrané soubory. Po dokončení zálohování klikněte na „Zobrazit historii zálohování“, aby se zobrazila celá historie zálohování zařízení iOS. Poté je exportujte do PC.
4. Obnovte zálohu do PC
Krok 1: Po spuštění nástroje připojte zařízení Apple k počítači. Poté klikněte na „Obnovit“.

Krok 2: Nabídne zobrazení historie zálohování. Poté klikněte na záložní soubor a klikněte na „Další“ ve spodní části programu.

Krok 3: Klikněte na zobrazit, zobrazí se záložní soubory. Pokračujte výběrem souborů. DrFoneTool podporuje všechny druhy včetně kontaktů, zpráv, fotografií, videí atd. Všechny tyto soubory lze obnovit do zařízení Apple a všechny je lze exportovat do PC. Vyberte soubory a klikněte na „Obnovit do zařízení“. Bude to trvat několik minut, poté lze všechny soubory zobrazit na zařízení Apple. Pokud je třeba tyto soubory exportovat do PC, klikněte na „export to PC“.

závěr
Software MobileSync je speciálně navržen pro bezdrátovou správu telefonů Android v rámci místní sítě. Podporuje rychlejší přenos souborů, zrcadlení oznámení a správu posledních souborů. Pokročilé sledovací složky a synchronizační složky automaticky synchronizují soubory a funkce zálohování. Zálohu dat aplikací apple computer mobilesync také provádí iTunes pro uživatele iOS.
DrFoneTool – Phone Backup na druhé straně řeší problémy, kterým uživatelé čelí při zálohování dat. Je navržen tak, aby vše zvládl snadno a podporuje Android i iOS. Zálohovací program funguje perfektně a zálohu lze zobrazit v náhledu, díky čemuž vyniká. Můžeme tedy říci, že bez MobileSync lze data stále obnovit, ale jak? Odpověď je DrFoneTool – Záloha telefonu.
poslední články