Jak snadno exportovat kontakty iCloud do aplikace Outlook
iPhone je celosvětově nejžádanější značka smartphonů, která běží na operačním systému iOS. Nicméně, pokud jde o osobní počítač nebo notebook, preferovaným operačním systémem je Microsoft Windows. V iPhone jsou kontakty uloženy pod iCloud, zatímco v PC s Microsoft Windows jsou kontakty synchronizovány s MS Outlook. Takže import kontaktů z iCloudu do Outlooku může být problém.
V tomto článku vás přesvědčíme, že je možné importovat kontakty iCloud do outlook pomocí vestavěné funkce Windows spolu s účinným nástrojem třetí strany, tzv. DrFoneTool – Zálohování a obnovení dat iOS. Kromě toho také zjistíme nejjednodušší a nejbezpečnější způsob importu kontaktů iCloud do aplikace Outlook na vašem počítači.
- Část 1: Umožňuje vám Apple synchronizovat kontakty na iCloudu s aplikací Outlook?
- Část 2. Jak exportovat kontakty iCloud do počítače (snadné, rychlé a bezpečné)
- Část 3: Použití webového prohlížeče k exportu kontaktů iCloud do počítače.
- Část 4. Jak importovat iCloud kontakty do Outlooku
- závěr
Část 1. Umožňuje vám Apple synchronizovat kontakty na iCloudu s aplikací Outlook?
Zjevnou otázkou v mysli každého by bylo, zda je přímo možné importovat kontakty iCloud do aplikace Outlook. Odpověď je jednoduchá, NE. Vzhledem k tomu, že obě aplikace fungují na různých OS a s jinou architekturou, nejsou vzájemně kompatibilní, a proto není možné přímo importovat kontakty iCloud do aplikace Outlook.
Abyste toho dosáhli, musíte exportovat kontakty iCloud do zprostředkujícího zařízení, jako je PC nebo notebook, a uložit je jako soubor. Dalším krokem bude import kontaktů z uloženého souboru do MS outlook pomocí vestavěné funkce Outlooku.
Část 2. Jak exportovat kontakty iCloud do počítače (snadné, rychlé a bezpečné)
Chcete-li exportovat kontakty iCloud, budete potřebovat DrFoneTool – iPhone Data Recovery nástroj, který je jedním z nejúčinnějších a nejbezpečnějších dostupných nástrojů třetích stran. Pomocí tohoto nástroje můžete snadno extrahovat a exportovat kontakty iCloud do počítače. Nástroj je jedním z nejlepších extraktorů záloh iCloud na trhu a je k dispozici pro platformy Windows i Mac. Kromě kontaktů můžete také exportovat zprávy, obrázky, záznamy hovorů, videa, zprávy Whatsapp a Facebook z vašeho iPhone do počítače pomocí nástroje DrFoneTool, který má dokonce mezinárodní uznání od Forbes a Deloitte.

DrFoneTool – iPhone Data Recovery
Selektivně a snadno exportujte kontakty iCloud do počítače.
- První extraktor dat pro iPhone a iPad na světě.
- Exportujte kontakty včetně čísel, jmen, e-mailů, pracovních pozic, společností atd.
- Umožňuje zobrazit náhled a extrahovat data, která chcete.
- Selektivně extrahujte zprávy, kontakty, videa, fotografie atd. ze zálohy iPhone, iTunes a iCloud.
- Podporuje všechny modely iPhone, iPad a iPod.
Jak exportovat kontakty iCloud do počítače pomocí DrFoneTool:
Krok 1. Stáhněte si a nainstalujte program DrFoneTool do počítače a poté jej spusťte.
Krok 2. Nyní klikněte na tlačítko „Obnovit ze synchronizovaného souboru iCloud“ v horní části hlavního rozhraní.
Krok 3. V dalším okně vyplňte své přihlašovací údaje a přihlašovací údaje iCloud.

Krok 4. Po přihlášení se vám zobrazí seznam synchronizovaných souborů iCloud. Vyberte soubor, který obsahuje kontakty, které chcete exportovat. Poté klikněte na tlačítko Stáhnout u vybraného souboru.

Krok 5. Nyní je to místo, kde nástroj Dr. Fone předvádí svou všestrannost a funkce, díky čemuž si zaslouží tak vysoké hodnocení od PC World, CNET a mnoha dalších. Nástroj vám dává možnost selektivně vybrat kontakty z levého panelu. Po dokončení výběru klikněte na tlačítko ‘Obnovit do počítače’ pro export těchto kontaktů do vašeho počítače. DrFoneTool vám také dává možnost uložit tento soubor kontaktu jako .csv, .html nebo vcard. Kromě toho můžete také přímo kliknout na tlačítko ‘Tisk’ a vytisknout si své kontakty

DrFoneTool – Originální telefonní nástroj – který vám pomáhá od roku 2003
Připojte se k milionům uživatelů, kteří uznali DrFoneTool za nejlepší nástroj.
Vyzkoušej zdarma Vyzkoušej zdarma
A je to! Jste hotovi s prvním krokem ve své nabídce importovat kontakty iCloud do aplikace Outlook. S DrFoneTool – nástrojem pro obnovu dat iPhone to můžete udělat rychle, snadno a bezpečně
Část 3: Použití webového prohlížeče k exportu kontaktů iCloud do počítače.
Existuje také alternativní metoda bez nákladů, která používá webový prohlížeč k exportu kontaktů iCloud do počítače. Pro import těchto kontaktů však potřebujete licencovanou verzi MS Outlook.
Chcete-li to provést, musíte provést následující kroky:
- Otevřete webový prohlížeč a přejděte na iCloud stránku a přihlaste se svými údaji.
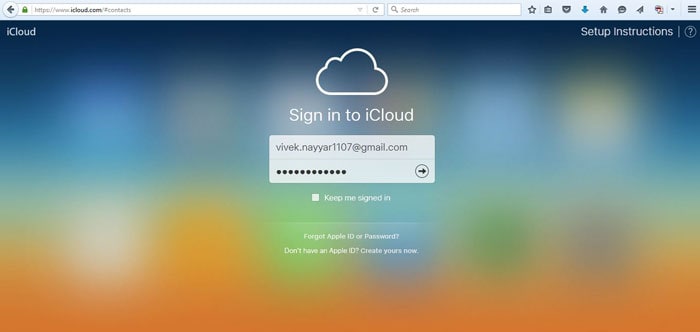
- Chcete-li ověřit svou identitu, musíte projít dvoukrokovým postupem.

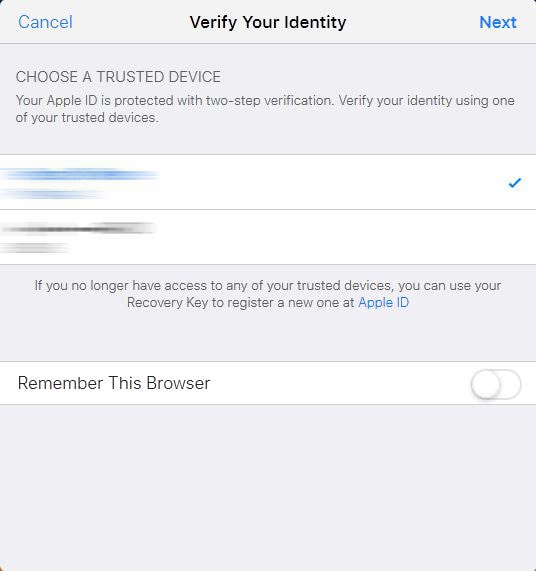
- Na další stránce vyberte ikonu ‘Kontakty’.
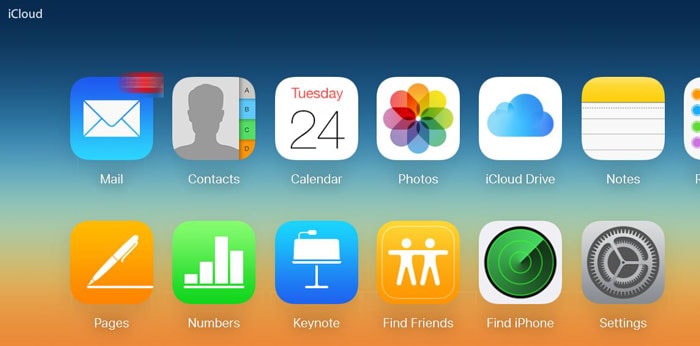
- Dále klikněte na ikonu ‘Nastavení’.
- V další nabídce klikněte na „Vybrat vše“.
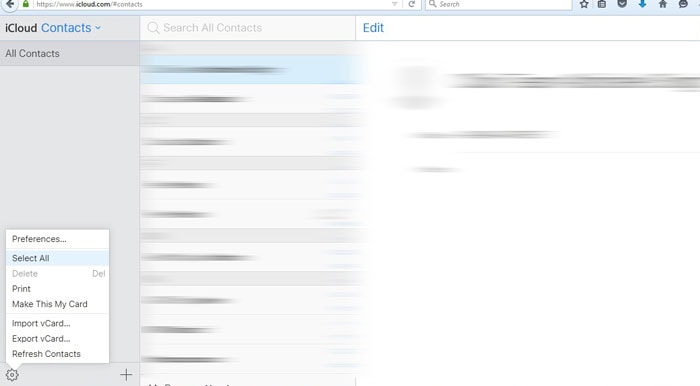
- Po výběru požadovaných kontaktů klikněte znovu na tlačítko nastavení a tentokrát klikněte na ‘Exportovat vCard’.

- Uložte soubor vCard na pevný disk.
Na rozdíl od předchozího kroku se však nejedná o zaručený způsob importu kontaktů do MS Outlooku.
Část 4. Jak importovat iCloud kontakty do Outlooku
Další fáze importu souboru kontaktu uloženého ve vašem počítači do MS outlook nepotřebuje žádný nástroj třetí strany. To lze provést přímo pomocí vestavěné funkce MS Outlook.
Toto jsou kroky, které musíte dodržet:
- Spusťte MS Outlook a přihlaste se pomocí preferovaného e-mailového účtu.
- Klikněte na tlačítko ‘Více’ umístěné ve spodní části levého panelu okna MS outlook. Tlačítko je obecně reprezentováno 3 tečkami „…“.
- V zobrazeném seznamu klikněte na tlačítko ‘Folders’.
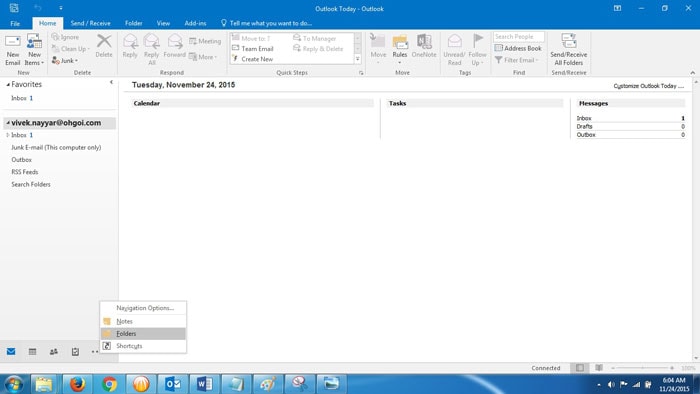
- Opět v levém podokně získáte možnost vybrat tlačítko „Kontakty (pouze tento počítač)“.
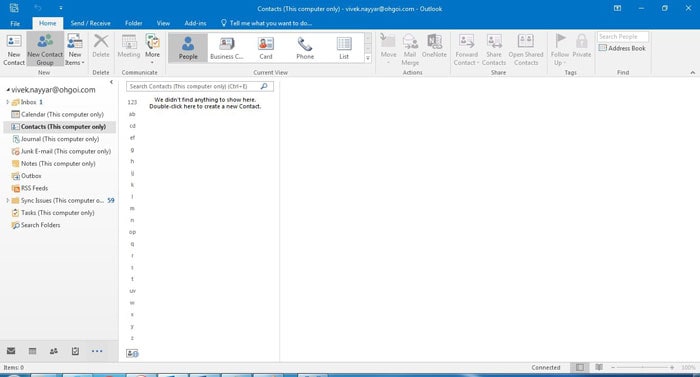
- Nyní přejděte do nabídky „Soubor“ v horní části okna aplikace Outlook.
- Nyní klikněte na tlačítko ‘Otevřít a exportovat’, které se objeví v levém podokně dalšího okna.
- V pravém podokně nyní klikněte na ‘Import/Export’.

- V okně Průvodce importem a exportem budete mít na výběr z několika možností, vyberte ‘Importovat z jiného programu nebo souboru’ a poté klikněte na tlačítko ‘Další’.
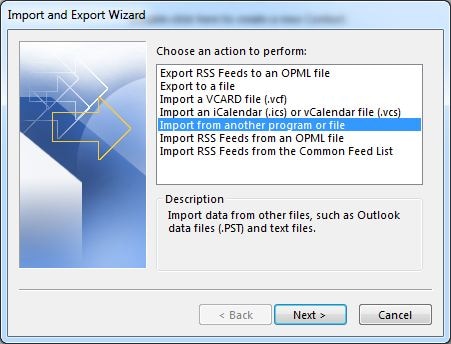
- V další nabídce získáte možnost vybrat typ souboru, ze kterého chcete importovat, zvolte „Hodnoty oddělené čárkami“.
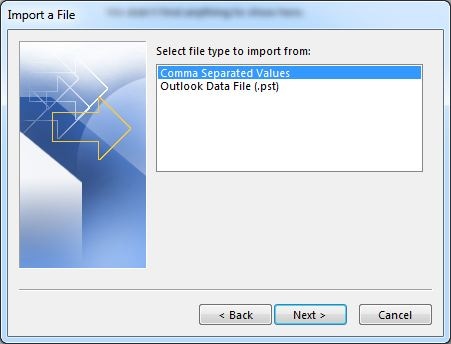
- V části Možnosti klikněte na příslušnou akci, kterou chcete s duplicitními kontakty provést. Chcete-li být na bezpečnější straně, vyberte možnost „Povolit vytvoření duplikátu“.

- V další nabídce vybrané cílové složky vyberte možnost „Kontakty (pouze tento počítač)“.
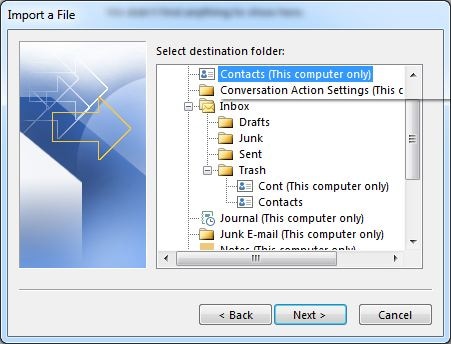
- Po provedení jakýchkoli změn stiskněte tlačítko ‘Dokončit’.

- Počkejte, až se kontakty synchronizují s MS outlook.

- Gratulujeme! Jste hotovi s posledním krokem importu kontaktů iCloud do aplikace Outlook.
závěr
Nyní víte, jak importovat kontakty iCloud do aplikace Outlook. Musí být zřejmé, že to udělat pomocí DrFoneTool je mnohem pohodlnější než alternativní zdlouhavá metoda. Neváhejte však použít metodu, která vám nejlépe vyhovuje!
Zanechte níže komentář a dejte nám vědět, zda vám tento článek pomohl!
poslední články
