Synchronizujte kontakty z iPhone do Mac s/bez iCloud
Jak synchronizovat kontakty z iPhone do Mac? Existuje nějaké rychlé a bezproblémové řešení pro přenos kontaktů z iPhone na Mac?
Pokud máte také podobný dotaz, pak jste na správném místě. Mnoho uživatelů chce vědět, jak importovat kontakty z iPhone do Mac. To jim pomáhá mít své kontakty po ruce zálohování kontaktů iPhonenebo je přenést do různých zařízení. Poté, co budete moci importovat kontakty z iPhone do Macu, můžete snadno udržovat svá data v bezpečí a přístupná. Abychom vám pomohli, přišli jsme s tímto průvodcem. Čtěte dál a zjistěte, jak přenést kontakty z iPhone do Macu třemi různými způsoby, a to jak s iCloudem, tak bez něj.
Část 1: Jak synchronizovat kontakty z iPhone do Mac pomocí iCloud?
Vzhledem k tomu, že iCloud je nedílnou součástí jakéhokoli zařízení Apple, většina uživatelů by ráda věděla, jak synchronizovat kontakty z iPhone do Mac přes iCloud. Ve výchozím nastavení Apple poskytuje 5 GB iCloud storage zdarma pro každého uživatele. I když si později můžete dokoupit místo, postačí, abyste měli své kontakty a další důležité soubory po ruce. Chcete-li zjistit, jak importovat kontakty z iPhone do Macu pomocí iCloudu, postupujte takto:
1. Chcete-li importovat kontakty z iPhone do Macu přes iCloud, musíte se ujistit, že váš telefon je již synchronizován s vaším účtem iCloud. Přejděte do jeho Nastavení > iCloud a ujistěte se, že je zapnutá možnost iCloud Drive.
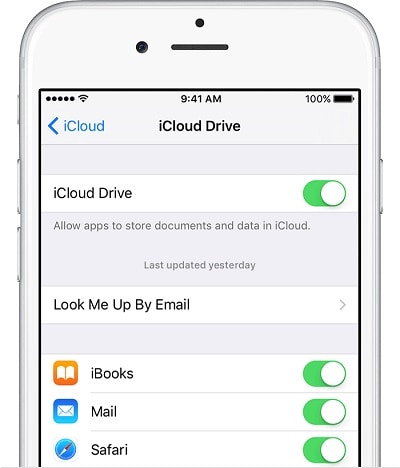
2. Kromě toho můžete navštívit nastavení iCloud a povolit také synchronizaci kontaktů. Tím zajistíte, že kontakty vašeho zařízení budou synchronizované s iCloud.
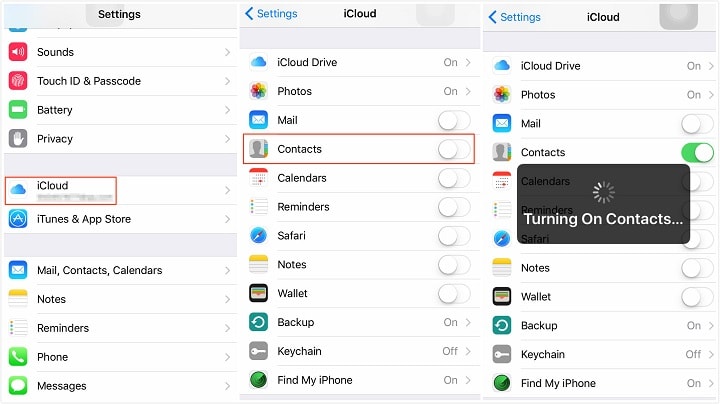
3. Skvělé! Chcete-li nyní přenést kontakty z iPhone do Macu, můžete jednoduše přejít do System Preferences na vašem Macu a spustit aplikaci iCloud
4. V aplikaci iCloud můžete najít možnost „Kontakty“. Ujistěte se, že je funkce zapnutá. Pokud ne, povolte funkci a uložte změny.

5. Tím se automaticky synchronizují vaše kontakty na iCloudu s Mac. Později můžete navštívit její adresář a zobrazit nově synchronizované kontakty.
Metoda 2: Export kontaktů
Podle výše uvedeného cvičení se můžete naučit, jak synchronizovat kontakty z iPhone do Mac pomocí iCloud. Jsou však chvíle, kdy uživatelé chtějí přímo přenést kontakty z iPhone do Mac. V tomto případě můžete přejít na web iCloud > Kontakty. V jeho Nastavení můžete vybrat všechny kontakty a exportovat jejich soubor vCard. To vám umožní exportovat všechny kontakty do vašeho Macu najednou.
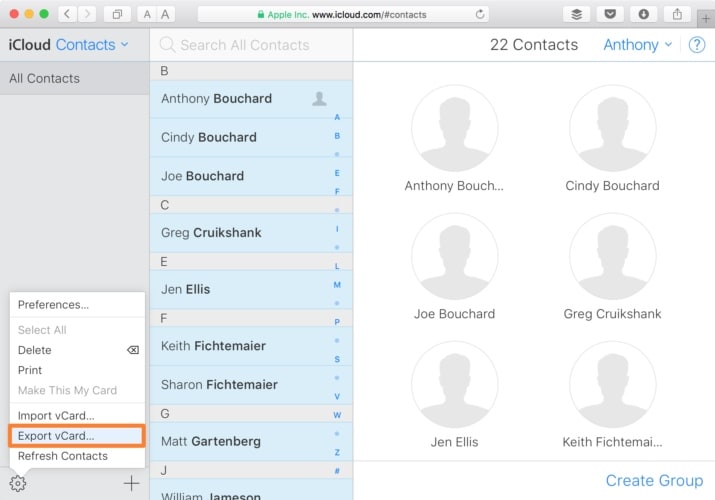
Část 2: Přenos kontaktů z iPhone do Mac pomocí DrFoneTool – Správce telefonu (iOS)
Výše zmíněný proces importu kontaktů z iPhone do Macu může být trochu komplikovaný. Mnoho lidí také nerado synchronizuje své kontakty, protože jim to neumožňuje zálohovat data. Pro rychlý a bezproblémový proces doporučujeme používat DrFoneTool – Správce telefonu (iOS). Jako součást sady nástrojů DrFoneTool jej lze použít k přenosu všech druhů důležitých dat (kontaktů, fotografií, SMS, hudby atd.) mezi vaším iOS zařízením a systémem.
Má desktopovou aplikaci pro Windows a Mac, která se docela snadno používá. Je kompatibilní se všemi hlavními verzemi iOS (včetně iOS 11) a podporuje intuitivní proces. Můžete se snadno naučit, jak přenést kontakty z iPhone do Mac pomocí DrFoneTool Transfer.

DrFoneTool – Správce telefonu (iOS)
Přeneste MP3 do iPhone/iPad/iPod bez iTunes
- Veškerou hudbu, fotografie, videa, kontakty, SMS a aplikace lze exportovat a importovat jedním kliknutím.
- Spravujte svou hudbu, fotografie, videa, SMS a aplikace, aby byly uklizené a přehledné.
- Zálohujte si hudbu, fotografie, videa, kontakty, SMS, aplikace atd. do počítače a snadno je obnovte.
- Přenášejte hudbu, fotografie, videa, kontakty, zprávy atd. z jednoho smartphonu do druhého.
- Přenášejte mediální soubory mezi zařízeními iOS a iTunes.
- Plná podpora iOS 7, iOS 8, iOS 9, iOS 10, iOS 11 a iPod.
1. Spusťte na svém počítači Mac sadu nástrojů DrFoneTool po klepnutí na tlačítko stahování a na domovské obrazovce vyberte možnost „Správce telefonu“.

2. Dále připojte svůj iPhone k Macu a počkejte, až bude automaticky detekován. Připravit váš iPhone na přenos kontaktů z iPhone do Macu bude chvíli stát.

3. Jakmile bude připraven, můžete v navigační liště najít záložku ‘informace’.
4. Všechny uložené kontakty na vašem iPhone se vám zobrazí. Můžete také přepínat mezi kontakty a zprávami z levého panelu nebo vybrat kontakty, které chcete přenést.
6. Nyní klikněte na ikonu Export na panelu nástrojů. Odtud můžete exportovat své kontakty do vCard, CSV, Outlooku atd. Protože Mac podporuje vCard, vyberte možnost „do souboru vCard“.

A je to! Tímto způsobem budou všechny vaše kontakty uloženy na vašem Macu ve formě souboru vCard. Pokud chcete, můžete jej také načíst do svého adresáře. To vám umožní naučit se snadno přenášet kontakty z iPhone do Mac.
Část 3: Import kontaktů z iPhone do Mac pomocí AirDrop
Další snadný způsob, jak se naučit importovat kontakty z iPhone do Macu, je přes AirDrop. Pokud jsou obě zařízení v těsné blízkosti a jsou vzájemně propojena, můžete použít tento přístup. Funkce AirDrop také funguje pouze na zařízeních se systémem iOS 7 a novějším a OS X 10.7 a novějšími verzemi. Chcete-li se dozvědět, jak synchronizovat kontakty z iPhone do Macu pomocí AirDrop, můžete postupovat takto:
1. Nejprve se ujistěte, že jsou zapnuté funkce AirDrop (a Bluetooth a Wifi) na iPhonu i Macu. Také by neměly být vzdáleny více než 30 stop.
2. Pokud váš iPhone není schopen objevit Mac, přejděte do aplikace AirDrop na vašem Macu a ujistěte se, že jste všem umožnili jej objevit.
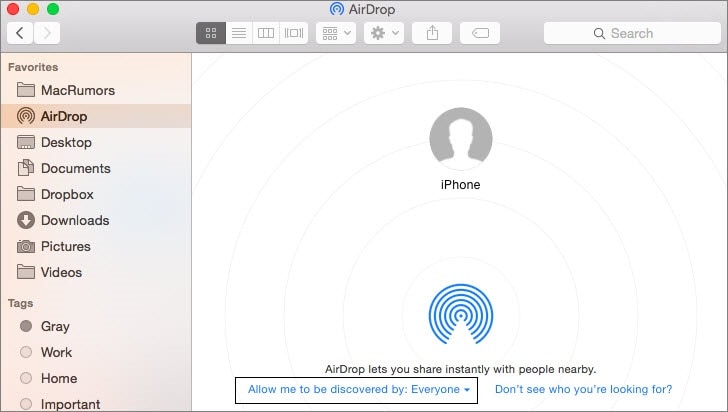
3. Chcete-li importovat kontakty z iPhone do Mac, přejděte do aplikace Kontakty na vašem iPhone a vyberte kontakty, které chcete přenést.
4. Po výběru kontaktů klepněte na tlačítko „Sdílet“. Jakmile se otevřou možnosti sdílení, můžete svůj Mac zobrazit v části AirDrop.
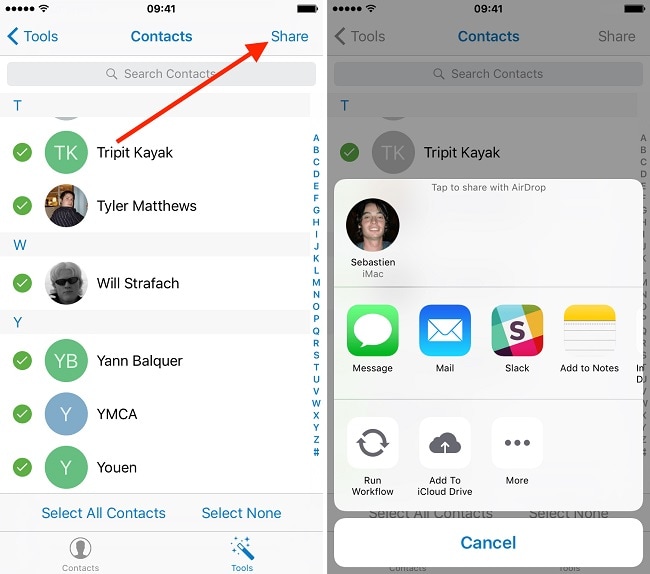
5. Jednoduše na něj klepněte a přijměte příchozí data na vašem Macu.
Více o kontaktech iPhone
- Zkopírujte kontakty iPhone do počítače s/bez iTunes
- Přeneste kontakty z iPhone do nového iPhone 7/7 Plus/8
- Synchronizace kontaktů iPhone se službou Gmail
Podle těchto jednoduchých kroků byste se mohli naučit, jak snadno synchronizovat kontakty z iPhone do Mac. DrFoneTool – Phone Manager má uživatelsky přívětivé rozhraní a umožní vám okamžitě importovat kontakty z iPhone do Macu. Lze jej také použít k přenosu jiných druhů obsahu. Nyní, když víte, jak importovat kontakty z iPhone do Macu, můžete tuto příručku sdílet také se svými přáteli a naučit je totéž.
poslední články

