Jak tisknout kontakty z iPhone X/8/7s/7/6/SE
Mnoho uživatelů si přeje vytisknout kontakty z iPhone, aby měli věci pořádek a měli věci po ruce. Bez ohledu na to, jaké jsou vaše požadavky, můžete se velmi snadno naučit tisknout kontakty z iPhone 7, 8, X a všech ostatních generací. Můžete využít pomoc specializovaného nástroje nebo k tomu použít nativní řešení, jako je iCloud nebo iTunes. V tomto dokonalém průvodci jsme pokryli všechna možná řešení. Čtěte dál a zjistěte, jak ihned tisknout kontakty z iPadu nebo iPhonu.
Část 1: Jak tisknout kontakty přímo z iPhone?
Pokud nechcete podstupovat žádné nechtěné potíže s tiskem kontaktů z iPhone, zkuste to DrFoneTool – Záchrana dat (iOS). Jedná se o uživatelsky přívětivé a extrémně bezpečné řešení, jak se naučit tisknout kontakty z iPhonu 7 a dalších generací iPhonu. V ideálním případě se nástroj používá k extrahování smazaného nebo ztraceného obsahu ze zařízení iOS. Můžete jej však také použít ke skenování stávajících dat na vašem zařízení a provádění různých dalších úkolů.
Aplikace je součástí DrFoneTool a běží na Mac i Windows PC. Je kompatibilní se všemi hlavními verzemi iOS a je známo, že jde o první software pro obnovu dat pro iPhone. Nástroj také dokáže extrahovat vaši zálohu iCloud nebo iTunes a pomůže vám také spravovat obsah zálohování a obnovy. Pomocí těchto kroků se můžete naučit tisknout kontakty z iPadu nebo iPhonu.

DrFoneTool – Záchrana dat (iOS)
Snadno selektivně tiskněte kontakty iPhone
- Poskytněte tři způsoby, jak obnovit data iPhone.
- Skenujte zařízení iOS a obnovte fotografie, videa, kontakty, zprávy, poznámky atd.
- Extrahujte a zobrazte náhled veškerého obsahu v záložních souborech iCloud/iTunes.
- Selektivně obnovte to, co chcete, ze zálohy iCloud/iTunes do vašeho zařízení nebo počítače.
- Kompatibilní s nejnovějšími modely iPhone.
1. Nainstalujte DrFoneTool na váš Mac nebo Windows PC. Po spuštění sady nástrojů přejděte z domovské obrazovky do režimu „Obnovit“.

2. Připojte své zařízení a počkejte, až bude automaticky detekováno. Na levém panelu zvolte obnovení dat ze zařízení iOS.
3. Zde můžete vybrat data, která chcete obnovit. Pokud se vaše kontakty nesmažou nebo neztratí, můžete v zařízení jednoduše vyhledat stávající data.

4. Po výběru kontaktů ze stávajících dat klikněte na tlačítko „Spustit skenování“.
5. Pohodlně se usaďte a chvíli počkejte, protože aplikace automaticky načte uložené kontakty z vašeho zařízení. Během procesu neodpojujte svůj iPhone.

6. Jakmile bude váš iPhone naskenován, aplikace zobrazí jeho obsah. Můžete navštívit kategorii Kontakty z levého panelu.
7. Vpravo vám umožní náhled vašich kontaktů. Jednoduše vyberte kontakty, které chcete vytisknout, a klikněte na ikonu Tisk v pravém horním rohu (poblíž vyhledávací lišty).

Tím se automaticky vytisknou kontakty přímo z iPhone. Netřeba dodávat, že vaše tiskárna by měla být připojena k systému. Kromě toho můžete také obnovit smazaný obsah pomocí tohoto nástroje nebo provést selektivní obnovu dat ze zálohy iCloud a iTunes.
Část 2: Jak vytisknout kontakty z iPhone pomocí synchronizace iTunes?
S DrFoneTool můžete tisknout kontakty přímo z iPhone. Pokud však hledáte alternativní metodu, můžete také zkusit iTunes. Abyste se naučili tisknout kontakty z iPadu nebo iPhonu přes iTunes, musíte své kontakty synchronizovat s účtem Google nebo Outlook. Později můžete své kontakty exportovat do souboru CSV a vytisknout je. Netřeba dodávat, že je to trochu komplikovaná metoda ve srovnání s DrFoneTool Recover. Přesto se můžete naučit, jak tisknout kontakty z iPhone 7 a zařízení jiné generace, podle následujících kroků:
1. Chcete-li začít, spusťte na svém systému iTunes a připojte k němu svůj iPhone.
2. Jakmile je váš telefon detekován, vyberte jej a přejděte na jeho kartu Informace.
3. Odtud musíte povolit možnost synchronizace kontaktů.
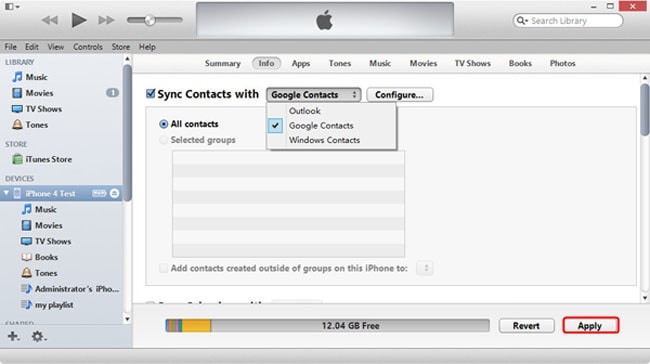
4. Dále si můžete vybrat, zda chcete synchronizovat své kontakty s Google, Windows nebo Outlook. Po výběru možnosti klikněte na tlačítko „Použít“ pro uložení.
5. Předpokládejme, že jsme synchronizovali naše kontakty s Gmailem. Nyní můžete přejít na svůj účet Gmail a navštívit jeho kontakty. Z levého horního panelu můžete přepnout na Kontakty Google.
6. Zobrazí se seznam všech kontaktů účtu Google. Vyberte kontakty, které chcete vytisknout, a klikněte na možnost Více > Exportovat.
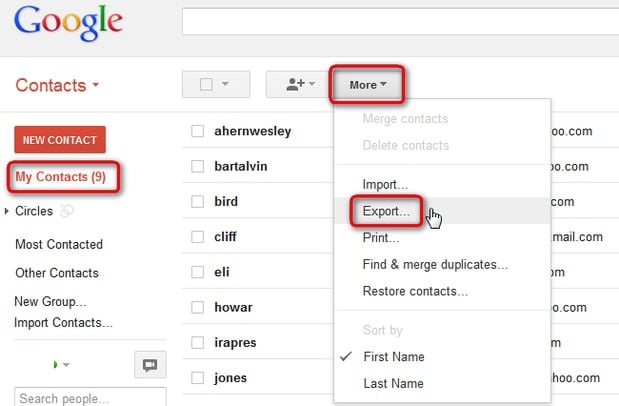
7. Otevře se vyskakovací okno, kde můžete vybrat formát exportovaného souboru. Doporučujeme exportovat kontakty do souboru CSV.
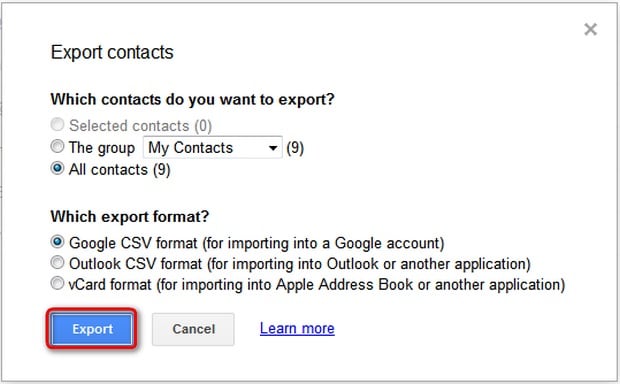
8. Později můžete jednoduše otevřít soubor CSV a vytisknout kontakty obvyklým způsobem.
Část 3: Jak vytisknout kontakty z iPhone přes iCloud?
Kromě iTunes můžete také využít k tisku kontaktů z iPhone pomoc iCloud. Toto je srovnatelně jednodušší řešení. Vaše kontakty z iPhone by však měly být synchronizovány s iCloud, aby fungovaly. Můžete se naučit tisknout kontakty z iPadu nebo iPhonu pomocí iCloudu podle následujících kroků:
1. Nejprve se ujistěte, že vaše kontakty iPhone jsou synchronizovány s iCloud. Přejděte do jeho nastavení iCloud a zapněte možnost synchronizace pro Kontakty.
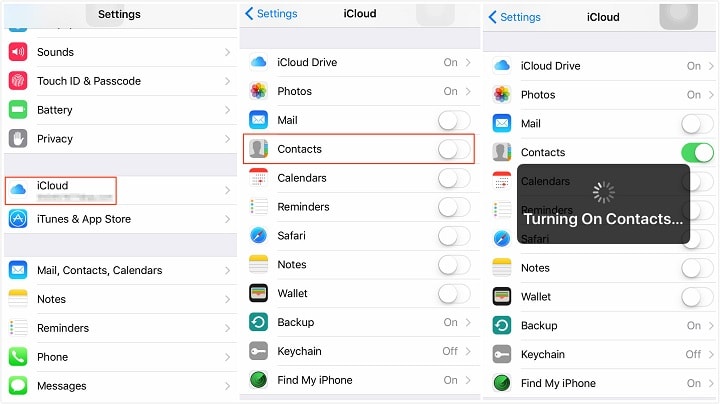
2. Skvělé! Nyní stačí přejít na oficiální web iCloud, přihlásit se pomocí svých přihlašovacích údajů a pokračovat v sekci Kontakty.
3. Zobrazí se seznam všech kontaktů, které jsou uloženy v cloudu. Zde můžete vybrat kontakty, které chcete vytisknout. Pokud chcete vytisknout všechny kontakty, klikněte na ikonu ozubeného kola a zvolte výběr všech kontaktů najednou.

4. Po výběru kontaktů, které chcete vytisknout, přejděte zpět na ikonu ozubeného kola a klikněte na možnost „Tisk“.
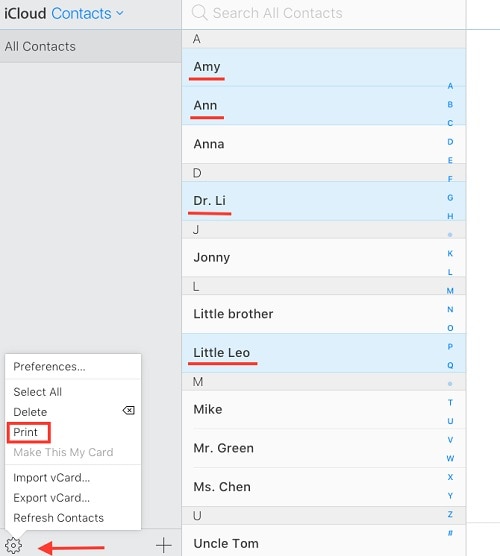
5. Otevře se základní nastavení tisku. Jednoduše proveďte požadované výběry a vytiskněte kontakty z iCloudu.

Nyní, když víte, jak tisknout kontakty z iPadu nebo iPhonu třemi různými způsoby, můžete snadno splnit své požadavky. Ze všech výše uvedených možností je DrFoneTool Recover nejlepší metodou k přímému tisku kontaktů z iPhone. Dodává se také s mnoha dalšími funkcemi, které vám pomohou extrahovat vaše ztracená nebo smazaná data. Neváhejte a vyzkoušejte to a sdílejte tuto příručku s ostatními, abyste je naučili tisknout kontakty z iPhone 7, 8, X, 6 a dalších generací iPhone.
poslední články

