Nejlepší 4 způsoby, jak získat kontakty z iCloudu
Pokud jste kontakty z iPhonu smazali omylem, měli byste je z iPhonu okamžitě obnovit, jinak je navždy ztratíte. Pokud jste však své kontakty zálohovali na iCloud předem, můžete vyzkoušet následující řešení k obnovení kontaktů ze záložního souboru iCloud. Podívejte se na podrobnosti níže, abyste zjistili, jak načíst kontakty z iCloud. Příště můžete také zkusit zálohovat kontakty na iPhone bez iCloud, který je flexibilnější a snadno dostupný.
Ke každému účtu na iCloudu navíc získáme pouze 5 GB úložiště zdarma. Můžete zkontrolovat těchto 14 tipů, abyste měli více iCloud storage nebo opravte, že úložiště iCloud je na vašem iPhone/iPad plné.
- Řešení 1. Náhled a selektivní obnova kontaktů ze synchronizovaných souborů iCloud (nejjednodušší způsob)
- Řešení 2. Synchronizujte všechny kontakty z iCloudu do svého iOS zařízení (je vyžadováno iOS zařízení)
- Řešení 3. Obnovte své zařízení iOS pomocí záložního souboru iCloud (je vyžadováno zařízení iOS)
- Řešení 4. Exportujte kontakty iCloud jako soubor vCard do počítače (užitečné při přechodu na telefon Android)
Řešení 1. Zobrazte náhled a selektivně obnovte kontakty ze synchronizovaného souboru iCloud
Pokud jste na svém iPhone smazali některé důležité kontakty, místo toho obnovení ze staré zálohy iCloud, měli byste jen načíst potřebné kontakty ze staré zálohy iCloud. Pokud trváte na obnovení svého iPhone, můžete ztratit některá data, která v současné době na vašem iPhone existují. DrFoneTool – Záchrana dat (iOS) prohledá váš synchronizovaný soubor iCloud a umožní vám zobrazit náhled potřebných kontaktů. A pak si stačí vybrat ty potřebné a načíst je ze záložního souboru iCloud.

DrFoneTool – Záchrana dat (iOS)
Stáhněte si zálohu iCloud a extrahujte kontakty ze záložního souboru
- Obnovte data iPhone skenováním vašeho iPhone, extrahováním synchronizovaných souborů iTunes a iCloud.
- Prohlédněte si a selektivně obnovte to, co chcete, ze synchronizovaných souborů iPhone, iTunes a iCloud.
- Opravte iOS do normálu bez ztráty dat, jako je režim obnovení, zablokovaný iPhone, bílá obrazovka atd.
- Funguje pro všechna zařízení iOS. Kompatibilní s nejnovějším iOS 15.

Krok 1 Zvolte režim obnovy
Když na počítači spustíte DrFoneTool, přejděte do části Záchrana dat.

Připojte svůj iPhone k počítači a vyberte Obnovit ze synchronizovaného souboru iCloud. A poté byste se měli přihlásit pomocí svého účtu iCloud.

Krok 2 Stáhněte si a naskenujte své synchronizované soubory iCloud pro data na zařízení iPhone
Jakmile se přihlásíte, program automaticky zjistí synchronizované soubory iCloud ve vašem účtu. Poté se zobrazí seznam synchronizovaných souborů iCloud. Vyberte ten, ze kterého chcete získat kontakty, a kliknutím na tlačítko pod nabídkou ‘Staženo’ jej stáhněte. Ve vyskakovacím okně můžete vybrat pouze stahování kontaktů. To vám ušetří čas na stahování synchronizovaných souborů iCloud.

Krok 3 Náhled a obnovení kontaktů z iCloudu
Po skenování si můžete podrobně prohlédnout data extrahovaná ze synchronizovaných souborů iCloud. Vyberte ‘Kontakty’ a můžete si každou položku podrobně zkontrolovat. Zaškrtněte ten, který chcete obnovit, a kliknutím na tlačítko ‘Obnovit’ je jedním kliknutím uložte do počítače. To je vše. Máte své kontakty z iCloudu.

Řešení 2. Synchronizujte všechny kontakty z iCloudu do svého iOS zařízení (je vyžadováno iOS zařízení)
Pokud hledáte dálnici, můžete přímo sloučit všechny kontakty ze zálohy na iCloudu do svého zařízení. Tímto způsobem si můžete ponechat kontakty na svém zařízení a získat zpět všechny kontakty v záloze iCloud. Pojďme se společně podívat, jak to funguje.
- 1. Na svém iOS zařízení přejděte do Nastavení > iCloud.
- 2. Vypněte Kontakty.
- 3. Ve vyskakovací zprávě zvolte Keep on My iPhone.
- 4. Zapněte Kontakty.
- 5. Chcete-li sloučit stávající kontakty s kontakty uloženými ve vašem účtu iCloud, zvolte „Sloučit“.
- 6. Po nějaké době uvidíte na svém zařízení nové kontakty z iCloudu.
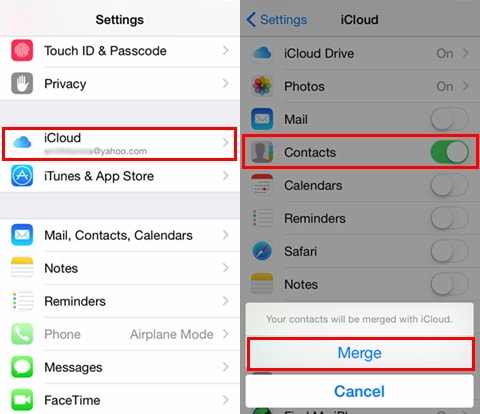
Řešení 3. Obnovte své zařízení iOS pomocí záložního souboru iCloud (je vyžadováno zařízení iOS)
Chcete-li obnovit kontakty z iCloud, tento způsob se nedoporučuje. Pokud ale chcete obnovit více než jen kontakty, nebo obnovit na nové zařízení, je to příjemná možnost. Může pomoci obnovit celou zálohu iCloud do vašeho zařízení, jako jsou kontakty, zprávy, poznámky, fotografie a další. Podívejme se níže, jak to funguje.
Krok 1 Vymazat veškerý obsah a nastavení
Nejprve musíte vymazat veškerý obsah a nastavení na vašem zařízení: klepněte na Nastavení > Obecné > Obnovit > Vymazat veškerý obsah a nastavení.

Krok 2 Načtěte kontakty ze záložního souboru iCloud
Poté se vaše zařízení restartuje a požádá vás o jeho nastavení. Vyberte Obnovit ze zálohy iCloud > Přihlásit se k účtu > Vyberte zálohu, kterou chcete obnovit.

Můžete také použít DrFoneTool – Data Recovery (iOS), pokud nechcete vymazat všechna data na iPhone. Po obnovení dat z vašeho synchronizovaného souboru iCloud uchová stávající data v zařízení.
Řešení 4. Exportujte kontakty iCloud jako soubor vCard do počítače
Pokud se chystáte zahodit svůj iPhone pro telefon Android nebo jiné typy telefonů, možná budete muset exportovat kontakty ze zálohy iCloud do počítače. Apple umožňuje exportovat kontakty ze zálohy iCloud jako soubor vCard. Podívejte se, jak na to:
Krok 1 Přihlásit se iCloud
Spusťte webový prohlížeč a otevřete www.icloud.com. A poté se přihlaste pomocí svého účtu iCloud. A pak můžete vidět Kontakty.

Krok 2 Exportujte kontakty jako soubor vCard
Kliknutím na ‘Kontakty’ otevřete adresář. Poté klikněte na ikonu ucpání vlevo dole. V rozevíracím seznamu vyberte „Exportovat vCard…“ Po načtení kontaktů z iCloud do počítače můžete zkusit DrFoneTool – Správce telefonu na importujte kontakty do vašeho iPhone.
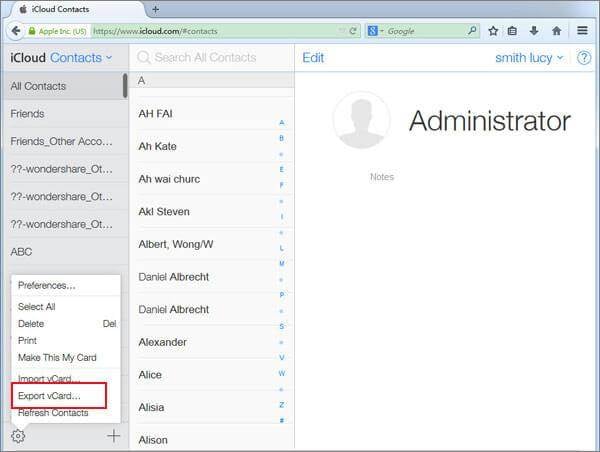
iPhone XS Max začíná na 1,099 XNUMX dolarech, koupíte si nějaký?
poslední články

