Top 3 způsoby, jak ovládat iPhone přes počítač
Technologie během desetiletí posílila své jádro a poskytla nám účinná a plodná řešení řady problémů, které jsou jak nepatrné, tak obrovské. Správa vašich zařízení prostřednictvím různých rozhraní počítač-zařízení byla představena a je ve vývoji, kde se ve světě zavádějí udržitelná a efektivní řešení, která představují velmi zajímavé řešení ovládání vašich zařízení prostřednictvím počítače. Tento článek se zaměřuje na vlastnosti nabízené iPhonem, které umožňují jeho ovládání na PC spolu s řadou aplikací třetích stran, které se stávají hlavním kanálem pro snadné provádění takových úkolů.
Část 1. Můžete ovládat svůj iPhone z počítače?
Ovládání iPhonu z počítače je docela zajímavé, kde by vám neunikla žádná technická vychytávka iPhonu spolu se všemi rychlými zprávami, které potřebujete vidět bez prodlení. Občas, když jste v kanceláři, je pro vás po chvíli obtížné procházet oznámeními na vašem iPhonu. Potřeba určité platformy, která vám umožní ovládat iPhone z počítače s veškerým důležitým obsahem před vaší obrazovkou, je tedy poměrně významná a evidentní. To vedlo k vývoji několika platforem třetích stran, které umožňují efektivní řešení ovládání vašeho iPhone přes počítač. K tomu možná budete potřebovat iPhone s útěkem z vězení; to však neplatí pro všechny dostupné platformy. Tento článek se snaží poskytnout vám různá řešení přes různá rozhraní zařízení-počítač, která vám umožní ovládat váš iPhone z jiného zařízení, jako je váš desktop.
Část 2. Veency
Veency umožňuje velmi kognitivní prostředí a nápravu pro ovládání jailbreaknutého iPhone prostřednictvím počítače, ať už je to Mac, Windows nebo Linux. Tento server VNC (Virtual Network Computing) poskytuje mechanismus pro sdílení displeje spolu s ovládáním se zařízením třetí strany, který pokrývá zbytečné potřeby zvednutí a odhlášení telefonu každých 10 nebo 15 minut. Chcete-li pochopit proces, jak ovládat iPhone z počítače pomocí Veency, musíte se podívat do níže uvedeného průvodce.
Krok 1: Musíte se pustit do Cydie se svým iPhonem a na požádání upgradovat všechna úložiště. Vyhledejte Veency na svém iPhone a nainstalujte výsledky, které jsou poskytovány přes vyhledávání.
Krok 2: Po dokončení instalace musíte klepnout na „Restart Springboard“ a poté zastavit, aby Cydia fungovala. V nastavení iPhone by měl být přítomen záznam Veency, aby bylo možné jej ovládat počítačem.
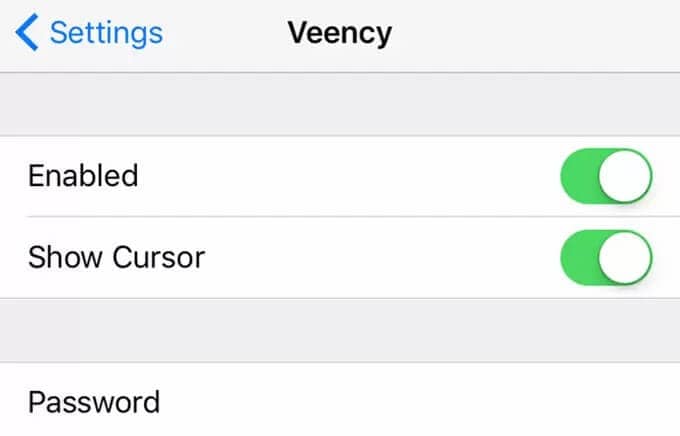
Krok 3: Připojte svůj iPhone a počítač přes stejnou Wi-Fi. Po potvrzení přejděte na nastavení Wi-Fi na zařízení a klepnutím na „i“ vyhledejte IP adresu telefonu.
Krok 4: Použijte IP adresu v aplikaci Veency viewer k získání kontroly nad iPhonem a jeho správě prostřednictvím počítače.
Část 3. 1Klávesnice (pouze pro Mac)
Tato platforma je dalším dokonalým zdrojem pro ovládání iPhone na PC. To se však týká pouze uživatelů počítačů Mac. Pomocí platformy můžete reagovat na své textové zprávy a reagovat rychle bez zpoždění. Současně můžete s platformou ovládat další připojené zařízení pomocí jediné klávesnice. 1Klávesnice využívá příležitosti umožňující vám upravovat dokumenty přítomné na zařízeních a dokonce ovládat nastavení hudby na vašem iPhone. Chcete-li efektivně připojit iPhone k počítači Mac pomocí klávesnice 1Keyboard, musíte postupovat podle pokynů uvedených níže.
Krok 1: Neexistují žádné dlouhé procedury pro konfiguraci zařízení na vašem Macu. Zařízení stačí jednoduše připojit pomocí Bluetooth. Zapněte „Předvolby Bluetooth“ a připojte svůj iPhone k počítači Mac.
Krok 2: Na liště nabídek vašeho Macu se zobrazí ikona, která obsahuje seznam připojených zařízení na Macu. Se stavem na přední straně můžete jednoduše vybrat a přepnout cílová zařízení.
Krok 3: Po výběru konkrétního zařízení se na Macu objeví jeho obrazovka, kterou lze snadno ovládat a monitorovat.
Část 4. Vzdálená plocha Chrome
Dalším softwarem pro řízení vzdáleného přístupu, který lze vzít v úvahu pro ovládání rozhraní zařízení-počítač, je vlastní rozšíření Vzdálená plocha Google Chrome. Rozšíření vám umožňuje jednoduše ovládat zařízení, aniž byste museli procházet řadou postupů. Vzdálená plocha Chrome vám poskytuje řadu různých a působivých funkcí, které vám umožní efektivně ovládat plochu prostřednictvím iPhonu. To vám umožní odbavit vaše další zařízení odkudkoli na světě. Rozmanitost, kterou nabízí Vzdálená plocha Chrome, je to, co je pozoruhodné.
Krok 1: Vyhledejte na Googlu Vzdálenou plochu Google a otevřete odkaz obsahující nastavení instalace. Přidejte jej jako rozšíření v prohlížeči Google Chrome.
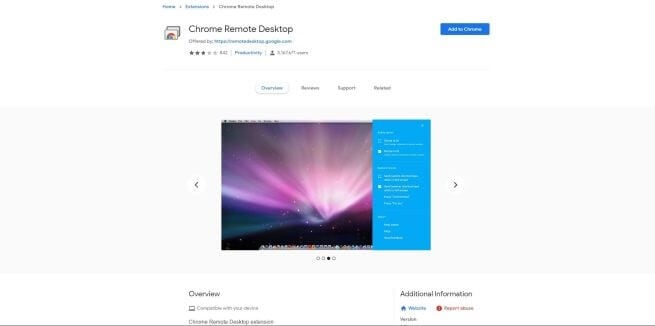
Krok 2: Nastavte připojení na ploše zapnutím vyskakovacího okna, které se objeví na obrazovce, abyste mohli pokračovat směrem ke vzdálenému přístupu k vašemu zařízení. S počítačem připojeným ke vzdálené ploše musíte do svého iPhone přidat věci.
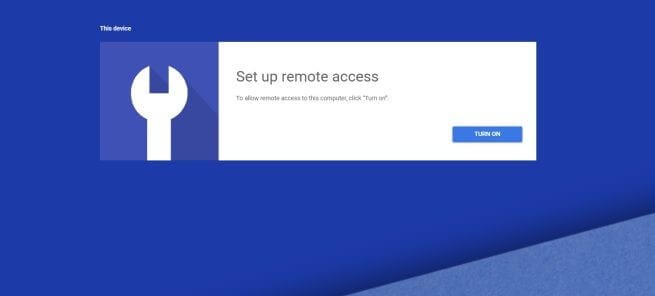
Krok 3: Musíte si stáhnout Vzdálenou plochu Chrome z App Store a přihlásit se do aplikace pomocí podobného e-mailu, který jste přihlášeni na vašem počítači. Na obrazovce se zobrazí seznam počítačů, které lze v tuto chvíli připojit k vašemu iPhone, ze kterého musíte jeden vybrat a přihlásit se k počítači pomocí zadaného PIN.
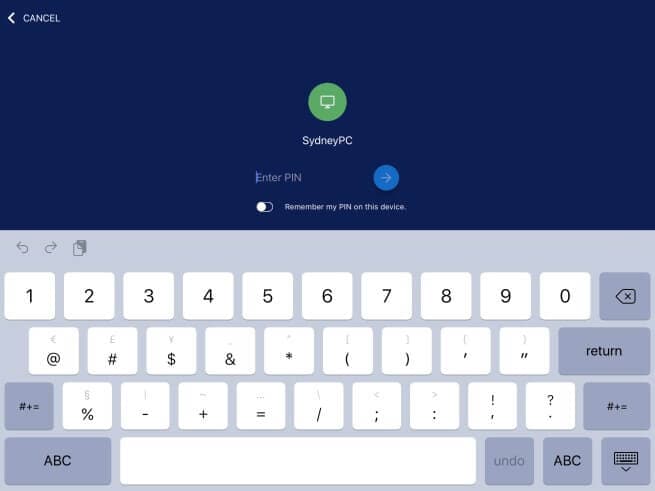
Část 5. MirrorGo
Při hledání dokonalé platformy pro ovládání vašeho iPhone můžete narazit na různé aplikace pro zrcadlení obrazovky, o které byste se měli snažit. Jak všichni víte o saturaci, která existuje na internetu, tento článek vás vede k představení velmi jedinečného a působivého řešení pro ovládání vašeho iPhone prostřednictvím počítače. Wondershare MirrorGo se může ukázat jako velmi zdatná platforma, která je efektivně navržena tak, aby vyhovovala potřebám ovládání vašeho iPhone přes větší obrazovku. Nabízí vám řadu dalších funkcí a nástrojů, se kterými můžete pracovat, včetně použití záznamníku obrazovky, snímání obrazovky a prostředí pro sdílení vašich zkušeností na různých platformách. Zatímco rozumíte utilitám nabízeným platformou, musíte zvážit modernistický přístup přijatý při poskytování kontrolovaného prostředí uživatelům. Pro pochopení kroků, které se týkají ovládání iPhone přes počítač pomocí MirrorGo, musíte postupovat podle následujících kroků.

Wondershare MirrorGo
Zrcadlete své zařízení Android do počítače!
- Zrcadlete obrazovku telefonu iOS do počítače a zažijte ji na celé obrazovce.
- Zpětné ovládání iPhone s myší na počítači.
- Rukojeť oznámení současně bez zvednutí telefonu.
- Screen capture v rozhodujících bodech.
Krok 1: Připojení iPhone a PC
Síťové připojení je jedním z nejdůležitějších faktorů, které je třeba vzít v úvahu při zrcadlení obrazovky. Před navázáním spojení s MirrorGo je nutné mít iPhone a PC připojené přes stejné Wi-Fi připojení.
Krok 2: Otevřete Nastavení
Po připojení Wi-Fi na obou zařízeních se musíte dostat k nastavení svého iPhone rolováním na domovské obrazovce dolů. V okně vyberte možnost „Zrcadlení obrazovky“ a pokračujte.
Krok 3: Navažte připojení
Chcete-li úspěšně připojit MirrorGo k iPhone, musíte na další obrazovce vybrat možnost „MirrorGo“.

Krok 4: Ovládejte svůj iPhone
MirrorGo vám umožňuje snadný přístup k aplikacím na vašem iPhone. Mobilní aplikace svého iPhonu můžete snadno ovládat na počítači.

závěr
Tento článek vám poskytuje úplný přehled různých mechanismů, které lze přizpůsobit k ovládání iPhone prostřednictvím počítače. Abyste se o postupu dozvěděli více, musíte si projít článek.
poslední články
