Top 4 způsoby, jak ovládat PC z iPhone
Technologie dosáhla v dnešním světě svého vrcholu. Vše je dostupné jediným klepnutím. Představte si ovládání počítače z telefonu. To zní dobře? Nejnovější funkce jediným klepnutím se dostala téměř do všech zařízení a nyní vyvolala poznámku zavedením nového prvku, jak ovládat PC z iPhone pomocí pouhých několika kroků. Pokud tedy máte iPhone a těšíte se na ovládání svého PC/MacBooku, jste na správné stránce. Díky správným aplikacím, po kterých následují podrobné pokyny, je tento článek dokonale připraven, abyste věděli, jak připojit počítač k iPhone.
Část 1: Mohu ovládat PC nebo Mac z iPhone?
Odpověď je ano. Pomocí různých aplikací a průvodce krok za krokem je možné ovládat své výpočetní zařízení z iPhonu. Tímto způsobem můžete mít úplný přístup k souborům v PC/MacBooku a dále provádět funkce prostřednictvím jednoho zařízení.
Apple vyrábí jedno z nejpokročilejších a technologicky řízených zařízení po celém světě. iPhone, stejně jako MacBook, přicházejí s různými funkcemi, které usnadňují život a jsou technicky zdatné.
Je skutečně užitečné připojit počítač z iPhone, protože přináší jednodušší akce a snižuje pracovní vstup.
Pojďme se tedy podívat na několik důvěryhodných aplikací, které vám pomohou získat plnou kontrolu nad vaším PC/MacBookem z vašeho iPhone.
Takto by propojené PC a iPhone vypadaly:

Část 2: Hlavní poznámka
Keynote se na vašem iPhone používá k vytváření prezentací. Je také známá jako aplikace pro vytváření prezentací, kterou široce používají studenti a profesionálové. Má výkonné nástroje a fantastické efekty pro vytváření pozoruhodných a působivých prezentací. Je uživatelsky přívětivá a kdokoli se základními počítačovými znalostmi může tuto aplikaci přesně používat. S keynote bude iPhone fungovat jako dálkové ovládání. Můžete připojit svůj počítač k iPhonu a ovládat své prezentace z iPhonu provedením následujících kroků na vašem PC/MacBooku a iPhonu.
Krok 1: Vytvořte prezentaci v keynote na vašem Macu.
Krok 2: Stáhněte si vzdálenou aplikaci Keynote na svůj iPhone i MacBook z App Store.
Krok 3: Ujistěte se, že oba, váš MacBook/PC a váš iPhone, připojujete ke stejné Wi-Fi síti.
Krok 4: Otevřete prezentaci v keynote z vašeho Macu. Může to být jakýkoli soubor z iCloudu i vašeho Macu.
V případě, že prezentujete ze svého Macu na jiný displej nebo videoprojekční systém, stále můžete svůj iPhone používat jako dálkové ovládání. To je ten zázrak hlavní myšlenky.
Krok 5: Klepněte na Keynote Remote na vašem iPhone. Jakmile tak učiníte, zobrazí se následující dialogové okno. Kliknutím na „Povolit“ přijmete příchozí připojení.
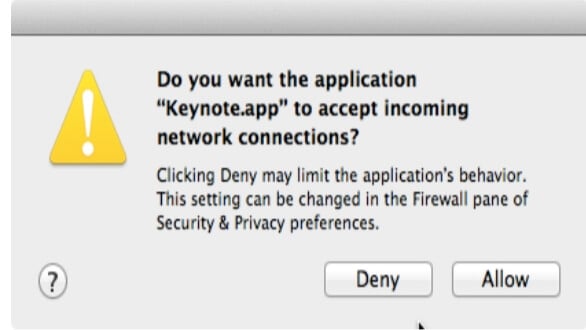
Krok 6: Kliknutím na „Nastavení“ v levém horním rohu otevřete nastavení Keynote Remote, jak je znázorněno níže.
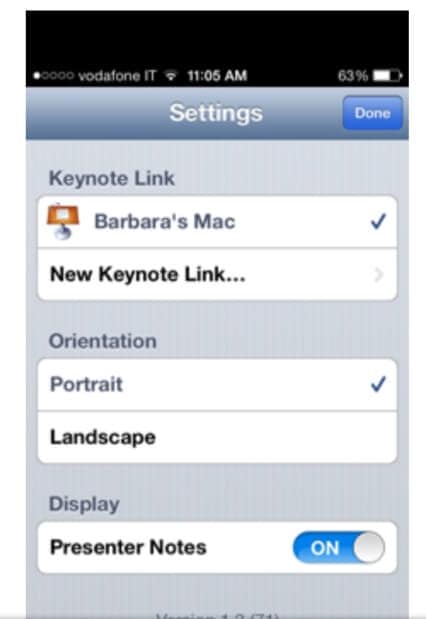
Krok 7: Klikněte na „Poznámky prezentujícího“ v pozici „Zapnuto“.
Krok 8: Klikněte na „Hotovo“.
Krok 9: Klikněte na „Play Slideshow“ na vašem iPhone, jak je znázorněno.
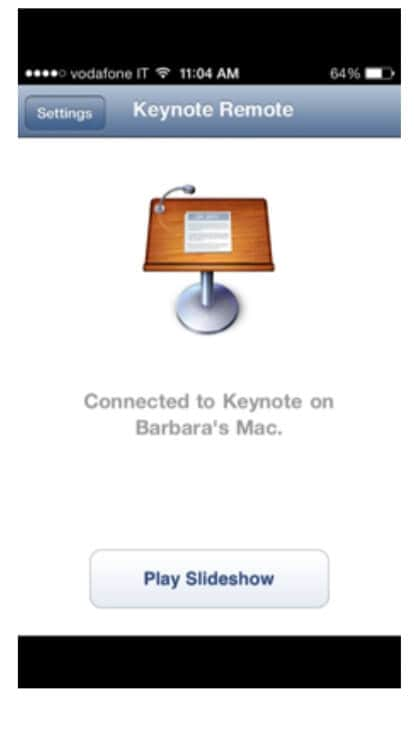
Krok 10: Vaše prezentace se objeví na obrazovce. Přejetím a přes obrazovku můžete přecházet z jednoho snímku na druhý.
Takto můžete ovládat prezentace na PC/MacBooku z iPhonu pomocí Keynote a Keynote Remote.
Část 3: Vzdálená plocha společnosti Microsoft
Aplikace vytvořená společností Microsoft pomáhá člověku získat úplný přístup ke svému výpočetnímu zařízení v telefonu. Pomáhá sledovat virtuální aplikace na vašich zařízeních a je široce přijímán uživateli Androidu i iOS. Jeden může přistupovat k souborům, hrát hry, užívat si filmy a hudbu z PC/MacBooku přímo na iPad/iPhone. Dodržením níže uvedeného postupu krok za krokem budete moci snadno připojit počítač z iPhone i iPad a provádět funkce. (Postup pro iPad a iPhone je stejný).
Krok 1: Stáhněte si Microsoft Remote Desktop z AppStore/Play Store na váš MacBook/PC a iPad/iPhone.
Krok 2: Připojte obě zařízení k jednomu připojení Wi-Fi.
Krok 3: Při otevření aplikace na vašem iPhone/iPad bude blikat následující obrazovka. Tato obrazovka čeká na přidání dalšího připojení. Pokračujte přidáním připojení a klepněte na „Přidat“ vpravo nahoře.
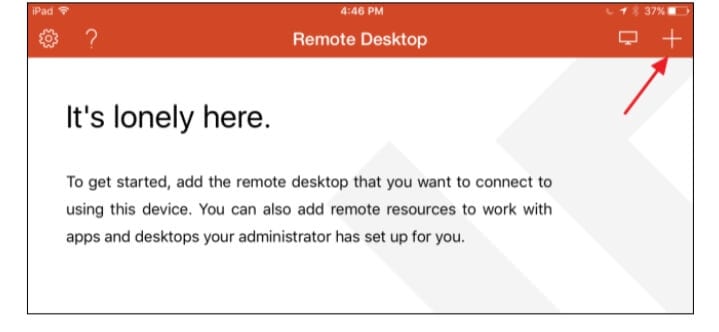
Krok 4: Spojení musí být navázáno s PC/MacBookem. Klepněte tedy na možnost „Desktop“, jak je uvedeno níže.
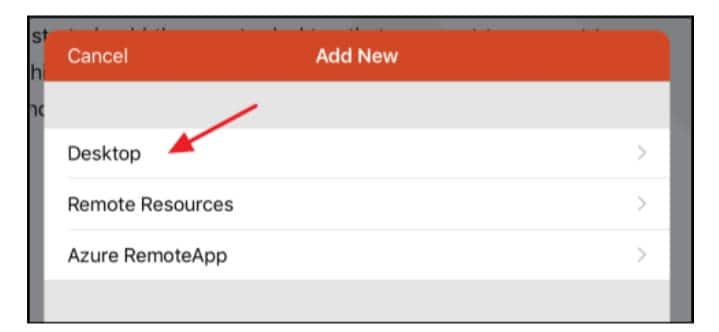
Krok 5: Klepněte na „Uživatelský účet“ a přidejte své uživatelské jméno a heslo pro Windows, abyste byli zabezpečeni a mohli se kdykoli připojit, aniž byste museli pokaždé zadávat podrobnosti. Pokud potřebujete větší zabezpečení a chcete pokračovat v zadávání vašich údajů pokaždé, klepněte na „Další možnosti“.
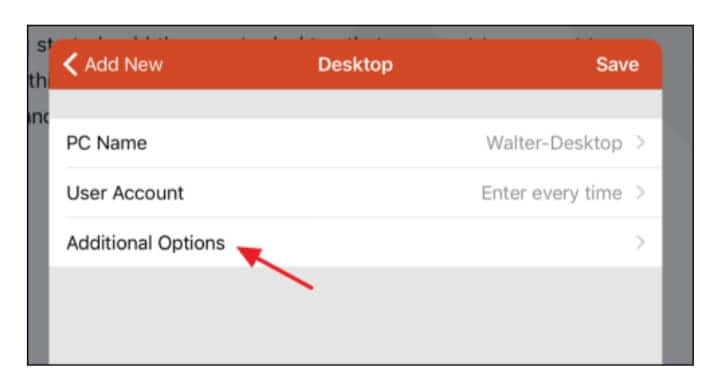
Krok 6: Po dokončení všech možností konfigurace klepněte na „Desktop“ a poté klepněte na „Uložit“ pro uložení nového připojení.
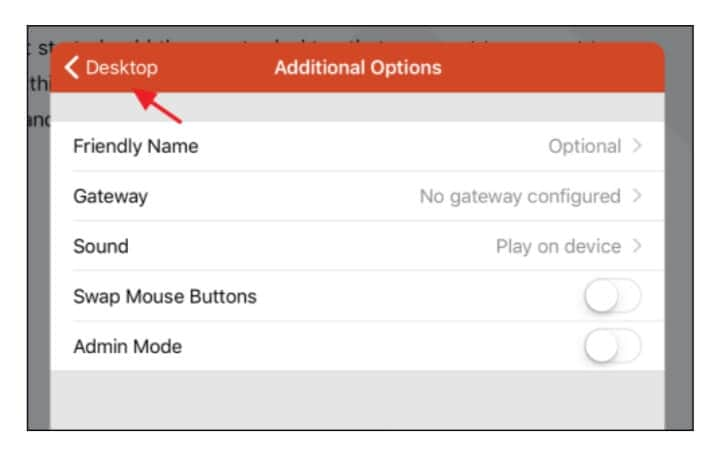
Krok 7: Jakmile je spojení navázáno, zobrazí se v hlavním okně „Vzdálená plocha“. Po vytvoření bude obrazovka vypadat prázdná. Zobrazí se miniatura připojení. Stačí klepnout na miniaturu a připojení se spustí.
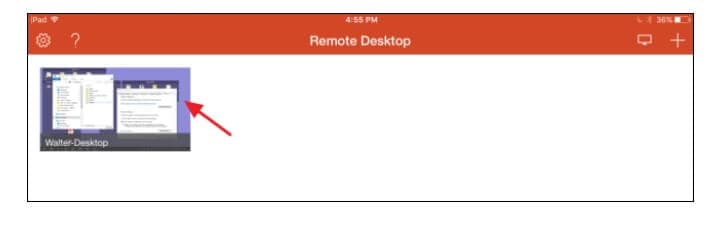
Krok 8: Jakmile je konfigurace hotová, PC/MacBook by se měl ihned připojit. Když se objeví tato obrazovka, klepněte na „Přijmout“. Pokud nechcete, aby se toto vyskakovací okno znovu zobrazovalo, klikněte na „Nepožadovat znovu připojení k tomuto počítači“.
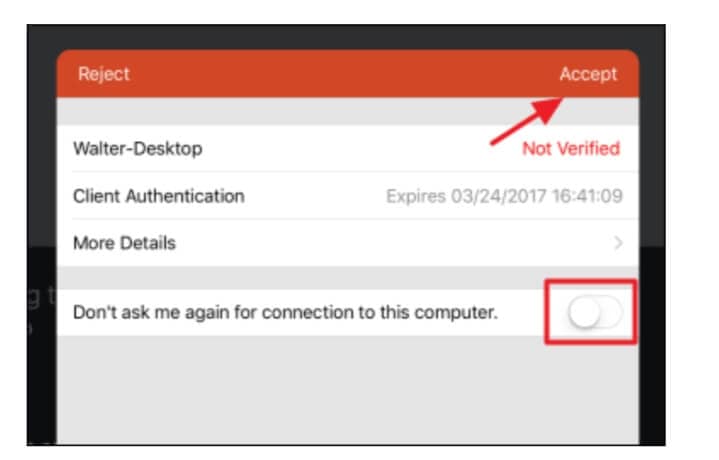
Krok 9: Jakmile je připojení úspěšné, budete moci provádět funkce na obou stejným způsobem. Obrazovka by vypadala takto:
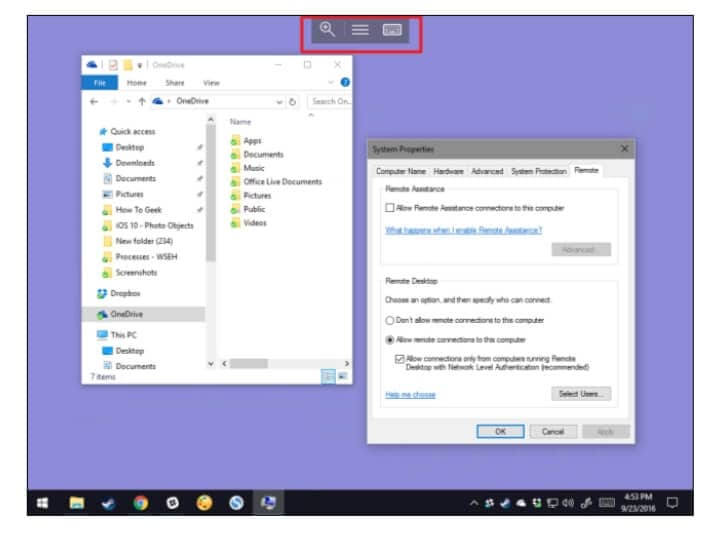
Kliknutím na prostřední záložku lze zobrazit různé možnosti a také se připojit k více připojením.
Část 4: Mobilní myš Pro
Tato aplikace je skutečně úžasná ve svých funkcích. Je to jednoduché a velmi snadno pochopitelné bez mnoha kroků, které je třeba dodržet. Stažením Mobile Mouse Pro přeměňte svůj iPhone na všestrannou myš, která nejen ovládá váš PC/MacBook, ale také umí ovládat mnoho aplikací. Jeden může mít úplný přístup k e-mailům, hudbě, filmům, hrám atd. Funguje jako vzduchová myš a je snadno připojitelná. Chcete-li připojit počítač k iPhone prostřednictvím aplikace Mobile Mouse Pro, postupujte podle těchto pokynů.
Krok 1: Stáhněte si aplikaci Mobile Mouse Pro na počítač PC/MacBook i iPhone.
Krok 2: Připojte obě zařízení k jedné Wi-Fi síti.
Krok 3: A je to. Nyní jste připojili obě zařízení pro další činnost.
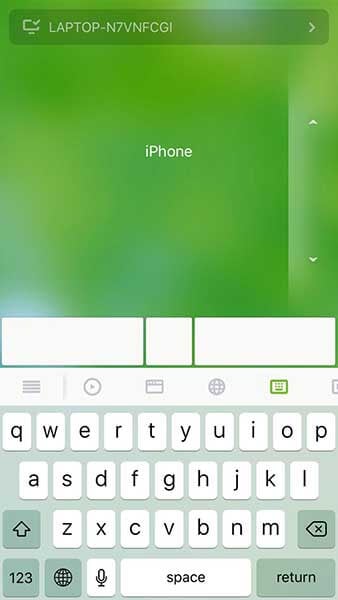
Část 5: Dálkové ovládání Wi-Fi
Dálkový ovladač Vectir Wi-Fi propojí váš PC/MacBook z vašeho iPhone nebo jiného zařízení se systémem Android. Pozoruhodným aspektem této aplikace je, že kromě provádění základních pracovních funkcí, jako jsou prezentace, psaní blogu, grafický design atd., lze také ovládat prohlížeče, sledovat filmy, hrát hry a poslouchat hudbu. přidané možnosti, jako je přeskočení/přehrávání/zastavení, prohlížení informací o skladbě a interpretovi. Telefon se promění v pohodlnou bezdrátovou klávesnici nebo bezdrátové ukazovátko myši. Ovládejte své vlastní aplikace pomocí funkcí ovládání pomocí klávesnice a vzdáleného profilu vizuálního návrháře. Wi-Fi Remote je k dispozici na každém zařízení se systémem iOS a Android. Zde jsou základní kroky, jak připojit počítač k iPhone.
Krok 1: Nejprve připojte svůj PC/MacBook i iPhone ke stejnému připojení k síti Wi-Fi.
Krok 2: Nainstalujte dálkový ovladač Vectir Wi-Fi na svůj PC/MacBook i iPhone.
Krok 3: Otevřete aplikaci, zobrazí se názvy dostupných zařízení. Klikněte na požadovanou volbu.
Krok 4: Hotovo. Úspěšně jste připojili svůj PC/MacBook z vašeho iPhone.
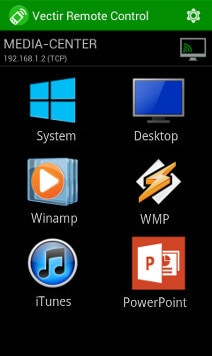
závěr
Připojení vašeho PC/MacBooku k vašemu iPhone je skutečně funkce, která usnadňuje práci a také zlepšuje zážitek. S následujícími aplikacemi si můžete základní funkce prováděné na PC užívat přímo na iPhonu. Všechny zmíněné aplikace jsou vyzkoušené. Jsou efektivní a hluboce je využívá mnoho odborníků a studentů k rychlejšímu provádění práce.
Tak na co čekáš? Neváhejte a vyzkoušejte tyto aplikace pro připojení počítače k iPhone a usnadnění práce.
poslední články