Top 6 způsobů, jak ovládat telefon z PC
Za posledních pár dní technologie zcela předefinovaly naše životy. Pravděpodobně existuje řada věcí, pro které používáme technologie v našem každodenním životě. Používá se například k ovládání PC z telefonu, ale vyvstává otázka, zda můžeme telefon ovládat také z PC nebo ne? Ačkoli ovládání telefonu z počítače není tak běžné, tento článek má uživateli pomoci pochopit, jak ovládat telefony pomocí počítače. Kromě toho jsme také shromáždili všechny relevantní informace, které uživateli umožní znát všechny aplikace, které vám usnadní práci.
Tak čtěte dál.
Část 1: Jak mohu ovládat svůj telefon z počítače?
Jeden může snadno ovládat svůj telefon prostřednictvím svého počítače instalací aplikace, která tuto funkci podporuje. Na trhu jsou k dispozici různé aplikace. Některé z nich stojí trochu, zatímco některé z nich nestojí nic. Takže v případě, že hledáte nějaké skvělé možnosti instalace do počítače pro ovládání telefonu, pak jsou to možnosti, které musíte zvážit, abyste mohli ovládat telefon z počítače.
Část 2: AirDroid
AirDroid je jedním z nejjednodušších způsobů ovládání telefonu z PC. Jedná se o skvělou aplikaci, která umožňuje uživateli odesílat zprávy, sdílet schránku a nahrávat soubory prostřednictvím ovládacího panelu. Tato výkonná aplikace vám také umožní zrcadlit obrazovku, klávesnici a dokonce i myš!
Tato aplikace má mnoho věcí zdarma. Pokud však chce člověk využívat výhod prémiových služeb, musí platit náklady, které činí 2.99 $ měsíčně. Tento prémiový účet vám také umožní mít 30 MB úložiště.
Jak můžete ovládat svůj telefon z PC?
Jeden může ovládat svůj telefon z PC dvěma možnostmi:
Možnost 1: Použijte AirDroid Desktop Client
1. Uživatel si může stáhnout a nainstalovat tuto aplikaci AirDroid do svého telefonu.
2. Zveřejněte toto, uživatel se musí „přihlásit“ ke svému účtu AirDroid.
3. Poté musí uživatel nainstalovat desktopového klienta Airdroid na svůj počítač.
4. Poté se uživatel musí „přihlásit“ ke stejnému účtu AirDroid.
5. Uživatel nyní může otevřít desktopového klienta AirDroid a poté stisknout „Dalekohled“, který je na levém panelu.
6. Nakonec si uživatel může vybrat své zařízení a zvolit možnost „Dálkové ovládání“, aby se navázalo spojení.
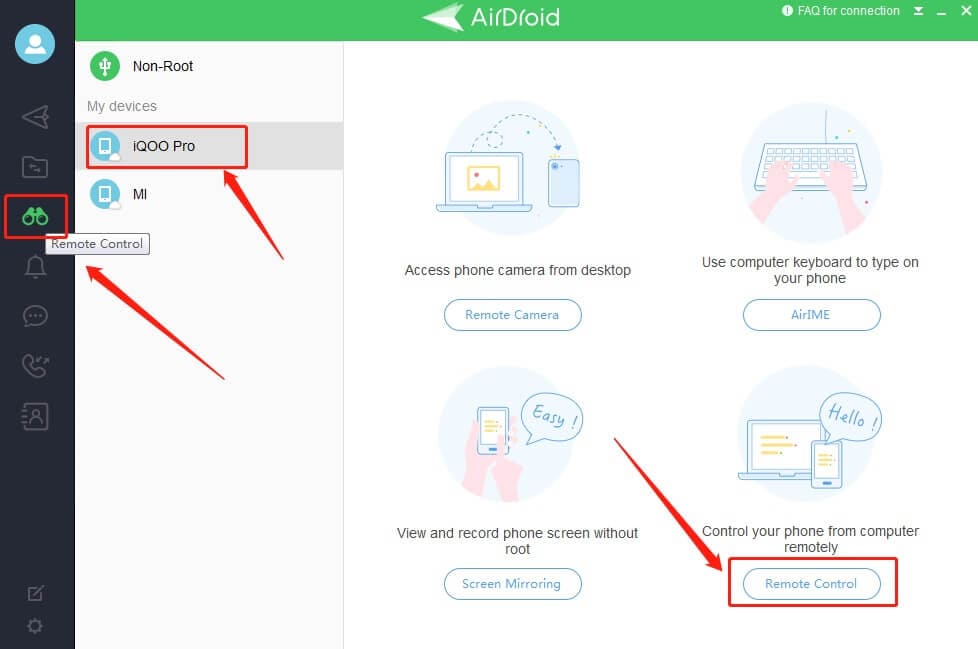
Možnost 2: Použijte webového klienta AirDroid
1. Uživatel si musí do telefonu nainstalovat „aplikaci Airdroid“. Poté se „přihlaste“ k jejich účtu AirDroid.
2. Nyní se přihlaste ke stejnému účtu prostřednictvím webového klienta AirDroid.
3. Nakonec klikněte na ikonu „Ovládání (Binokulární)“, aby bylo navázáno spojení.
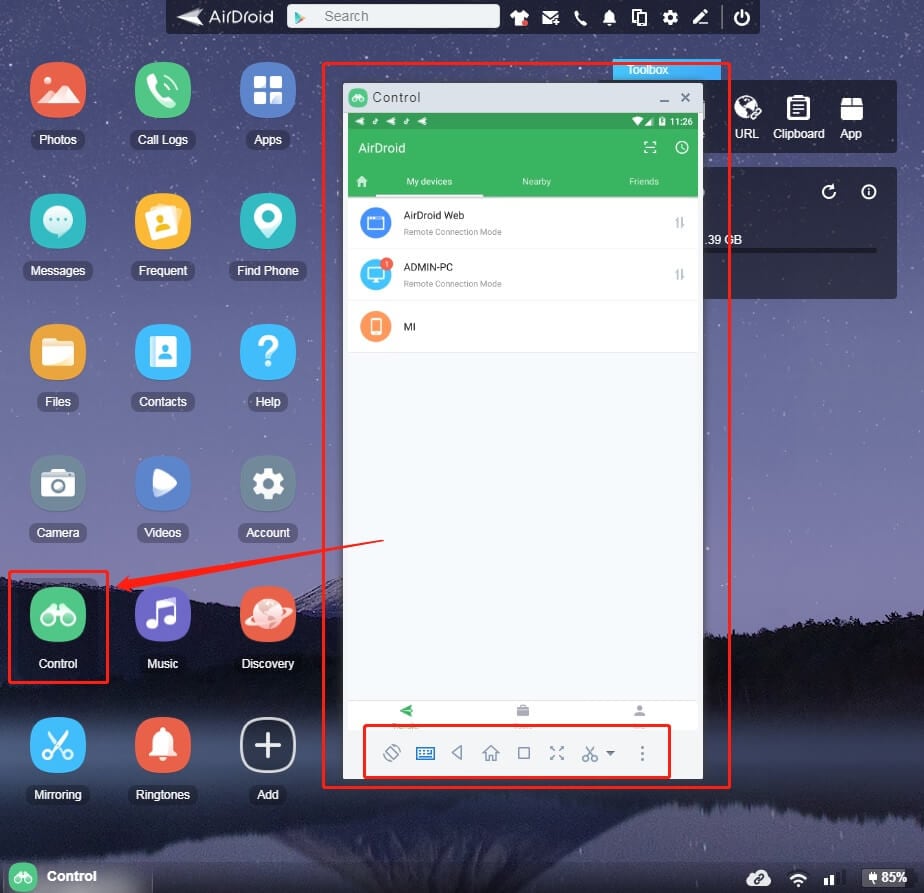
Část 3: AirMirror
Získejte rychlé nastavení pomocí průvodce s devíti kolíky přes Airmirror. Tato aplikace vám umožňuje možnost jednosměrného zvuku, který vám poskytuje monitorování obrazovky a vzdálenou kameru. Uživatel bude moci prostřednictvím tohoto zařízení snadno ovládat telefon z počítače. Prostřednictvím této aplikace lze také propojit telefon Android s jiným telefonem. Umožní také možnost zrcadlení obrazovky, protože obrazovku zařízení lze kdykoli zkontrolovat.
Airmirror lze snadno používat podle níže uvedených kroků:
1. „Stáhněte si“ aplikaci AirMirror do počítače a aplikaci AirDroid do telefonu, kterou chcete ovládat.
2. Poté se můžete ‘Přihlásit’ ke stejnému účtu AirDroid v aplikaci AirMirror i AirDroid.
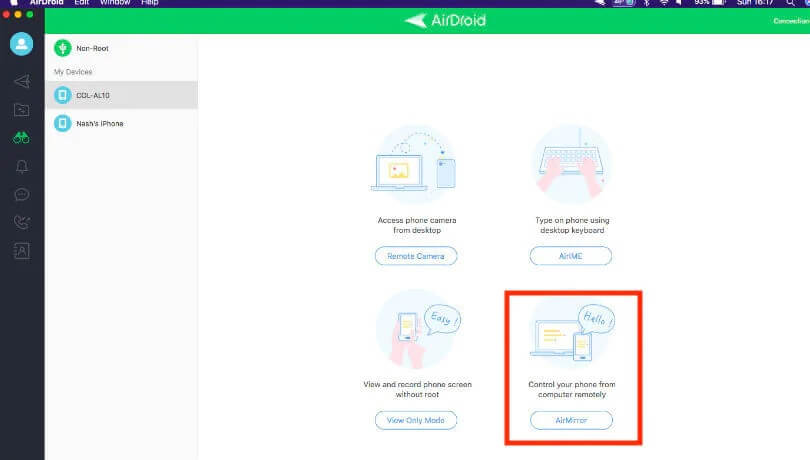
3. Nyní klepněte na zařízení a poté na „Ovládání“ a můžete snadno používat aplikaci Airmirror k ovládání telefonu z počítače.
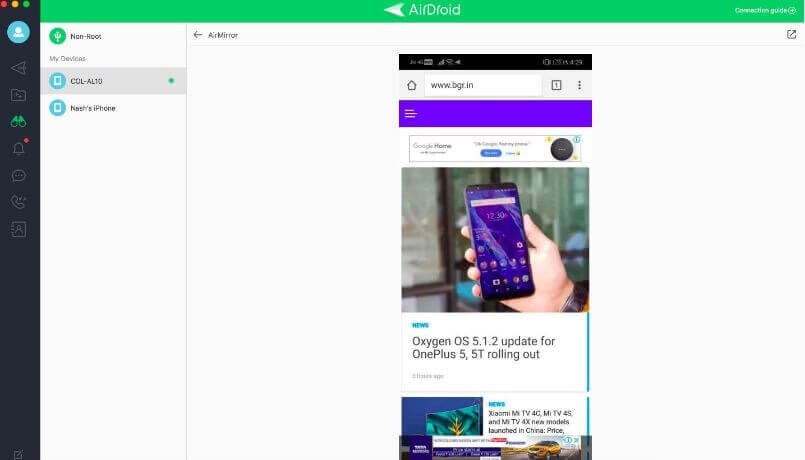
Část 4: Vysor
Existuje možnost instalace Vysor pro ty, kteří chtějí snadný způsob, jak svůj počítač ovládat své telefony. Tato aplikace je vlastně skvělá. Můžete se spolehnout na jeho rychlost i výkon. Je to jeden z nejrychlejších způsobů, který vám umožní ovládat telefon přes počítač. Existují také některé skvělé doplňkové možnosti, které si uživatel může v této aplikaci užít a které uživateli umožní sdílet jedno zařízení Android s více uživateli. To vám umožní ovládat telefon z počítače.
Tato aplikace umožňuje uživateli vybrat si mezi placenou a bezplatnou možností. V placené verzi jsou samozřejmě lepší možnosti. Bezdrátové připojení je podporováno pouze v placené verzi, zatímco pro bezplatnou verzi je nutné připojit zařízení k počítači pomocí USB kabelu. Tato aplikace také poskytuje vysoce kvalitní zrcadlení.
Vysor lze snadno nainstalovat pomocí následujících kroků:
1. Připojte telefon k počítači pomocí kabelu USB a nainstalujte Vysor do počítače.
2. Po dokončení se do vašeho telefonu automaticky nainstaluje aplikace.
3. Jakmile je hotovo, spusťte Vysor na vašem PC a stiskněte tlačítko Zobrazit vedle názvu vašeho zařízení.
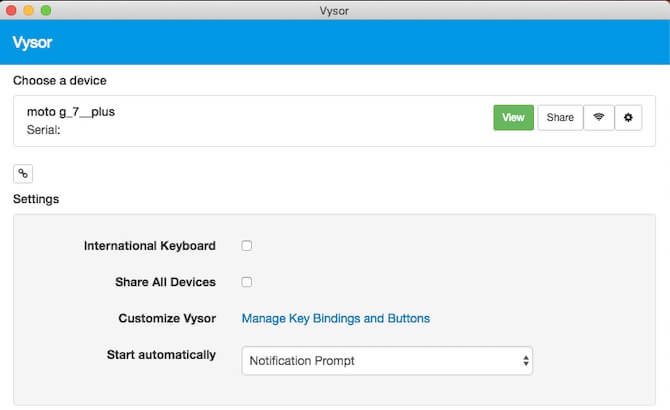
4. Vaše zařízení bude nyní zrcadleno v počítači a vy můžete snadno ovládat telefon z počítače.
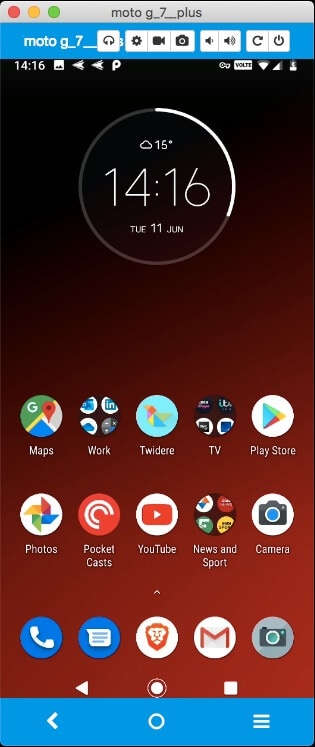
Část 5: TeamViewer QuickSupport
TeamViewer QuickSupport je jedna skvělá aplikace, která vám pomůže ovládat telefon z počítače. Tato služba dělá přesně to, co slibuje, rychlou podporu. Svůj telefon můžete snadno ovládat z počítače pomocí rychlé podpory Teamviewer. Uživatel může také rychle získat technickou podporu prostřednictvím této aplikace, což je její nejlepší funkce. Tato aplikace umožňuje osobě získat vzdálený přístup, ovládání atd.
Pomocí této aplikace můžete spravovat příchozí i odchozí spojení mezi zařízeními. Poskytne vám vzdálený přístup a podporu. Kromě toho můžete s touto aplikací také pořádat schůzky a chatovat s ostatními lidmi.
Snadno si stáhněte Teamviewer Quicksupport. Takto to můžete udělat.
1. „Stáhněte si“ aplikaci Teamviewer Quicksupport do svého telefonu a spusťte aplikaci. Mezitím nainstalujte TeamViewer.exe do počítače a spusťte jej.
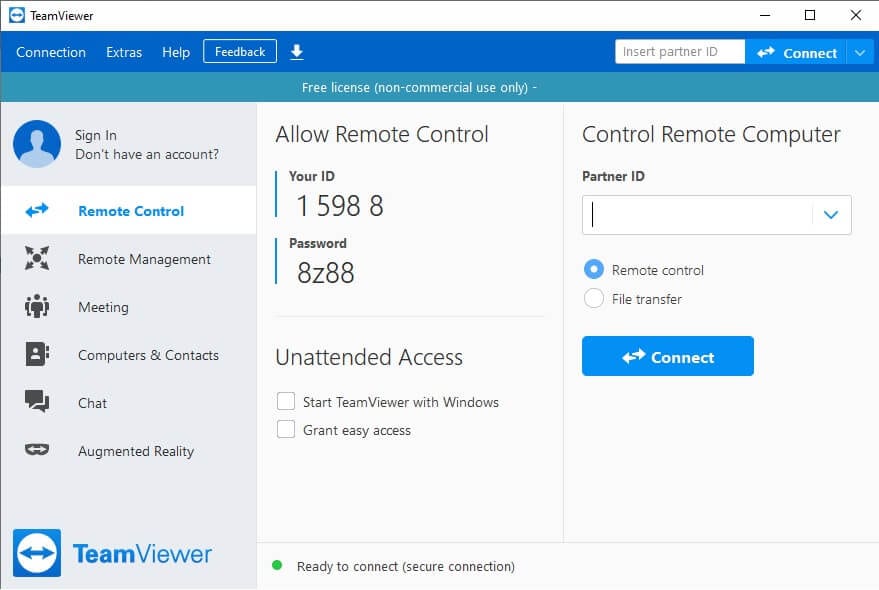
2. Poté zadejte ID zařízení vašeho telefonu do TeamViewer přes váš počítač. Nyní stiskněte tlačítko „Povolit“ a poté „Začít nyní“.
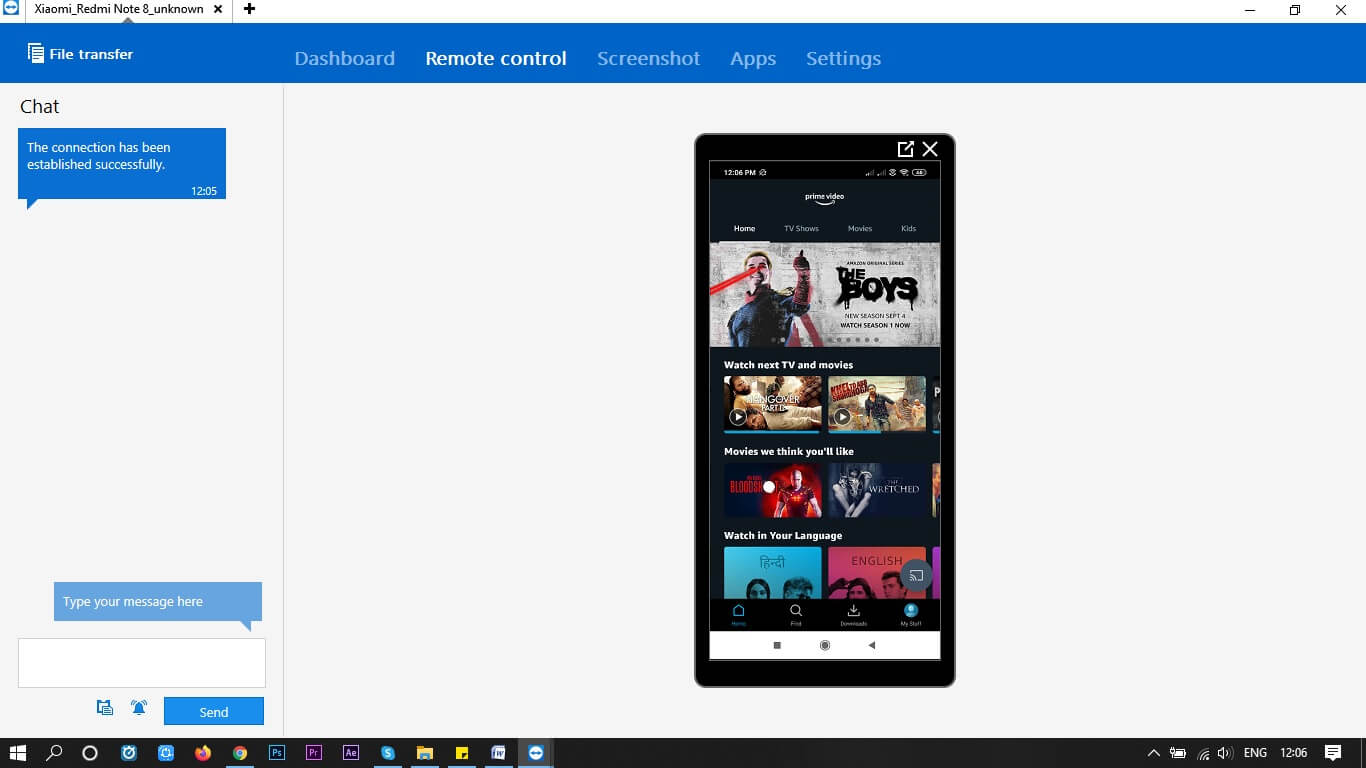
závěr
Jedná se tedy o některé z nejlepších aplikací, které někomu pomohou získat přístup k telefonu z počítače. Tyto aplikace vám budou snadným způsobem, jak bez námahy ovládat telefon z počítače. Doufáme, že to pro vás byl skvělý průvodce, který vám pomůže snadno ovládat telefon z počítače.
poslední články