Top 4 aplikace pro dálkové ovládání iPhone z PC
Můžete ovládat svůj iPhone/iPad z počítače?
Platformy cloudových úložišť dnes docela usnadnily synchronizaci všech vašich zařízení dohromady a uchování vašich dat na jednom místě. Ale co když chcete mít přístup k vašemu iPhone/iPad z vašeho PC. Existuje několik situací, kdy uživatelé potřebují vzdáleně přistupovat ke svému iPhone z PC/laptopu, ale neznají správné metody, jak tuto práci provést.
Bohužel ani iPhony, ani PC/notebooky nemají předinstalovanou funkci, která podporuje vzdálenou dostupnost. To znamená, pokud chcete dálkově ovládání iPhonu z PC, budete muset použít specializovaný software speciálně navržený pro tento účel. V dnešním článku jsme sestavili seznam tří nejužitečnějších nástrojů, které můžete použít ke vzdálenému přístupu a ovládání vašeho iPhonu z PC.
Část 1: Dálkové ovládání iPhone z PC pomocí TeamViewer
TeamViewer Quicksupport je plně funkční řešení dálkového ovládání, které přichází s širokou škálou funkcí. Software si můžete nainstalovat do počítače a přistupovat k vašemu iPhone bez jakýchkoli potíží. Nejnovější verze TeamViewer přichází s vyhrazenou funkcí sdílení obrazovky, která vám umožní sdílet obrazovku vašeho iPhone s někým jiným a nechat jej sledovat vaše aktivity.
TeamViewer však lze použít pouze pro účely monitorování, protože nebudete plně ovládat iPhone prostřednictvím počítače. Co se děje, vidíte pouze na obrazovce iPhonu. Je to vhodná možnost pro lidi, kteří se setkali s technickou závadou na svém iPhonu a potřebují to vysvětlit technikovi nebo kamarádovi.
Takže místo žvaní o závadě můžete sdílet svou obrazovku s příslušnou osobou a nechat ji, aby vám poskytla funkční řešení. Chcete-li používat TeamViewer pro sdílení obrazovky iOS, musíte na svém iDevice používat iOS 11 nebo vyšší. Také budete muset nainstalovat nejnovější TeamViewer 13 na vzdálené zařízení.
Zde je návod, jak můžete použít funkci „Sdílení obrazovky“ TeamViewer pro vzdálenou dostupnost.
Krok 1 – Nainstalujte si TeamViewer Quicksupport na svůj iPhone/iPad. Spusťte aplikaci a automaticky vygeneruje jedinečné ID pro vaše zařízení iDevice.
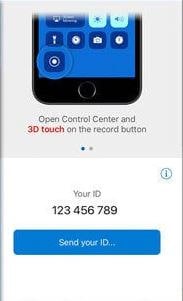
Krok 2 – Nyní otevřete TeamViewer na vašem PC a klikněte na „Vzdálené ovládání“ v levém horním rohu.
Krok 3 – Zadejte ID, které jste vygenerovali v prvním kroku, a klikněte na „Připojit“.
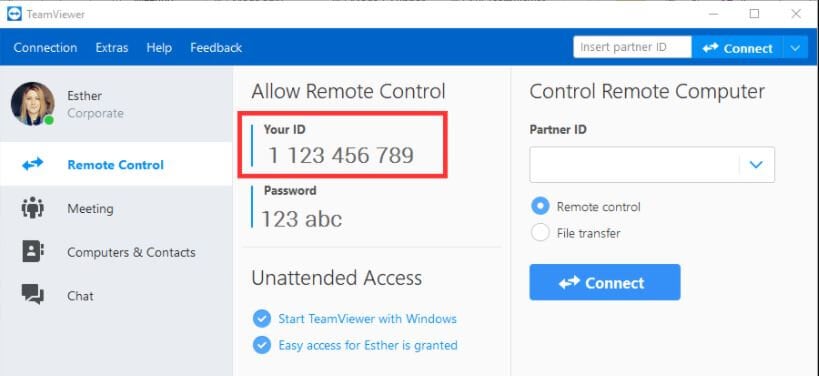
Krok 4 – Na svém iDevice budete muset povolit funkci „Zrcadlení obrazovky“. Chcete-li tak učinit, přejeďte prstem dolů a vyberte „Zrcadlení obrazovky“ z „Ovládacího centra“.
A je to; na obou zařízeních se otevře okno chatu a na notebooku uvidíte obrazovku svého iPhonu.
Část 2: Dálkové ovládání iPhone z PC s Veency
Veency je software pro dálkové ovládání, který je primárně navržen pro ovládání iPhonu/iPadu z PC. Na rozdíl od TeamViewer tento software podporuje sdílení obrazovky a umožňuje uživatelům ovládat všechny funkce svého iPhone prostřednictvím samotného PC.
To znamená, že na svém iPhonu můžete dělat prakticky vše, ať už jde o zamykání/odemykání zařízení, změnu velikosti ikon, procházení galerie nebo dokonce spouštění aplikací bez dotyku iPhonu. Jedinou nevýhodou Veency je, že bude fungovat pouze s jailbreaknutým iPhonem.
Pokud vám tedy útěk z vězení iPhone nevyhovuje, budete se muset držet TeamViewer nebo hledat jiné řešení pro vzdálený přístup k iPhone z počítače. Veency navíc naváže spojení mezi těmito dvěma zařízeními. Chcete-li používat Veency, můžete nainstalovat kteréhokoli z klientů VNC, jako je UltraVNC, Chicken VNC a Tight VNC. Chcete-li ovládat svůj iPhone z počítače pomocí Veency na dálku, postupujte podle těchto pokynů.
Krok 1 – Spusťte Cydia Appstore na svém Jailbroken iPhone a vyhledejte Veency.
Krok 2 – Nainstalujte si aplikaci do svého iPhone. Mějte na paměti, že aplikace se automaticky spustí na pozadí a její ikonu nemusíte na domovské obrazovce vidět.
Krok 3 – Když Veency běží na pozadí, přejděte do Nastavení> Wifi a zkontrolujte IP adresu svého iPhone.
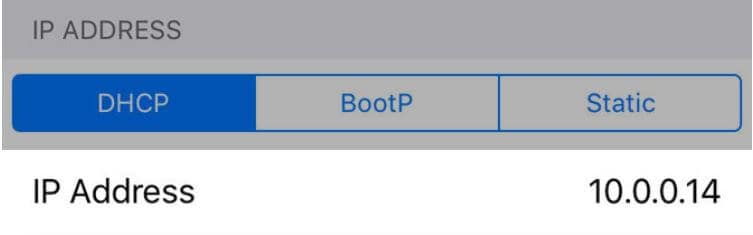
Krok 4 – Nyní zadejte IP adresu do klienta VNC na vašem PC a klikněte na „Připojit“.
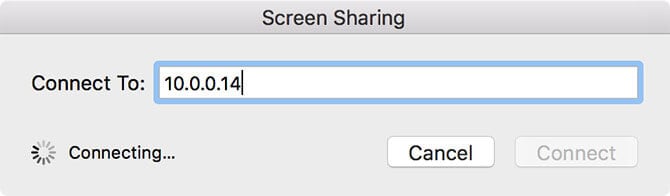
Krok 5 – Pokud je připojení úspěšně navázáno, obdržíte na váš iPhone žádost o připojení. Přijměte požadavek a obrazovka vašeho iPhone se replikuje do VNC klienta na vaší ploše.
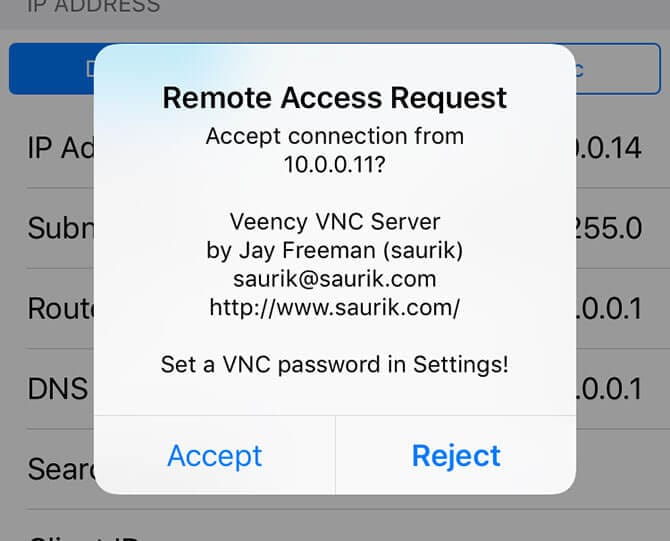
Část 3: Dálkové ovládání iPhone z PC přes Apple Handoff
A konečně, pokud máte iPhone bez jailbreaku a chcete jej připojit pouze k Macbooku, můžete také použít oficiální funkci Handoff společnosti Apple. Je to vyhrazená funkce, která přišla spolu s iOS 8 a pomohla mnoha uživatelům provést stejný úkol na různých iDevices.
Tato funkce má však několik omezení. Na rozdíl od Veency nebudete moci iPhone plně ovládat z počítače. S Apple Handoff budete moci na svém PC provádět následující úkoly.
Přijímejte a uskutečňujte hovory pomocí aplikace Contact na vašem Macbooku.
Pokračujte v relaci procházení Safari na svém Macbooku, kterou jste zahájili na iPhonu.
Odesílejte a zobrazujte zprávy z Macbooku pomocí iMessages a tradiční SMS aplikace na Macbooku.
Přidejte nové poznámky a synchronizujte je se svým účtem iCloud.
Postupujte podle těchto pokynů vzdálený přístup k iPhone z PC pomocí Apple Handoff.
Krok 1 – Nejprve musíte na svém Macbooku povolit „Apple Handoff“. Chcete-li tak učinit, přejděte na „Předvolby systému“ > „Obecné“ > „Povolit Handoff mezi tímto Macem a vašimi zařízeními iCloud“.
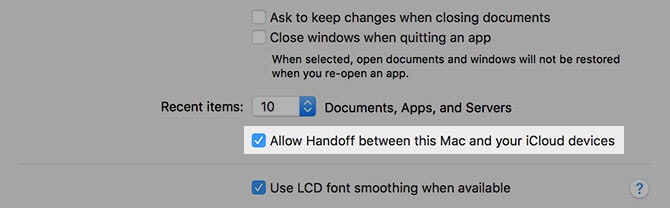
Krok 2 – Ujistěte se, že jste se na obou zařízeních přihlásili pomocí stejného ID iCloud. Nyní přejetím zespodu nahoru vyvolejte „přepínač aplikací“ a klikněte na ikonu „Handoff“. V pravém dolním rohu Macbooku se automaticky zobrazí ikona.
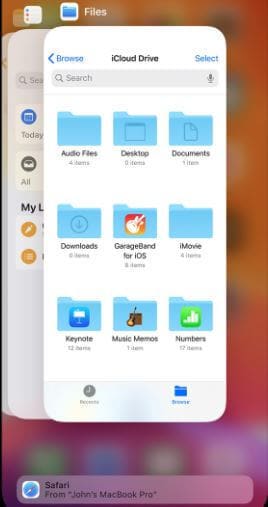
Část 4: Ovládání iPhone z PC pomocí MirrorGo
Možná budete chtít ovládat svůj iPhone z počítače. MirrorGo je pro vás dobrá volba. Umožňuje vám přenést obrazovku telefonu do počítače a ovládat iPhone pomocí myši.

Wondershare MirrorGo
Ovládejte svůj iPhone z počítače!
- zrcadlo Obrazovka iPhone na velké obrazovce počítače s MirrorGo.
- Zvrátit řízení iPhone na vašem PC.
- Obchod screenshoty jsou převzaty z iPhone do PC.
- Zobrazit více oznámení současně bez zvednutí telefonu.
Obrazovku iPhonu můžete snadno bezdrátově zrcadlit do počítače.
- Potvrďte, že se iPhone a počítač připojují ke stejné síti Wi-Fi, tedy ve stejné síti.

- Začněte zrcadlit.

závěr
Toto je několik technik na dálku ovládání iPhonu z PC. Vzhledem k tomu, že každá z těchto metod poskytuje různé funkce, můžete porovnat a vybrat tu správnou podle svých požadavků. Pokud například chcete plnou kontrolu nad svým iPhonem z počítače a máte iPhone s jailbreakem, můžete pro tuto práci použít Veency. Na druhou stranu, pokud nejste ochotni svůj iPhone útěk z vězení a jste spokojeni s omezenou funkčností, můžete si vybrat mezi TeamViewer nebo Apple Handoff.
poslední články

