Obnovte data z iPhone v režimu DFU
Uživatelé iPhone si často stěžují, že jejich zařízení nedobrovolně vstoupilo do režimu DFU. No, pokud se vám to někdy stane, nezapomeňte, že je velmi důležité opravit režim DFU, než začnete obnovovat data uložená v iPhone.
Pokud nemáte zálohujte svůj iPhone často musíte vědět, jak obnovit data v režimu DFU nebo jak opravit režim DFU, protože někdy může opuštění režimu DFU způsobit ztrátu dat.
V tomto článku vám přinášíme způsoby, jak opravit režim DFU před obnovením dat, abyste je udrželi v bezpečí a zabránili ztrátě dat.
Část 1: Před obnovením dat ukončete režim DFU
V první řadě pro vás máme dva způsoby, jak opravit DFU Mode. Tyto techniky jsou nanejvýš důležité, protože obnovují normální fungování vašeho iPhone.
Metoda 1. Dostaňte iPhone z režimu DFU bez ztráty dat
Chcete-li opravit režim DFU na iPhone bez ztráty dat, přinášíme Dr. fone – Oprava systému (iOS). Tento software opraví jakékoli zařízení iOS, které trpí selháním systému, jako je iPhone zaseknutý v logu Apple nebo spouštěcí smyčce, černá obrazovka smrti, iPhone se neodemkne, zamrzlá obrazovka atd. Tento software zabraňuje ztrátě dat a nemusíte je obnovovat data po obnovení systému.

Dr. fone – Oprava systému (iOS)
Opravte iPhone zaseknutý v režimu DFU bez ztráty dat!
- Opravte různé problémy se systémem iOS, jako je režim obnovení, bílé logo Apple, černá obrazovka, smyčka při spuštění atd.
- Získejte své zařízení iOS z režimu DFU snadno, bez ztráty dat.
- Funguje pro všechny modely iPhone, iPad a iPod touch.
- Plně kompatibilní s Windows 10 nebo Mac 10.14, iOS 13.
Níže jsou uvedeny kroky k pochopení, jak opravit režim DFU pomocí dr. fone – Oprava systému (iOS):
Jakmile je produkt stažen do počítače, spusťte jej a na jeho domovské stránce vyberte „Oprava systému“.

Nyní připojte iPhone, který je v režimu DFU, a nechte jej software detekovat. Poté klikněte na „Standardní režim“.

Na další obrazovce vyberte název zařízení a vhodný firmware pro váš iPhone a klikněte na „Start“.

Nyní se začne stahovat aktualizace firmwaru.
Po stažení začne DrFoneTool – System Repair opravovat váš iPhone a opravit režim DFU.

Jakmile software dokončí práci na opravě iPhone uvízlého na DFU, iPhone se normálně restartuje.
Metoda 2. Ukončete režim iPhone DFU se ztrátou dat
Dalším způsobem, jak opravit režim DFU, je použití iTunes, protože je považován za nejlepší software pro opravu režimu DFU. Použití iTunes však může vymazat vaše zařízení a vymazat všechna jeho data.
Chcete-li opravit režim DFU na iPhone pomocí iTunes, postupujte podle následujících kroků:
Spusťte iTunes na počítači Mac/Windows a připojte iPhone uvíznutý v režimu DFU.
Jakmile iTunes rozpozná vaše zařízení, stiskněte tlačítko Domů (nebo tlačítko snížení hlasitosti pro iPhone 7 a 7Plus) a tlačítko Napájení po dobu přibližně deseti sekund.
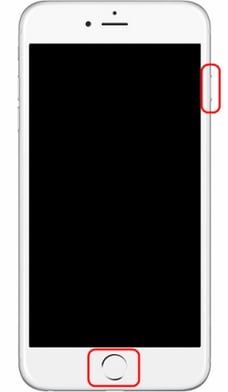
Nyní nechte klávesy a okamžitě znovu stiskněte tlačítko Napájení na 2 sekundy.
iPhone se automaticky restartuje a opustí obrazovku DFU, ale všechna vaše data budou vymazána.
Část 2: Selektivně obnovte data z vašeho iPhone v režimu DFU pomocí DrFoneTool iOS Data Recovery
V tomto segmentu vám dále představíme, jak můžeme obnovit data v režimu DFU pomocí DrFoneTool – iPhone Data Recovery. Tento software pomáhá obnovit data, jako jsou kontakty, zprávy, protokoly hovorů, WhatsApp, data aplikací, fotografie atd., z poškozených/ukradených/virem infikovaných iPhonů skenováním zařízení, zálohou iTunes nebo záložními soubory iCloud. Je snadno použitelný a také umožňuje uživatelům zobrazit náhled a poté selektivně obnovit data.

DrFoneTool – iPhone Data Recovery
Světově první software pro obnovu dat pro iPhone a iPad
- Poskytněte tři způsoby, jak obnovit data iPhone.
- Skenujte zařízení iOS a obnovte fotografie, videa, kontakty, zprávy, poznámky atd.
- Extrahujte a zobrazte náhled veškerého obsahu v záložních souborech iCloud/iTunes.
- Selektivně obnovte to, co chcete, ze zálohy iCloud/iTunes do vašeho zařízení nebo počítače.
- Kompatibilní s nejnovějšími modely iPhone.
Metoda 1. DrFoneTool – iPhone Data Recovery : Naskenujte iPhone a obnovte data
Nejprve se naučíme obnovovat data v režimu DFU ze samotného iPhone. Udělat to tak:
Spusťte na svém PC software sady nástrojů DrFoneTool, připojte k němu iPhone, na domovské stránce vyberte „Obnovit“ a zvolte „Obnovit ze zařízení iOS“.

Na další obrazovce klikněte na „Spustit skenování“ a načtěte všechna uložená, ztracená a smazaná data. Pokud jsou data, která chcete obnovit, načtena, klepněte na ikonu pauzy.


Nyní si jednoduše prohlédněte získaná data, vyberte položky, které chcete obnovit, a klikněte na „Obnovit do zařízení“

Metoda 2. iTunes Data Recovery: Extrahujte záložní datový soubor iTunes a obnovte data
Dále, pokud chcete načíst data v režimu DFU z dříve existujícího záložního souboru iTunes pomocí sady nástrojů iOS Data Recovery, zde je to, co byste měli udělat:
Jakmile jste na domovské stránce iOS Data Recovery, vyberte „Obnova dat“ > „Obnovit zálohu z iTunes“. Soubory se zobrazí před vámi. Vyberte nejvhodnější soubor a klikněte na „Spustit skenování“.

Před vámi se zobrazí zálohovaná data v souboru. Pečlivě si jej prohlédněte, vyberte položky, které chcete obnovit do vašeho iPhone, a klikněte na „Obnovit do zařízení“.

Metoda 3. Obnova dat na iCloudu: Naskenujte iCloud a obnovte data
A konečně, iOS Data Recovery Toolkit také umožňuje uživatelům obnovit data z dříve zálohovaného souboru iCloud. Chcete-li tak učinit, postupujte podle pokynů uvedených níže:
Spusťte na svém počítači sadu nástrojů DrFoneTool a vyberte „Obnova dat“ > „Obnovit ze záložních souborů v iCloudu“. Budete přesměrováni na novou obrazovku. Zde se přihlaste pomocí podrobností o účtu Apple a nemusíte se starat o to, abyste své údaje uchovali v bezpečí pomocí tohoto softwaru.

Nyní vyberte příslušný soubor a klikněte na „Stáhnout“.

Ve vyskakovacím okně vyberte soubory, které chcete obnovit, a klikněte na „Skenovat.

Nakonec budou všechny obnovené soubory před vámi. Vyberte je, chcete-li obnovit data, a stiskněte „Obnovit do zařízení“

Jednoduché a přitom účinné! Sada nástrojů DrFoneTool – iOS Data Recovery pomáhá při rychlé obnově dat do vašeho iPhone v režimu DFU pomocí tří různých technik.
Část 3: Obnovte data přímo ze zálohy iTunes
Ztratili jste všechna data po opravě režimu DFU pomocí iTunes? Nedělej si starosti. Zde je návod, jak můžete obnovit záložní soubor přes iTunes do vašeho zařízení:
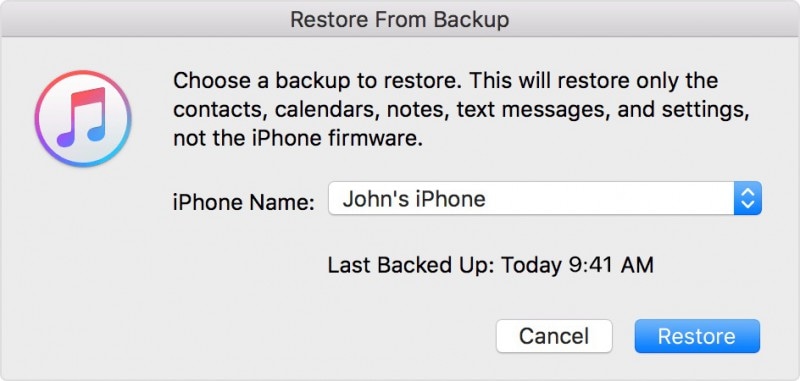
Spusťte iTunes na PC a připojte iPhone. iTunes to detekuje nebo můžete vybrat svůj iPhone v části „Zařízení“.
Nyní vyberte „Obnovit zálohu“ a vyberte nejnovější záložní soubor.
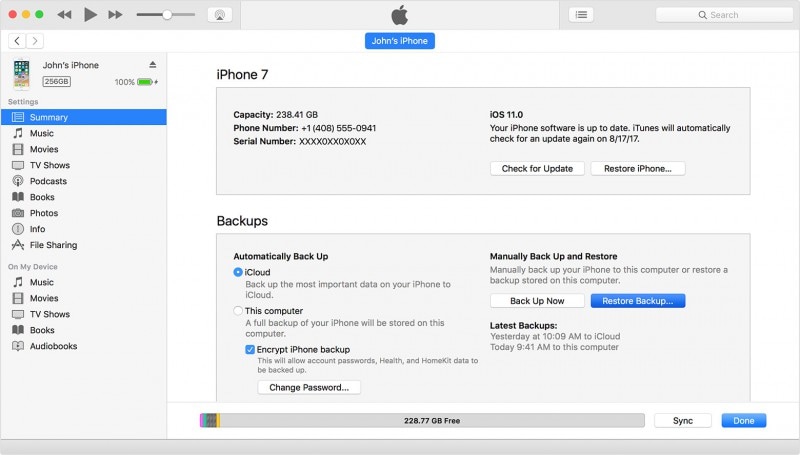
Klikněte na „Obnovit“ a neodpojujte svůj iPhone, dokud se do něj neobnoví celý záložní soubor iTunes, iPhone se restartuje a nesynchronizuje s PC.
Část 4: Přímá obnova dat ze zálohy iCloud
Pokud již máte záložní soubor iCloud, můžete obnovit data přímo do svého iPhone, ale nejprve musíte navštívit „Nastavení“ > Obecné“ > „Resetovat“ > „Vymazat veškerý obsah a data“. Poté postupujte podle níže uvedených kroků:
Začněte nastavovat svůj iPhone a na obrazovce „App & Data“ vyberte „Obnovit ze zálohy iCloud“.

Nyní se přihlaste pomocí svých přihlašovacích údajů a vyberte záložní soubor. Začne se obnovovat na vašem iPhone.

iOS System Recovery a iOS Data Recovery pomocí sady nástrojů DrFoneTool pomáhají opravit iPhone uvíznutý na DFU a následně obnovit data do vašeho iOS zařízení. Pokračujte a používejte nyní sadu nástrojů DrFoneTool, protože je to světová jednička pro iPhone manažer s mnoha funkcemi a velmi výkonným rozhraním.
poslední články

