3 Řešení: Jak rychle odstranit fotografie z iPhone/iPad
Společnost Apple Inc. nikdy nepřestane udivovat své uživatele neustálým chrlením nových verzí operačního systému. Počínaje iPhone OS 1 až po nejnovější iOS 11, cesta vždy zůstávala vynikající a hlavně si ji užívali uživatelé iPhone nebo Mac. Poskytování výjimečného „mobilního zážitku“ je to, co odlišuje všechny produkty a služby Apple od ostatních.
Některé z monotónních a nevyhnutelných úkolů však vždy zůstanou a odstranění fotografií z iPhone může být takovou akcí nebo úkolem. Jen si představte, že se chystáte oslavit zvláštní příležitost se svými blízkými a okamžitě vyjmete svůj iPhone, abyste zachytili zvláštní okamžik. Vzhledem k nedostatku místa v paměti však nelze kliknutou fotografii uložit a také narušuje radost z tohoto okamžiku. Takovému incidentu se však můžete vyhnout, pokud víte, jak odstranit všechny fotografie z iPhone. Když z iPhonu odeberete fotky, uvolní se vám spousta úložného prostoru a telefon můžete dál používat jako obvykle, bez jakéhokoli přerušení. Pamatujte, že níže uvedená řešení jsou napsána s ohledem na iOS 8.
- Část 1: Jak odstranit více fotografií z iPhone/iPad Camera Roll
- Část 2: Jak odstranit všechny fotografie z iPhone pomocí Mac nebo PC
- Část 3: Jak trvale smazat fotografie z iPhone (neobnovitelné)
Část 1: Jak odstranit více fotografií z iPhone/iPad Camera Roll
Stále řešíte, jak smazat fotografie z iPhone? Poté postupujte snadno podle níže uvedených kroků. Pamatujte, že níže uvedené kroky ukončí vaše potíže s tím, jak odstranit fotografie z iPhone, zejména v iOS 8. Nicméně níže uvedené kroky vás alespoň seznámí s odstraněním fotografií z iPhone jakékoli verze, kterou vlastníte.
1. Začněte spuštěním aplikace „Fotografie“.
2. Poté vyhledejte album „Camera Roll“.
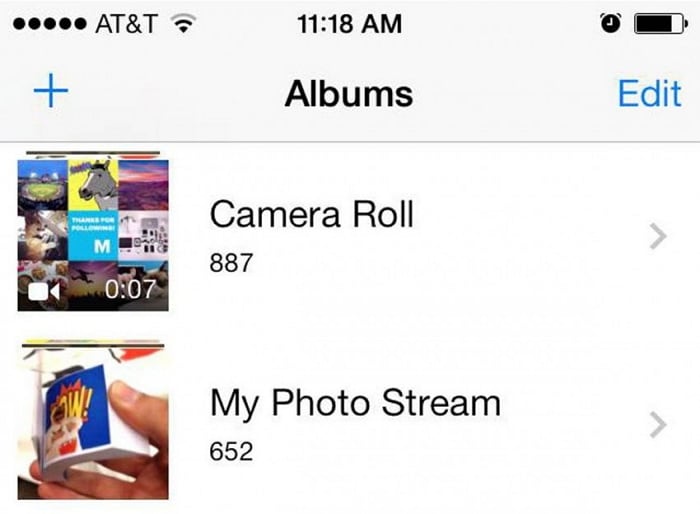
3. Zde v Camera Roll uvidíte tlačítko ‘Vybrat’. Tlačítko „Vybrat“ se nachází v pravém horním rohu mobilní obrazovky. Viz na obrázku níže.
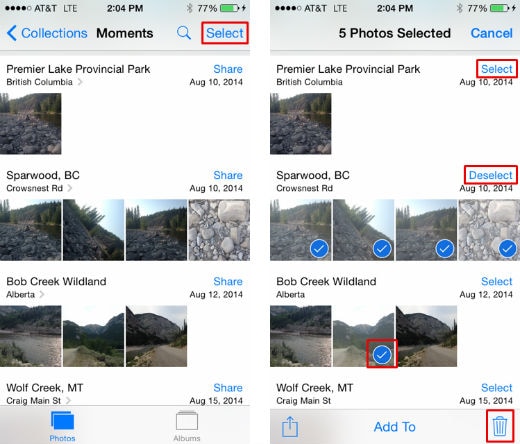
4. Nyní klikněte na tlačítko „Vybrat“ a pokračujte v individuálním výběru fotografií, které chcete smazat. Uděláte to tak, že na takové fotky klepnete jednu po druhé. Případně pro rychlejší ruční výběr fotografií použijte techniku posuvu; stačí přejet vlastními prsty po jedné řadě fotografií. Nebo proveďte totéž u sloupce fotografií. Druhý umožňuje rychlejší výběr než předchozí; protože druhá technika vám umožní vybrat více řádků najednou.
5. Nyní stačí kliknout na ikonu ‘Koš’ (jako na obrázku výše), abyste odstranili fotografie z iPhone (verze pro iOS 8).
6. Po kliknutí na ikonu ‘Koš’ se zobrazí vyskakovací okno. Požádá vás o konečné potvrzení. Přijměte to a úspěšně odeberte fotografie z iPhone.
Část 2: Jak odstranit všechny fotografie z iPhone pomocí Mac nebo PC
Studna! je snadné odstranit fotografie ze samotného iPhone. I technika posouvání se však stává únavnou, když je ve vašem iPhonu přibližně nebo více než šestimístný počet fotografií. V takovém případě je pomocí Mac nebo PC nejlepší možností, jak rychle odstranit všechny fotografie z iPhone. Pokud chcete vědět, jak smazat všechny fotografie z iPhoneat jednou, přečtěte si a postupujte podle níže uvedených kroků.
Používání Mac
1. Začněte připojením iPhonu k počítači. Uděláte to pomocí USB.
2. Nyní spuštěním ‘Image Capture’, které najdete ve složce Applications, jste připraveni smazat všechny fotografie z iPhone.
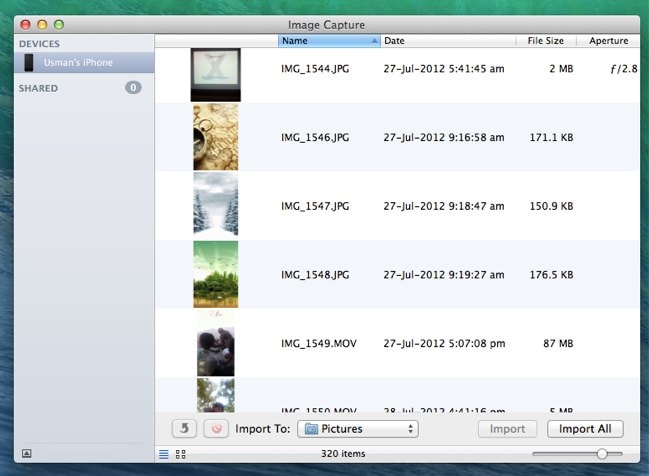
3. Nyní stačí použít horké klávesy ‘Command+A’ pro výběr všech obrázků.
4. Jakmile provedete výše uvedenou akci, objeví se červené tlačítko. Po kliknutí na toto červené tlačítko budou všechny fotografie v ‘Image Capture’ smazány najednou. Viz. níže.
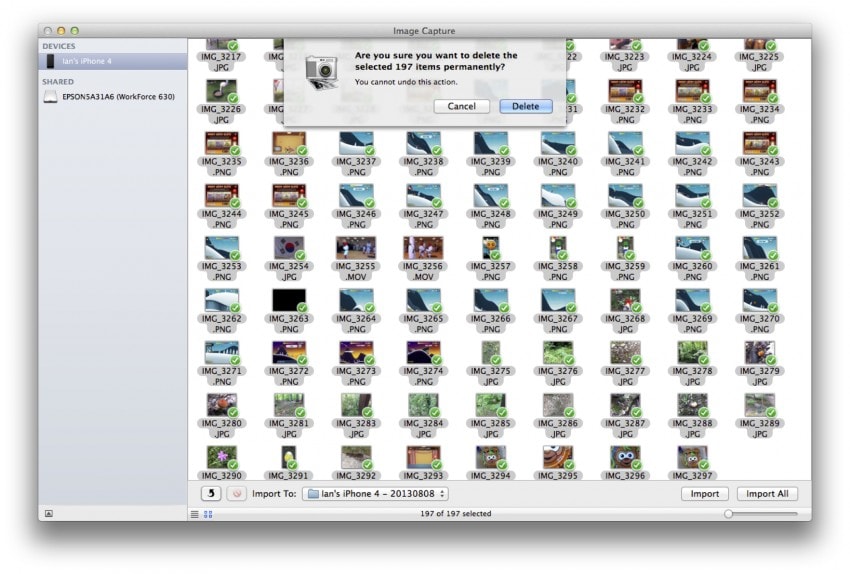
Pomocí počítače se systémem Windows
Zde je třeba provést stejné kroky jako výše, ale ikony rozhraní jsou odlišné.
1. Stejně jako výše použijte USB pro připojení vašeho iPhone k PC.
2. Nyní vyberte „Tento počítač“ a otevřete jej a vyberte „Apple iPhone“.
3. Pokračujte otevřením složky ‘Internal Storage’ a poté složky ‘DCIM’. Po všech těchto krocích se dostanete do složky, která vám zobrazí všechny fotografie a videa z vašeho iPhone.
4. Znovu přejděte na klávesové zkratky ‘Ctrl+A’ a vyberte všechny fotografie. A kliknutím pravým tlačítkem kdekoli v této složce je všechny smažete.
Aby bylo jasno, výše definované kroky, které vás vedou k tomu, jak odstranit fotografie z iPhone a jak odstranit všechny fotografie z iPhone, se nestarají o vaše soukromí. Je fakt, že i po smazání fotografií nebo jakýchkoli dat obecnými způsoby lze fotografie nebo data obnovit. Pokud tedy chcete trvale vymazat nebo odstranit fotografie z iPhone, podívejte se na níže uvedený software sady nástrojů.
Část 3: Jak trvale smazat fotografie z iPhone (neobnovitelné)
Výše uvedené dvě metody neodstraní trvale fotografie z iPhone. Pokud tedy chcete z iPhone odstranit fotografie, které nelze obnovit, použijte software s názvem „DrFoneTool – Data Eraser (iOS)‘ je to, co potřebujete. Soukromí je něco, v čem nechceme dělat kompromisy. Obecné způsoby, jako jsou výše uvedené, ve skutečnosti trvale neodstraňují soubory, a proto jsou zranitelné vůči zlodějům identity.
„DrFoneTool – Data Eraser (iOS)“ je záměrně vytvořen s ohledem na výše uvedené faktory. Pomocí tohoto softwaru můžete trvale odstranit své soukromé informace (které lze obnovit i po odstranění) v telefonu; protože soukromé informace mohou být uloženy ve smazaných zprávách, fotografiích, historii hovorů, kontaktech, poznámkách, připomenutích atd. Nejlepší součástí této sady softwarových nástrojů je, že si můžete vybrat data, která chcete trvale smazat. Dobrá část je také v tom, že nástroj pro obnovu dat je k dispozici je stejný software spolu s dalšími nástroji, jako je úplné vymazání dat, záznam obrazovky, obnovení systému a mnoho dalších.

DrFoneTool – Data Eraser (iOS)
Snadno vymažte svá osobní data ze svého zařízení
- Jednoduchý, rozklikávací, proces.
- Vyberete, která data chcete vymazat.
- Vaše data budou trvale smazána.
- Nikdo nikdy nemůže obnovit a zobrazit vaše soukromá data.
- Podporovaný iPhone X/8 (Plus)/7 (Plus)/SE/6/6 Plus/6s/6s Plus/5s/5c/5/4/4s se systémem iOS 11/10/9.3/8/7/6/ 5/4
- Plně kompatibilní s Windows 10 nebo Mac 10.11.
Nyní se podívejme, jak trvale odstranit fotografie z iPhone a nezanechat žádné stopy pro zloděje identity (aby je mohli obnovit) pomocí „DrFoneTool – Data Eraser (iOS)“. Než začnete zcela odstraňovat všechny fotografie z iPhone pomocí této softwarové sady nástrojů, stáhněte si ji z jejího oficiální webové stránky .
Tip: Software Data Eraser může pomoci vymazat data telefonu. Pokud jste zapomněli heslo Apple ID a chcete je odstranit, doporučujeme vám použít DrFoneTool – Odemknutí obrazovky (iOS). Vymaže účet iCloud z vašeho iPhone/iPad.
1. Po stažení softwaru nainstalujte a spusťte „DrFoneTool“ na vašem počítači Mac nebo Windows PC. Po otevření této sady nástrojů najdete nástroj Data Eraser na pravé straně rozhraní.

2. Nyní je čas připojit váš iPhone k počítači Mac nebo Windows. K propojení obou stačí použít digitální USB kabel. A jakmile to tato sada nástrojů rozpozná, pokračujte výběrem možnosti Vymazat soukromá data. Zobrazí se následující.

3. Chcete-li zcela odstranit fotografie z iPhone, je nutné, aby tato sada nástrojů skenovala a hledala soukromá data ve vašem iPhone. Provedete to kliknutím na tlačítko ‘Start’. Počkejte několik sekund, než sada nástrojů „DrFoneTool“ načte vaše soukromá data.
4. Po chvíli čekání vám tato sada nástrojů ukáže výsledky skenování soukromých dat ve formě fotografií, historie hovorů, zpráv, videí a mnoho dalšího. Jak již bylo řečeno, je čas využít jeho nejlepší vlastnosti. Stačí zaškrtnout položky, které chcete smazat, a kliknout na tlačítko ‘Vymazat’.

5. Během několika minut ‘DrFoneTool – Data Eraser’ odstraní všechny fotografie z iPhone za vás.
Poznámka: Tato sada nástrojů vás požádá o potvrzení před trvalým smazáním fotografií z vašeho iPhone. Takže po zadání/zadání ‘000000’ potvrďte své potvrzení kliknutím na ‘Erase Now’.

6. Po potvrzení ‘DrFoneTool – Data Eraser (iOS)’ pro úplné smazání fotografií z iPhone a po několika minutách čekání na okno tohoto softwaru vyskočí zpráva. Je napsáno ‘Vymazat úspěšně’.

Takže v tomto článku jsme se dozvěděli o 3 metodách odstranění fotografií z iPhone. Chcete-li však v budoucnu odstranit fotografie z iPhone a zároveň jej chránit před jakoukoli krádeží, měli byste jít na „DrFoneTool – Data Eraser (iOS)“.
poslední články

