Jak resetovat / Tvrdý reset / Obnovit tovární nastavení iPad 2
Mít iPad 2 může být jednou z nejlepších věcí ve vašem životě. Můžete z něj dělat všechno, ať už se budete bavit, ovládat svůj chytrý dům, zůstat ve spojení se všemi ve svém životě nebo dokonce podnikat. To je důvod, proč je nezbytné, aby věci znovu fungovaly, když se pokazí.
V tomto článku prozkoumáme výhody a nevýhody resetování iPadu 2, abychom opravili všechny druhy chyb, se kterými se můžete setkat, a nakonec vám pomůžeme vrátit se do funkčního stavu, ve kterém můžete dělat věci, které milovat a potřebovat dělat.
Pojďme do toho rovnou!
Část 1. Proč potřebujete resetovat iPad 2?
Existuje mnoho důvodů, proč byste mohli zjistit, že potřebujete resetovat svůj iPad 2, a mnoho situací, kdy vám to může pomoci vrátit se zpět. Pokud si například stáhnete aplikaci, ale aplikace je vadná nebo poškozená, může to ve vašem zařízení způsobit mnoho problémů.
To může zahrnovat zamrzání, chyby, závady, pády a dokonce i zamčené zařízení, se kterým nemůže nic dělat. Místo toho zde můžete resetovat své zařízení do stejného stavu, v jakém opustilo továrnu, do původního stavu, známého také jako „obnovení továrního nastavení“.
Tím vymažete vše ze zařízení zpět do výchozího nastavení, kde by chyba, aplikace, závada nebo jakýkoli problém zmizel, a můžete začít znovu používat zařízení od nového štítku.
Některé z dalších problémů, u kterých může být nutné provést reset, zahrnují vadnou aplikaci, špatně nebo nepřesně stažený soubor, zpackanou aktualizaci, systémovou chybu, virus nebo malware nebo jakoukoli technickou nebo softwarovou chybu v operačním systému nebo v aplikaci.
Ve zbytku tohoto článku prozkoumáme vše, co potřebujete vědět o resetování zařízení, abychom zajistili, že se těchto chyb budete moci rychle a bez námahy zbavit.
Část 2. Jak resetovat iPad 2 vymazáním všech stop na něm
Snadno nejlepším, nejúčinnějším a nejpřímějším způsobem resetování iPadu je použití programu a softwarové aplikace třetí strany od Wondershare známé jako DrFoneTool – Data Eraser (iOS). Jak název napovídá, toto vymaže vše na vašem zařízení, včetně jakéhokoli problému, kterému jste čelili.
To je ideální pro obnovení čistého a funkčního stavu zařízení bez chyb nebo problémů, se kterými jste se mohli v minulosti setkat. Mezi další skvělé výhody, které budete moci využívat, patří;

DrFoneTool – Data Eraser
Obnovení továrního nastavení iPadu 2 trvalým vymazáním všech dat
- Funguje efektivně se všemi modely a řadami iPhone a iPad
- Velmi snadné pro každého, kdo jej může začít používat
- Vymaže všechna data iOS jedním kliknutím nebo selektivně
Pokud to zní jako software, který hledáte, a chcete jej začít správně používat, zde je krok za krokem návod, jak jej používat.
Krok 1 – Stáhněte a nainstalujte DrFoneTool – Data Eraser (iOS) do počítače. Po instalaci otevřete software v hlavní nabídce a připojte svůj iPad 2 pomocí oficiálního lightning kabelu a počkejte, až jej váš počítač a software detekují.

Krok 2 – V hlavní nabídce klikněte na možnost Vymazat data a poté na možnost Vymazat všechna data z modré nabídky na levé straně obrazovky. Poté kliknutím na tlačítko Start zahajte proces.

Krok 3 – Na další obrazovce si budete moci vybrat, kolik dat potřebujete vymazat. Můžete tvrdě resetovat úplně všechno, jen základní soubory, nebo lehce vymazat některá data, abyste uvolnili místo. V tomto tutoriálu budete muset vybrat možnost Střední.

Krok 4 – Chcete-li potvrdit, že chcete pokračovat v procesu resetování, zadejte na výzvu kód „000000“. Klikněte na Vymazat nyní a software začne mazat data vašeho iPadu 2.

Krok 5 – Vše, co nyní musíte udělat, je počkat, až se proces mazání dokončí sám. Bude to trvat několik minut, ale bude to záviset na tom, kolik dat máte na svém zařízení. Musíte se ujistit, že váš počítač zůstane zapnutý a váš iPad zůstane po celou dobu připojený.
Po dokončení se vám zobrazí obrazovka s informací, že iPad 2 lze odpojit a můžete jej používat jako nový!

Část 3. Jak resetovat iPad 2
Někdy vše, co budete muset udělat, abyste svůj iPad 2 znovu uvedli do provozu, je jednoduše jej vypnout a znovu zapnout; také známý jako měkký reset. V mnoha případech se tím zavřou a znovu otevřou základní procesy v zařízení, což je ideální pro odstranění chyb a závad, aby vaše zařízení fungovalo.
Zde je návod, jak to udělat co nejjednodušším způsobem;
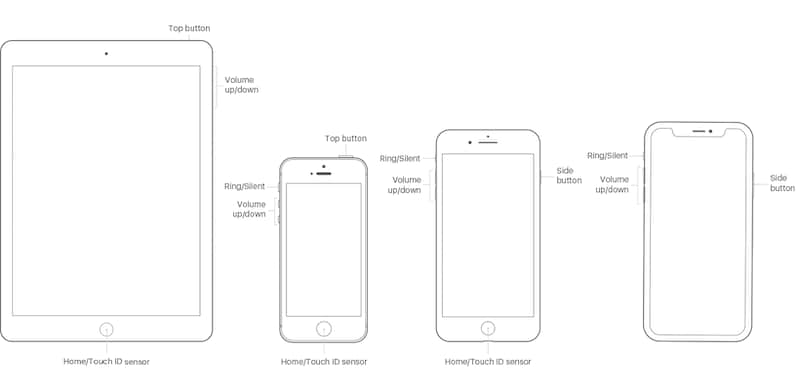
Krok 1 – Vypněte svůj iPad 2 tak, že podržíte tlačítko Napájení na boku a poté přejetím po liště potvrdíte proces vypnutí.
Krok 2 – Počkejte, dokud obrazovka úplně neztmavne a nezůstanou žádné známky digitální aktivity. Pokud klepnete na obrazovku nebo jednou stisknete domovské tlačítko nebo tlačítko napájení, nic by se nemělo stát.
Krok 3 – Podržte tlačítko napájení, dokud se uprostřed obrazovky nezobrazí logo Apple. Sundejte prst z tlačítka a počkejte, až budete na zamykací obrazovce. Nyní můžete pokračovat v používání zařízení jako obvykle.
Část 4. Jak tvrdě resetovat iPad 2
V některých případech nemusí vypnutí a resetování iPadu 2 stačit k resetování jakékoli poruchy, se kterou se setkáváte. V takové situaci budete muset svůj iPad tvrdě resetovat.
Je to skvělá volba, pokud je váš iPad nepoužitelný, například pokud trpíte zamrzlou obrazovkou nebo nemůžete zařízení vypnout a provést měkký reset. Zde je návod, jak to funguje;
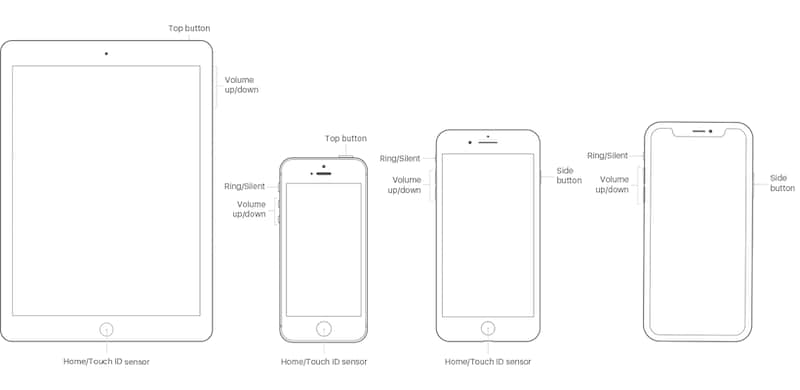
Krok 1 – Podržte současně domovské tlačítko a vypínač. Tlačítka držte stisknutá, dokud obrazovka nezčerná.
Krok 2 – Pokračujte v držení tlačítek, i když obrazovka zčerná, a počkejte, až se váš iPad spustí jako obvykle. Poté byste měli být schopni používat svůj iPad jako obvykle.
Část 5. Jak obnovit tovární nastavení iPadu 2
Posledním řešením, které musíte použít, je tovární reset vašeho iPadu 2. Jedná se o obdobu první metody pomocí řešení DrFoneTool – Data Eraser (iOS), ale tentokrát vše probíhá na samotném zařízení.
Může to být účinná metoda, ale budete také muset být opatrní, protože se musíte ujistit, že se zařízení nevybije nebo v polovině cesty nespadne, což by mohlo zařízení vážně poškodit. Zde je návod, jak obnovit tovární nastavení iPadu 2.
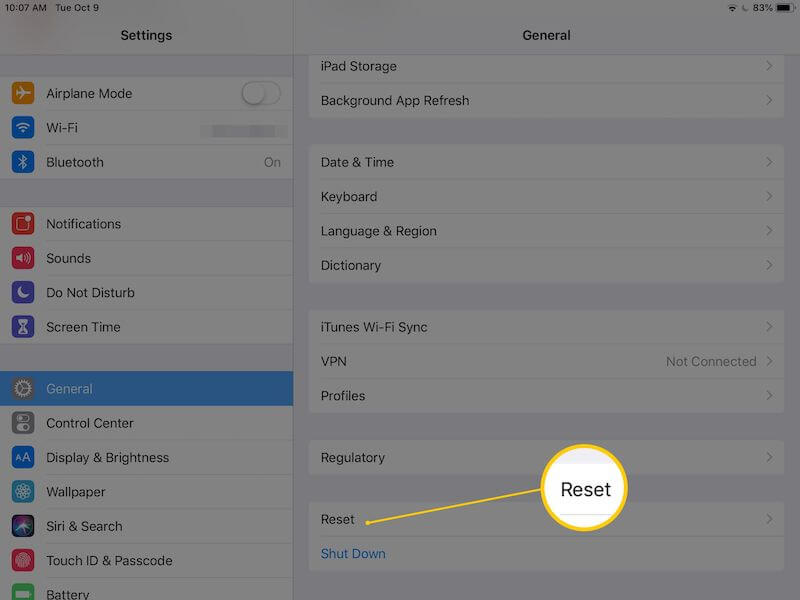
Krok 1 – Na domovské obrazovce vašeho zařízení vyberte nabídku Nastavení a přejděte dolů na kartu Obecné.
Krok 2 – V nabídce Obecné přejděte dolů a vyberte možnost Resetovat.
Krok 3 – Klepněte na Vymazat veškerý obsah a nastavení a klepnutím na tlačítko potvrďte, že chcete pokračovat. Nyní počkejte, až bude vaše zařízení obnoveno do továrního nastavení a budete moci zařízení znovu nastavit, jako by bylo zcela nové.
poslední články